- まずは、単純な「合計」
-
SUM関数を使う。
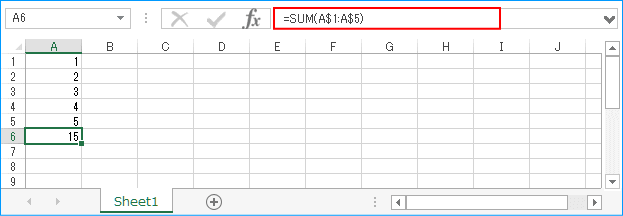
A6セルに、A1~A5セルの合計を表示させた例です。
としても同じですが、行数が多かったらどうなるかお判りですね。「A」の前に絶対参照の「$」を付けていないのは、合計する列が複数ある場合の対応です。A列で作成した合計の式はそのまま横にコピーするだけで「B」、「C」、「D」と変わっていってくれます。=A$1+A$2+A$3+A$4+A$5
関数 概略説明 SUM関数 引数に指定した個々の値、セル参照、セル範囲、またはこれらの組み合わせを加算合計します。
初心者は「関数の挿入」を使って簡単に計算式を投入することができます。
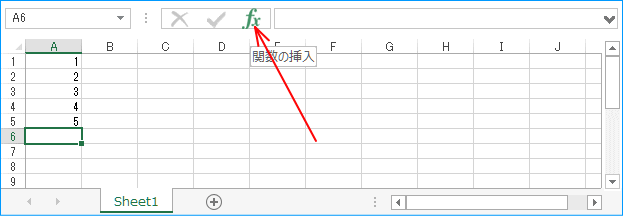
式を投入するセルを選択した状態で、数式バーの左にある「fx」の文字のところをクリックすると、
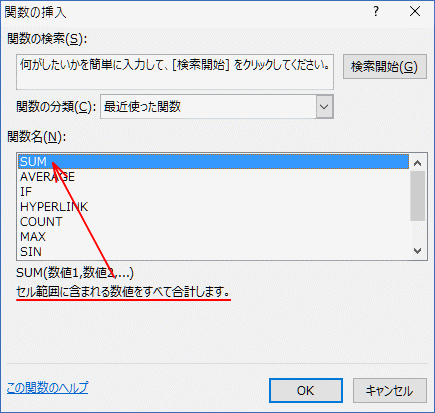
このダイアログが現れるので、関数名から選択するか、検索機能で使用する関数を探してOKします。
次に、
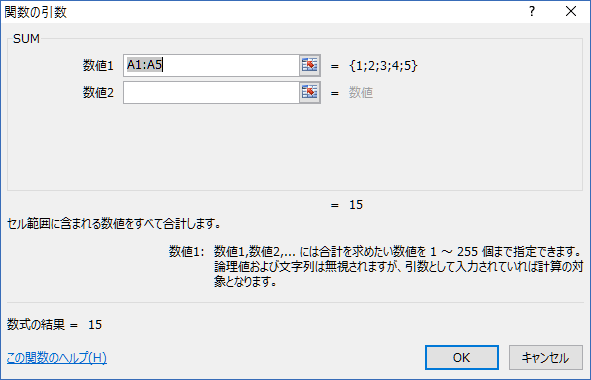
その関数の引数を指定します。セル範囲の場合は、右の小さい赤矢印があるボタンでセル範囲をドラッグして指定することができます。
これでOKすると必要な計算式がセットされます。
※但し、この「関数の挿入」をいつまでも使い続けるのはお勧めできません。当初は相対参照だけでしか計算式が作れない(後からF4キーで変更する必要がある)こともありますが、複数の関数の組み合わせも困難です。そして何より数式の「書き方」が身に付きません。
- 特定列の値がある条件に合致した場合の「条件付き合計」
-
SUMIF関数を使う。
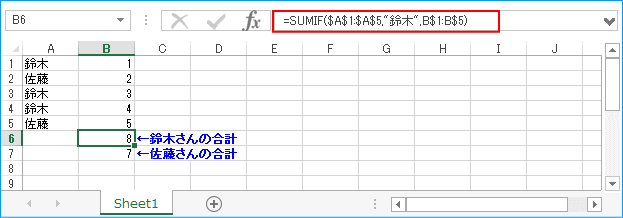
(画像をクリックすると、このサンプルがダウンロードできます)
「SUMIF関数」は、最初のカンマまでが条件判定の範囲、中央のカンマ間が判定値、右が条件により集計する範囲です。
このB6セルの式をB7セルに貼り付けて、名前を「佐藤」に書き換えていますが、行方向を絶対参照にしているので、参照範囲のズレは起きません。
関数 概略説明 SUMIF関数 指定した条件を満たす、セル範囲内の値を合計します。引数は以下の通りです。
① 検索範囲
② 検索条件
③ 合計範囲
- セル範囲の中の「最大値」
-
MAX関数を使う。
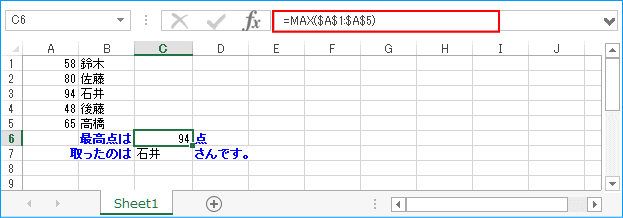
(画像をクリックすると、このサンプルがダウンロードできます)
「MAX関数」は、カッコ内の対象範囲の中の最大値を取り出します。
C7セルでは、「VLOOKUP関数」で最高得点者の氏名を表示させています。
関数 概略説明 MAX関数 引数に指定した個々の値、セル参照、セル範囲、またはこれらの組み合わせのうち、最大の数値を返します。
- セル範囲の中の「最小値」
-
MIN関数を使う。
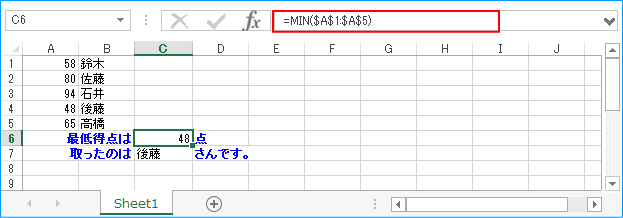
(画像をクリックすると、このサンプルがダウンロードできます)
「MIN関数」は、「MAX関数」の全く逆で最低値を取り出します。
C7セルは、「MAX関数」と同じ処置です。
関数 概略説明 MIN関数 引数に指定した個々の値、セル参照、セル範囲、またはこれらの組み合わせのうち、最小の数値を返します。
- セル範囲の中の「特定順位の値」
-
SMALL関数、LARGE関数を使う。
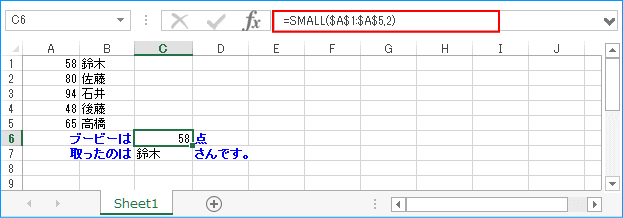
(画像をクリックすると、このサンプルがダウンロードできます)
「ブービー」の場合は、小さい方から2番目なので「SMALL関数」は、指定する順位の値を取り出します。カッコ内は、まず参照範囲、次に取り出す順位を指定します。「小さい方から2番目」という意味です。
これに対して、「大きい方から」の場合は「LARGE関数」を使います。
関数 概略説明 SMALL関数 指定されたデータの中で、値の小さい方からn番目の順位の値を返します。引数は以下の通りです。
① セル範囲または配列
② 順位LARGE関数 指定されたデータの中で、値の大きい方からn番目の順位の値を返します。引数は以下の通りです。
① セル範囲または配列
② 順位