メタデータ検索「Spotlight」-スマートフォルダ、Finder検索等
Finderからの検索に、Spotlightの機能を統合
今回は、「メタデータ検索「Spotlight」-機能と使用方法」の続編として、「Smart Folder(スマートフォルダ)」を始めとする2次的な活用方法を紹介しつつ、従来までのファイル、フォルダーの検索に留まる事のない、「Spotlight」の幅広い可能性を確認してみたいと思います。
ファイル管理の概念に変化を齎す、Spotlightの応用機能
前回のコラムでは、デスクトップの右上部(メニューバーの右端)に位置するマグニファイングラス(ルーペ)のアイコンから機能を呼び出す、最もシンプルな「Spotlight」単独での使用方法等を解説しましたが、「Spotlight」は この単独での使用に留まらず、別のアプリケーションに組み込む事も可能となっており、組み込まれた側のアプリケーションに対して、様々な付加機能を追加する事にも貢献しています。
この辺りも、プラグインの使用等によって拡張される側だった「Sherlock(シャーロック)」とは異なる点であり、「Finder」「System Preferences(システム環境設定)」「Mail(メール)」「Address Book(アドレスブック)」「iTunes」「iPhoto」「iCal」「Automator」等のApple純正のアプリケーションのみならず、サードパーティベンダーも自社開発のソフトウェアに対する「Spotlight」の組み込みを開始しているようです。
そして、それらの中でも最も頻繁に使用されるであろう「Finder検索」は、従来までのファイル検索の対象範囲にメタデータの要素を加えただけのものではなく、検索条件にもメタデータの内容を個別に指定する事が可能となっており、結果として ヒット数が多くなりがちな通常の「Spotlight」検索と比較した場合にも、より速く、より正確な検索結果を得る事ができるようになっています。
その他にも、検索結果のウインドウにおいて 選択したリソースのファイルパスが視覚的に確認可能となる等、ユーザービリティも強化されていますが、その中でも今回は、ファイル管理の概念に劇的な変化を齎すであろう「Smart Folder(スマートフォルダ)」を中心に解説してみたいと思います。
ファイル管理の目的を手段に戻す「Smart Folder(スマートフォルダ)」
「Smart Folder(スマートフォルダ)」とは 名称からも察せらるように、「iTunes」にて採用されている「Smart Playlists(スマートプレイリスト)」のフォルダー版と考えれば分り易いかと思います。
つまり、任意のフォルダーに対して 予め一定の検索条件を定義する事によって、当該条件を満たしているファイルやフォルダーは(既存のものだけではなく)後から追加されたものも含めて、全て該当するスマートフォルダに属する事となります。従って、「メタデータを含めた条件で定義された永続的な検索結果」と定義する事ができるでしょう。
尚、スマートフォルダの実体は、デフォルトにて「~/Library/Saved Searches(保存済みの検索条件)/」以下の階層に格納されていますが、指定した検索条件に合致したファイルやフォルダーの実体は、当該のスマートフォルダに移動されている訳ではありません。つまり、「Smart Folder(スマートフォルダ)」とは、「仮想フォルダー」の1種と定義すれば理解し易いかと思います。
「Smart Folder(スマートフォルダ)」の作成から利用まで(使用手順)
ここからは、「Smart Folder(スマートフォルダ)」の利用方法を順を追って解説してみたいと思います。
先ずは、「Finder」において「File(ファイル)」>「New Smart Folder(新規スマートフォルダ)」、或いは「File(ファイル)」>「Find...(検索...)」の何れかを選択して実行します。この後に表示されるウインドウは、前記のどちらから実行しても同じパネルが表示されますが、ショートカットキーがシンプルで覚え易い(「command」+「F」)ので、後者の「Find...(検索...)」の方をお勧めします。
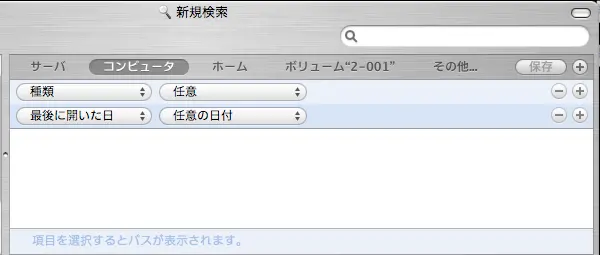
「Finder」において「File(ファイル)」>「Find...(検索...)」を実行した後に現れるFinder検索ウインドウ。「New Smart Folder(新規スマートフォルダ)」を選択しても同じウインドウが現れる
検索クエリーは、ウインドウの右上、マグニファイングラス(虫眼鏡)のアイコンが付いている角丸のテキストフィールドに入力します(これは「Mac OS X 10.2 Jaguar」より変更なし)。検索クエリーをスペースで区切れば、「Yahoo!」「Google」等の検索エンジンと同様に「AND検索(論理積)」として機能しますし、「|」で区切れば「何れかを含む」の「OR検索(論理和)」、A(-B)とすれば「Bを含まないA」といった「NOT検索(否定演算)」として機能します。
※2005年7月現在、「Mac OS X 10.4.2」において演算子を用いた検索を行った場合に、ファイル名に対しては「AND検索」しか機能しないといった状況が確認されています(「OR検索」「NOT検索」が利用不可となっており、ファイルの内容に関しては「AND検索」「OR検索」「NOT検索」の何れの演算子も利用可能)明らかにバグだと思われますので、早期の改善を望みます。
続いて、その下の行において検索対象範囲を指定します。初期値は「Computer(コンピュータ)」となっていますが、「Other(その他)」を選択すれば、任意のボリュームやフォルダー等を指定する事も可能となっています。尚、ネットワークボリュームやリムーバブルディスク等、標準では「Spotlight」のインデックスが作成されないボリュームも、検索範囲の一部として指定する事は可能ですが、その場合には 検索対象にメタデータは含まれず、ファイル名を対象としたによる検索が行われる事となります。
その下の行では、検索条件の詳細指定ができるようになっており、初期値では「Kind(種類)」と「Last opened date(最後に開いた日)」の2行が表示されています。これらの項目は、右側の「-(マイナス)」或いは「+(プラス)」のボタンをクリックする事によって増減する事が可能となっており、左側のボタンをクリックして表示されるプルダウンメニューから最下部の「Other...」を選択すると、その他の様々なメタ情報がリスト表示され、これらも検索条件の一つとして指定する事が可能となります。
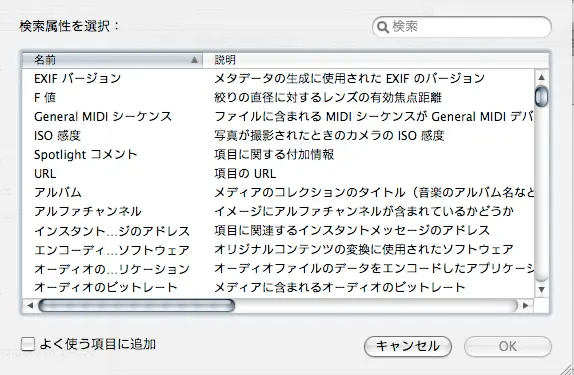
上記のリストは、縦方向のスクロールバーの長さを見ても分かるように、サポートされているメタ情報の一部です。このリストからも、メタデータが網羅しているレンジの広さが伺えるかと思います
上記のようにして、検索条件を指定して検索クエリーを入力すると、インクリメンタルサーチの機能性を伴う Finder検索が実行されます。
以降では、「Spotlight」「Tiger」という2語のクエリーをスペースで区切って「AND検索(論理積)」として条件指定。場所を「Computer(コンピュータ)」全体、種類を「Documents(書類)」、最後に変更した日を「2ヶ月以内」に各々設定して、Finder検索を実行してみました。
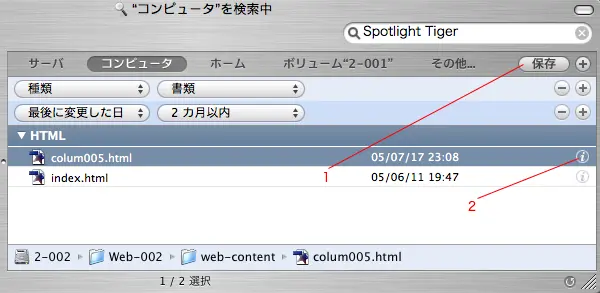
Finder検索からスマートフォルダを作成
結果は上記のスクリーンショットの通りで、赤い数字の「2」が指し示している「i」のアイコンをクリックすると、通常の「Spotlight」ウインドウと同様にファイルの詳細が表示されます。
そして、最下行では選択反転している「colum005.html」のフルパスが表示されていますが、これは単に視認性を高めているだけのものではなく、ダブルクリックすれば実行(開く)、右クリック(または「contorol」+「クリック」)すればコンテキストメニューを呼び出す事ができる等、実際のファイルやフォルダーと同様に扱う事が可能となっています。
その後、赤い数字の「1」が指し示している右上の「Save(保存)」ボタンをクリックすると、作成するスマートフォルダの名称とロケーションを設定するダイアログボックスが現れるので、ここでは 以下の条件にてスマートフルダを作成します。
- 名称→Spotlight、Tiger
- 保存場所→保存済みの検索条件(初期値)
- 「サイドバーに追加」にチェック
保存後は、Finderウインドウのサイドバーに紫色のフォルダーアイコンが追加表示されます。
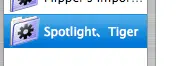
Finder検索からスマートフォルダを作成
これが「Smart Folder(スマートフォルダ)」と称される仮想フォルダーであり、指定した検索条件(ルール)に合致するファイルがコンピューター内で増減した場合には、ユーザーサイドで特定のオペレーションを行う事なく結果がリアルタイムに反映され、任意のファイルが複数のスマートフォルダから参照された場合にも、任意のファイルは該当する全てのスマートフォルダに属する事となります(検索条件(ルール)は、スマートフォルダの右上に配置された「Edit(編集)」ボタンから呼び出し可能なパネルを通じて変更する事が可能)。
尚、現時点におけるFinder検索では、メールが検索対象に含まれていないため、メールに関する諸情報の検索を試みる場合には、前述のSpotlight検索、或いは「Mail.app(Apple Mail)」における検索機能にて対処する事となり、メールをフィルタリングするための仮想フォルダーを作成する場合には、同様に「Mail.app」より「Smart Mailbox(スマートメールボックス)」を作成する必要があります。
ここまでがスマートフルダの概要、及び基本的な使用方法の紹介となります。尚、類似したコンセプトを有する機能は 2006年末にリリース予定と伝えられている「Windows Vista(Longhorn)」にも実装が予定されていますので、「Mac OS X 10.4 Tiger」における「Smart Folder(スマートフォルダ)」にて概念等を把握しておくと、「Windows Vista(Longhorn)」の利用シーンにおいても役に立つのではないでしょうか。
「Smart Folder(スマートフォルダ)」を応用した活用
使い方次第ではありますが、「Smart Folder(スマートフォルダ)」は クリエイティブプロフェッショナルのユーザーが多いとされるMacの世界において、Adobeによる「Version Cue」共々、ファイル管理という概念に大きな改革を齎してくれる可能性を秘めていると感じます。
とりわけ、クリエイティブな創作物を手掛けるデザイナーの中には、「道具の使用方法を習得するために時間を割くのは不毛な事。そこで割く時間をデザインを創造する時間に費やしたい」と考える人も多いのではないかと思います。
そういったユーザー層の中には、ファイルやフォルダーの階層分けを含むファイル管理、及び類する作業全般を「非常にまどろっこしい事」と捕える方が多いと聞いています。しかし現実的には、種々のリソース、マテリアルや複数バージョンのデザイン母体等を正確に把握して管理しておかないと、生産性と効率が低下してしまうどころか、大きな事故に繋がる危険性がある事も事実です。
ところが、生産性を向上のための手段である筈のファイル管理が いつの間にか目的に変わってしまい、その目的を達成するために多大な労力を費やしてしまう、といった本末転倒な事例も耳にする事があります。そのような方々こそ、是非とも「Smart Folder(スマートフォルダ)」の概念を理解して有効活用して頂くと、生産性の向上と時間の有効活用に貢献してくれるのではないかと思われます。
その他にも、常にデスクトップが散らかりがちになってしまう「片付けられない症候群」の方は、取り敢えず任意のフォルダーにファイルを蓄積しておいて、後は「Smart Folder(スマートフォルダ)」を用いて仕分けする、といった使い方をすると、作業効率全般を上げる事ができるのではないかと思われます(現在は閲覧する事ができませんが、以前は漫画家、コラムニストの辛酸なめ子さんの事例が、Appleの公式サイトにおいて紹介されていました)。
Spotlightを活用した、その他の応用機能
最後に、Spotlightと連動して、より効率的な作業を実現するための応用的な機能を幾つか簡単に紹介していきます。
ナビゲーションサービス(ファイルの「開く、保存」ダイアログボックス)
まずはナビゲーションサービス(ファイルの「開く、保存」ダイアログボックス)から紹介していきます。この分野はClassic Mac OSの時代から、特にパワーユーザーからは あまり良い評判を得ておらず、1998年10月17日付にてリリースされた「Mac OS 8.5 Allegro」において「Navigation Service(ナビゲーションサービス)」が導入されて一定の進歩を見せましたが、この分野の定番ユーティリティで多くのユーザーを獲得する「Default Folder」を使用すると、元には戻れなくなるクオリティでした。
このナビゲーションサービス(ファイルの「開く、保存」ダイアログボックス)に、「Mac OS X 10.4 Tiger」からSpotlightベースの検索機能が加わりました。
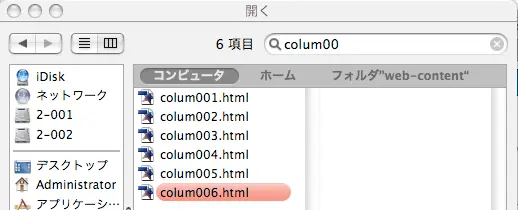
Spotlight検索を統合したナビゲーションサービス(ファイルの「開く、保存」ダイアログボックス)
ファイルを開こうとしてナビゲーションサービスを呼び出した後に、当該の書類を保存したフォルダー(階層)を失念すると言ったシチュエーションは、仕事が立て込んでくる程に出現率が上がるかと思われますが、このような場合でも、ファイル名や内容の1フレーズでも覚えていればインクリメンタルサーチで絞り込めたりするので、想像以上に生産性の向上に貢献すると感じます。
尤も、詳細な検索条件を指定する事はできませんし、検索結果を見易くカスタマイズできる訳でもないので、現時点では付加機能の一部といった位置付けと感じます。尚、ナビゲーションサービスにおける検索機能においても、「OR検索」「NOT検索」は機能しませんし、現時点における完成度でシェアウェアの「Default Folder X」を置き換える事はできませんが、まずはOS標準の機能の一部として試用してみるのも良いかも知れません。
「mdimporter」とプラグイン(Plug-in)
Spotlightは、特定のアプリケーションにて作成されたデータからメタデータを収集するために、2種類のプロセスを用意しています。
一つは、「/System/Library/Spotlight/」「/Library/Spotlight/」の各階層に納められているプラグイン(.mdimporter)」を参照する形、もう一つは「BathyScaphe」のようにアプリケーションの本体に機能を含んでいる形です。
これらのリストは、「Terminal(ターミナル、/Applications/Utilities/Terminal.app)」から以下のコマンドを実行する事によって、リスト表示が可能となります。
mdimport -Lプラグインを別途に提供する形をとれば、任意のアプリケーションに対して、後付けにてSpotlight検索の機能を追加する事も可能となっています(KOEI(光栄)傘下のERGOSOFT(エルゴソフトによる「EGWord」は、プラグインを別途に提供する形を採用しています)。
オプションの指定による検索結果の絞り込み
もう一つ、キー入力からSpotlightの検索条件を絞り込む方法を紹介します。
この機能は、Finder検索の実行時にプルダウンメニューのリストから選択していた検索条件の指定を、検索クエリーに対するパラメーターとして、共に入力して指定していく形となります。
例えば、「Mac OS X」という単語を含むpdfドキュメントをSpotlightメニューから検索する場合には、Spotlight検索のウインドウに以下のようなクエリーを入力して絞り込みを行います。
Mac OS X kind:pdf上記のクエリーでは、前半部分でキーワード(検索語)を指定し、スペースで区切った後半部分でオプションを指定しています(オプションの「kind:pdf」は、「種類がpdf」という条件を指定しています)。
指定可能なオプションには、「kind:(種類)」の他にも「date:(日付)」「modified:(更新日)」等が用意されており、「昨日作成、及び更新された「Mac OS X」という単語を含むドキュメント」という条件で検索をかける場合には、Spotlight検索のウインドウに以下のようなクエリーを入力します。
Mac OS X date:yesterday前述のナビゲーションサービス(ファイルの「開く、保存」ダイアログボックス)においても同様ですが、CUI(キャラクターユーザインターフェイス)(注)に精通しているパワーユーザーの方にとっては、馴染み易いインターフェイスではないかと思います。
総括
2回に分けて解説しました「Mac OS X 10.4 Tiger」のフューチャー機能「Spotlight」は、OS標準として実装される本格的なデスクトップ検索機能として、多様なアプローチにて応用していけば、様々な可能性と拡張性を生み出す事ができるでしょう。また、後追いで実装してくるであろうベンダーにも、一つの大きな指針を示すべくした重要な役割も担っていると思います。
惜しむらくは、現状ではバグが多く、完成度に疑問が残る事。これは「Spotlight」のみならず「Mac OS X 10.4 Tiger」全体、及び これまでにリリースされた「Mac OS X」の前半のバージョンにもいえる事なのですが、明らかにテスト不足と思われるようなバグが「Mac OS X 10.4.2」になった現在でも散見されています。その中には、英語版では問題のない箇所が日本語版で不具合を起こしていたり、旧版では問題のない箇所が現行GA版で不具合を起こしているといったような、ローカライズやリグレッションの問題も含まれています。
これまでにリリースされた「Mac OS X」のように、全体的な完成度は後半のバージョンにて煮詰まってくると思いますが、是非とも早期に改善して欲しいクリティカルなバグもあります。私自身も積極的にフィードバックして、開発に貢献していきたいと考えています。
本文注
CUI
Character User Interface(キャラクターユーザインターフェイス)の略称で、国外では CLI(Command Line Interface)として認知されている。UNIX系オペレーティングシステムにおける「Terminal(ターミナル)」、Windowsにおける「Command Prompt(コマンドプロンプト)」等で採用されているテキストベースのユーザーインターフェイスで、GUI実装以前に主流となっていたMS-DOSは、オペレーティングシステムレベルでこのインターフェイスを提供し、全てのタスクをコマンドを通じて命令していた。
初版作成日 2005年8月7日
最終更新日 2005年9月21日
Made on a Mac
![]()
Mac、Macロゴは、米国およびその他の国で登録されているApple Computer, Inc.の商標です。Made on a MacバッジはApple Computer Inc.の商標であり、同社の許可により使用しています。