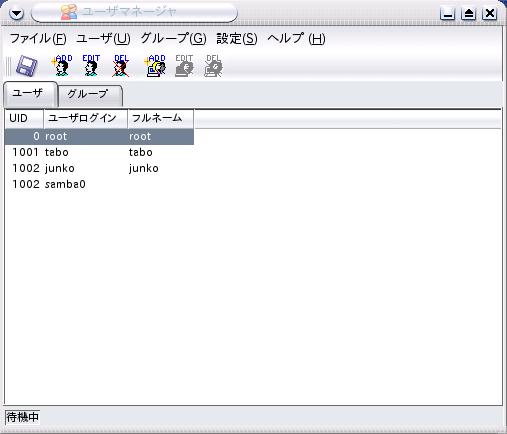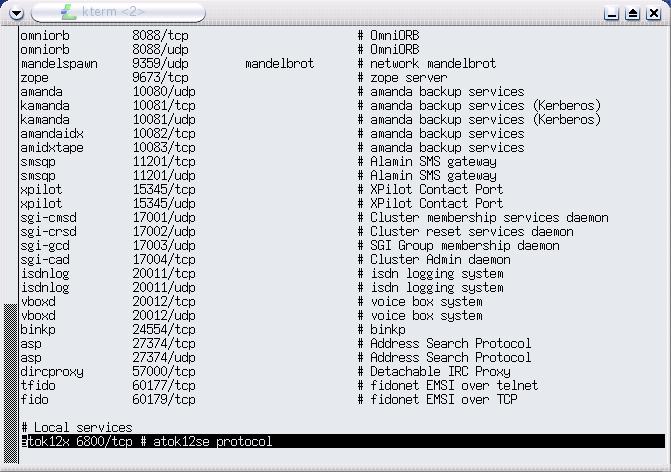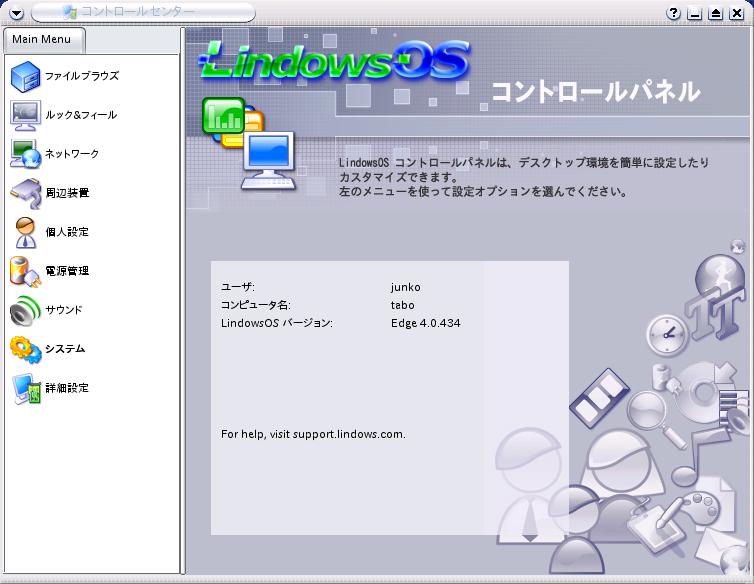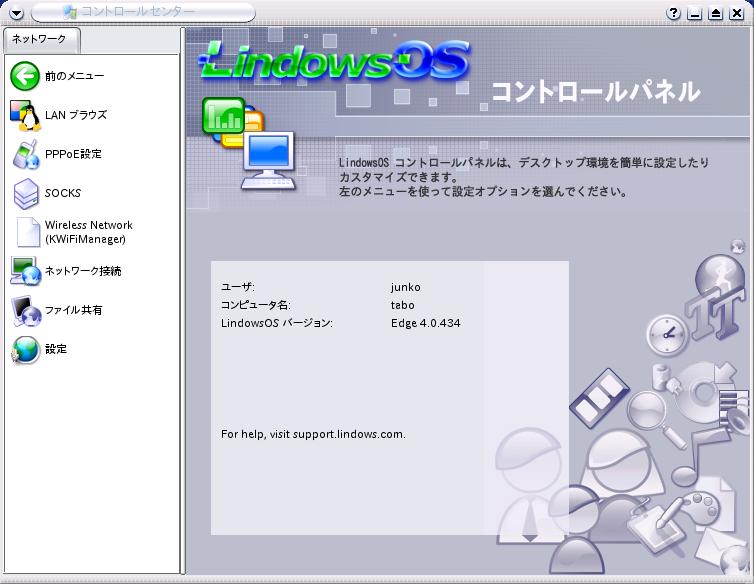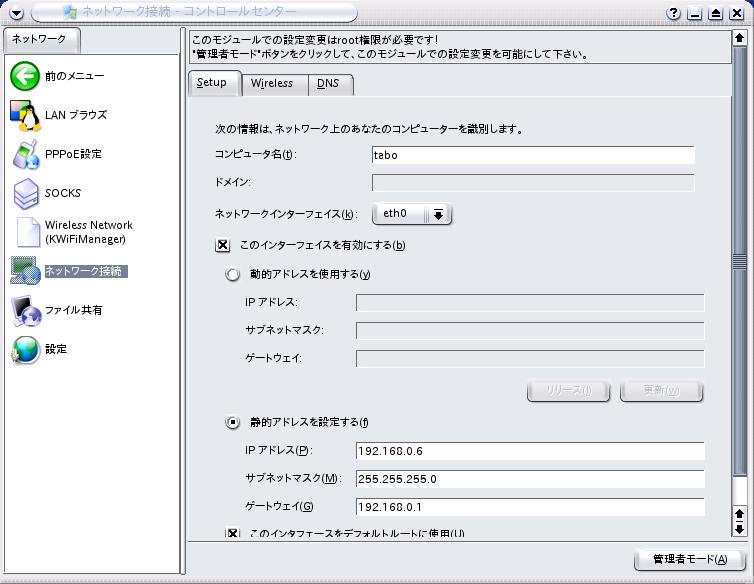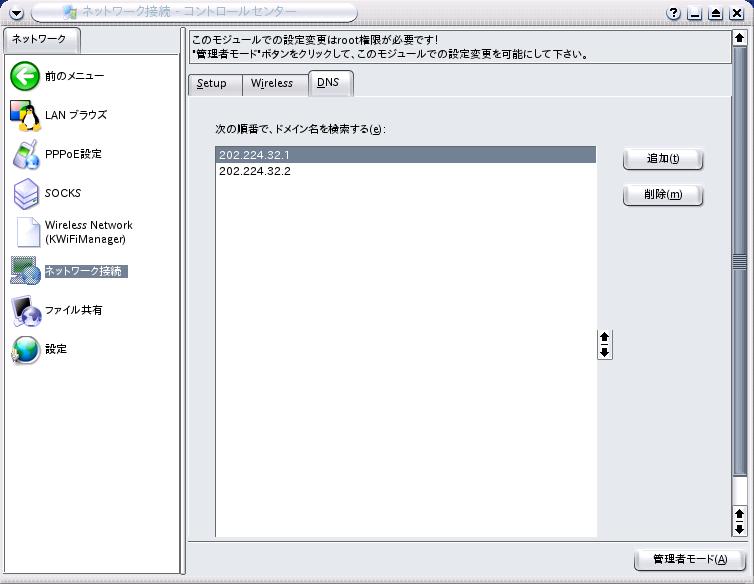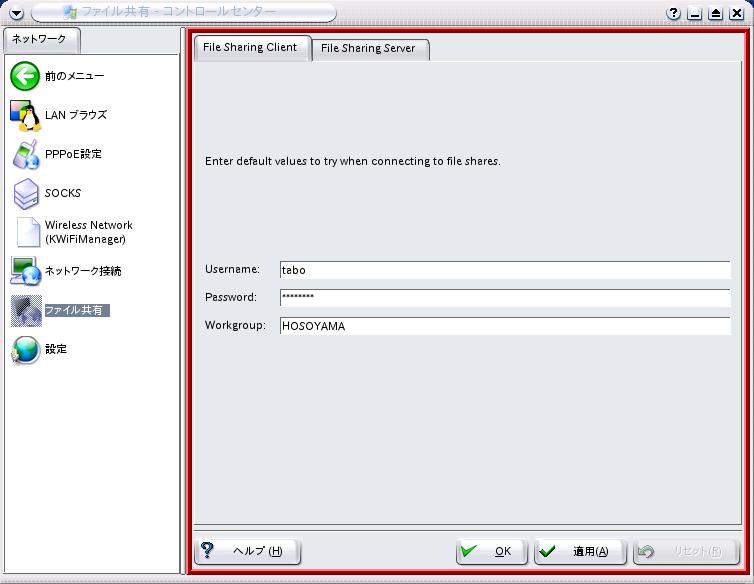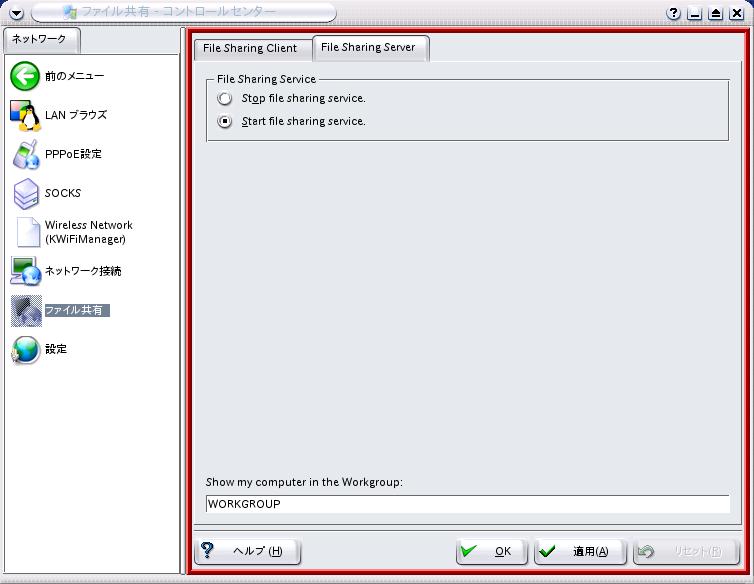Lindows 4.0
・インストール
・一般ユーザーの追加
・ATOKの起動設定と日本語入力
・ネットワークの設定
・Samba(ファイル共有)の設定
・アプリケーションパッケージのインストール(aptコマンド)
・アプリケーションのLメニュー(スタートメニュー)登録
インストール
インストール環境
自作 ATX ミドルタワー
CPU: Celeron
700MHz
マザーボード: ASUS CUSL2-C
グラフィック: Matrox G400
16MB/AGP
RAM: 192MB/PC100
ハードディスク:20GB 5400rpm
CD: 50×CD
LANカード: メルコ
LGY-PCI-TXTD 100BASE-TX/PCI
モニター: Panasonic
TX-D7S36-J 17'CRT
なんと、数分でインストールが完了し、KDEデスクトップ画面になりました。
ネットワークの設定も簡単で、即インターネット・・・
簡単なSamba設定にて、Linux,Windowsとファイル共有・・・
ファイル操作はWindowsライクだし、エディターの日本語変換はATOKで使い易い・・・
立ち上がりは結構重いですが、以降はサクサクと軽快です。
思っていたより簡単に設定でき、完成度は高い感じがしました。
さすがにアプリは必要最低限しかインストールされていないが、
Debianの aptコマンドにて、ネット経由で一発検索インストールできます。(すべて タダ・・)
まさにDebianそのものです。
ちなみにgimp (Photoshopクローン)をネット経由でインストールしましたが
あっという間でした。
Click-N-Run契約なんて必要ないかもしれません。
ユーザーの追加
まず、root(アドミニストレーター)以外の一般ユーザーを追加します。
Lメニュー(スタートメニュー)
設定
ユーザー管理 を起動
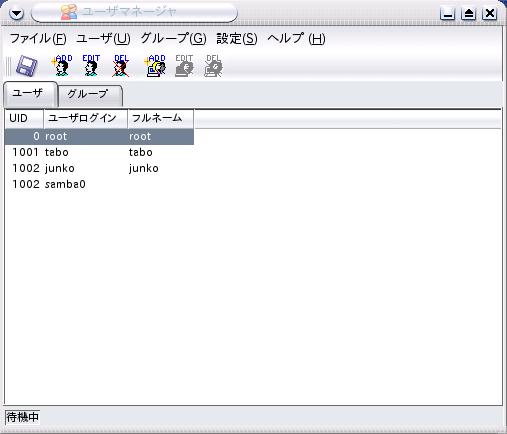
ADDでユーザーを追加する。
ATOK(日本語変換サーバー)の起動設定
インストール後、再起動するとATOKが起動しない設定になっています。
Lメニュー(スタートメニュー)
アプリケーション
ユーティリティ
漢字ターミナル を起動
# cd /etc
# vi services.dpkg-old
viエディターでservices.dpkg-oldを開き、最後1行をハイライトにする。
別に漢字ターミナルを起動
Lメニュー(スタートメニュー)
アプリケーション
ユーティリティ
漢字ターミナル を起動
# cd /etc
# vi services
viエディターでservicesを開き、最後1行に上記1行(ハイライト部)を追加する
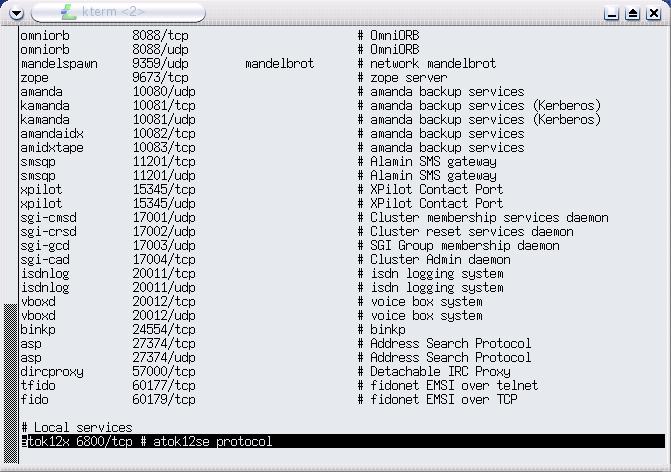
保存し、再起動する。
私個人は、viエディターが好きなのでviを使いましたが、
他のテキストエディターでも変更可能です。
以上で、常にATOKが使用可能になりました。
日本語入力するには
ちなみに、LindowsのATOKで日本語入力ONにするには
Shiftキーとスペースキーを同時に押します。
もう一度同じ操作をすると解除になります。
ネットワークの設定
次に、ネットワーク(LAN)経由でインターネットに接続します。
既にLANはインターネットに接続されていることが前提です。
Lメニュー(スタートメニュー)
設定
コントロールセンター を起動
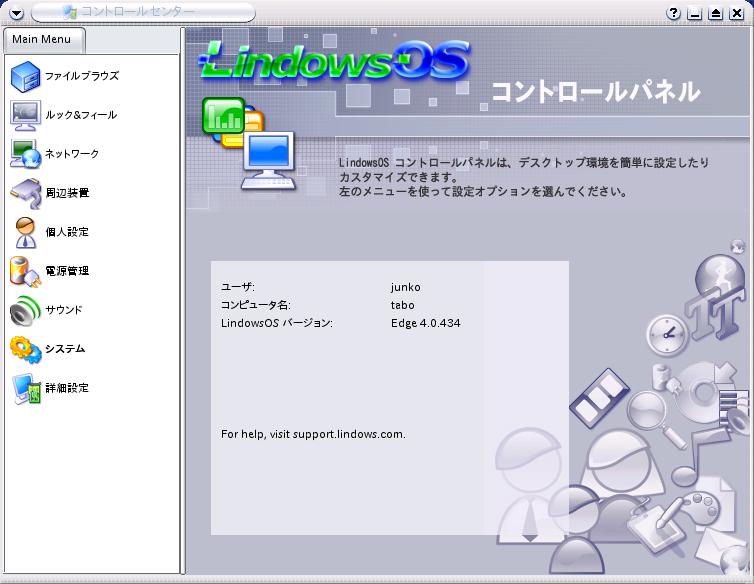
ネットワーク をクリック
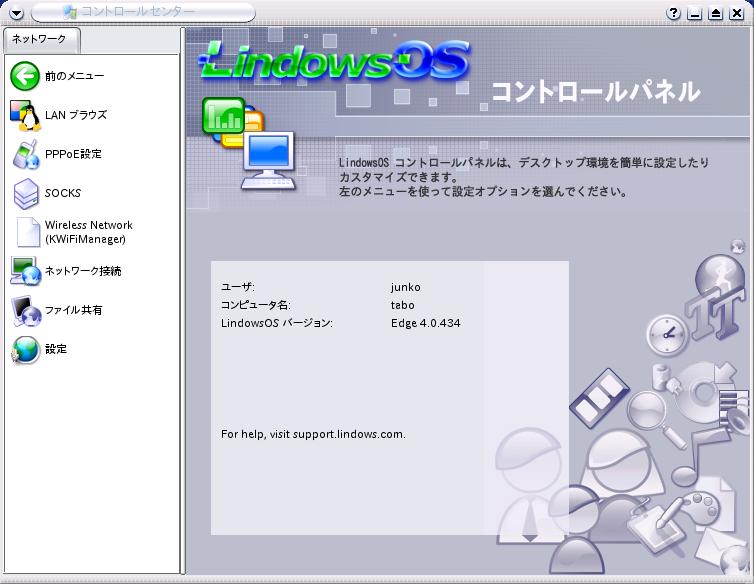
ネットワーク接続 をクリック
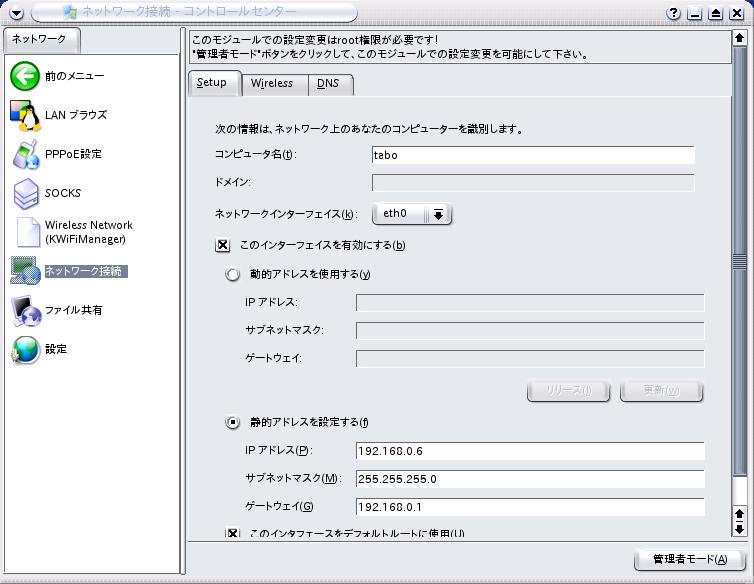
既にLANボードは(eth0)に認識されています。
上記の内容を適宜設定します。
(当サイトはDHCPではなく、固定IPアドレスで運用しています)
DNS をクリック
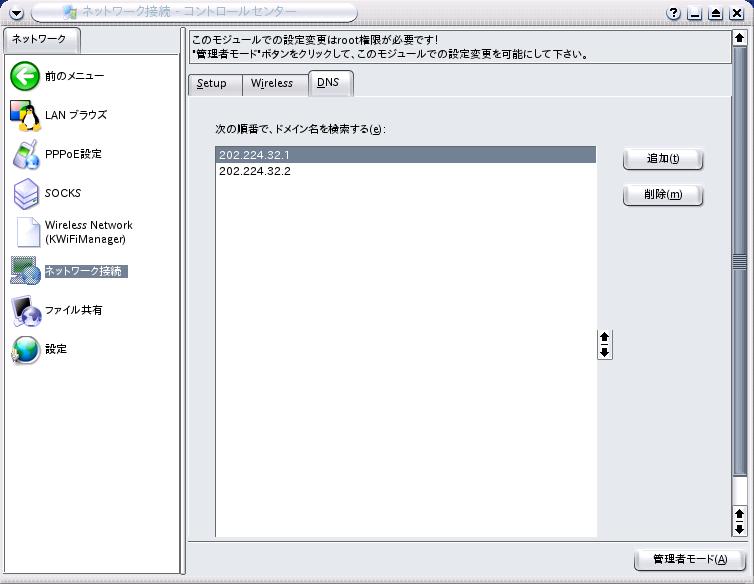
DNS(ネームサーバー)を追加
基本的には、プロバイダーのネームサーバー(IPアドレス)でOK
以上で、インターネットに接続できました。
Sambaの設定(Windowsとのファイル共有)
次に、WindowsやLinuxサーバーとのファイル共有を設定します。
Lメニュー(スタートメニュー)
設定
コントロールセンター
ネットワーク
ファイル共有 をクリック
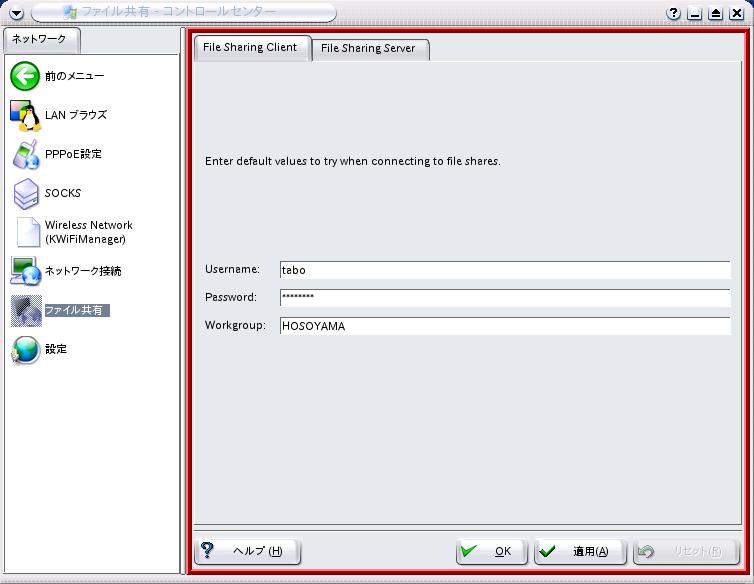
上記内容を適宜設定し
File Sharing Server をクリック
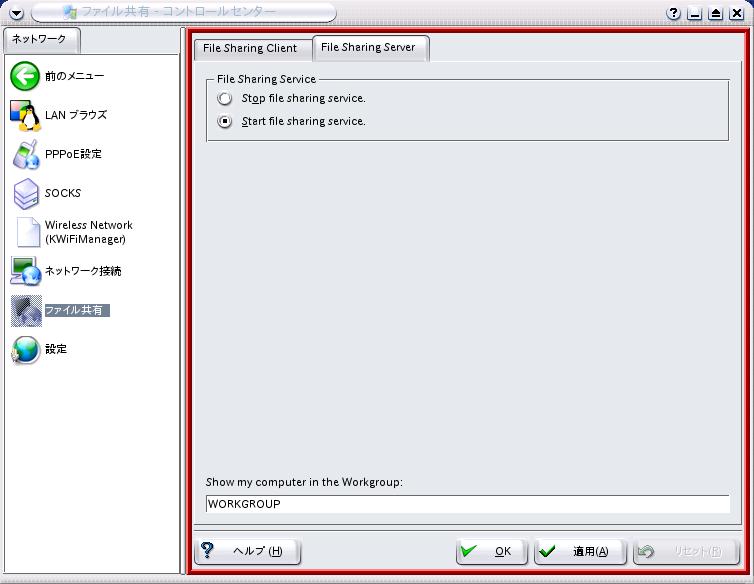
Start file sharing service をクリック
以上で、Sambaが起動し、Windowsとネットワーク経由でファイル共有できました。
TOP