LogPrint

無地のカードへのQSLカード印刷例 詳細はTipsをご覧ください
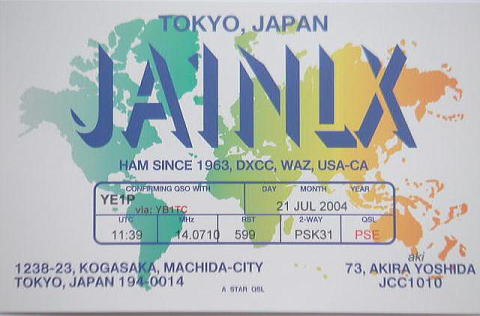
市販のQSLカードへのデータ印刷例
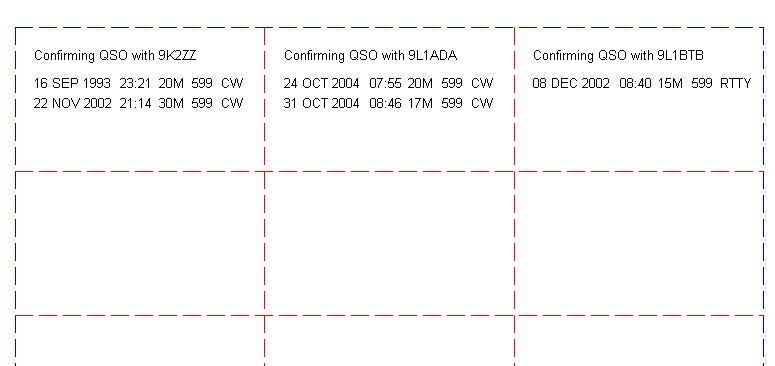
1枚のラベルに複数QSOを印刷する例 (ver2.1.9以降)
LogPrintの機能
* Logbookの印刷が出来ます。(デフォルトのフォーマット、任意のフォーマット)
* QSLラベルへの印刷、QSLカードへの直接印刷、白紙のカードへのQSLカード印刷が出来ます。
1枚のラベルに複数のQSOデータの印刷が可能です。
* 宛名ラベルの印刷が出来ます。
2009/5/31
LogPrintの次期バージョンについて
次期バージョンのリリースに関する正式なアナウンスはありませんが、その内容は以下のようになると思われます。
1)現行バージョンの機能の1ツであるQSOデータの地図上への表示は分離されて、あらたにQSOMapというユーティリティプログラムとして提供されます。
2)その他はバグ対応です。
QSOデータの地図上への表示に関するアイコンが削除されています。
QSOMapの表示例 機能自体は従来と同じ
LogPrint ver2.10 2008/9/3
近日中にリリースされますが変更は次の通りです。
1)LPADIF.txtが見当たらない場合にはLogprintが自動生成する。
2)Log Input File、Label Input Fileをクリックした時、その前に使用したファイルのディレクトリを開く。
3)Custom Label Designは選択したLabel Sheetとリンクするようにした。
4)QSO Map Plot ライン色を選択できるようにした。
5)Google Map フィルタ機能を追加した。
6)Google Map Callsignの表示有無を選択できるようにした。
7)QSO Map マウスオーバー時のCallsignの表示有無を選択できるようにした。
8)Great Circle Mapを追加した。
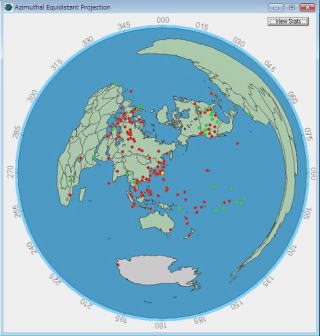
LogPrint ver2.9.0 2008/5/30
バグ修正以外の変更は次の通りです。
①ADIF2.2への対応 同梱されているLPADIF.txtをLogPrintのディレクトリにコピーしてください。
②L7160ラベルシートの寸法が更新されました。
③CustomLabelのプレビュー 従来はプリンタで設定された用紙を基準にしていましたが。今回は設定されたLabelSheetの寸法が基準になりました。
LogPrint ver2.8.2 2007/10/20
LogPrint.exe ver2.8.2がリリースされました。
Ver2.8.0にあったLogのHTML変換のバグ対応がされています。
こちらからダウンロード出来ます。
LogPrint ver2.8.0 2007/10/6
LogPrintの新バージョンがリリースされました。
追加された機能については下記をご覧下さい。
これを機会に日本語ヘルプを全面的に改定します。準備が出来次第お知らせします。
日本語ヘルプはこちらからダウンロードして下さい。 2007/10/10
LogPrint次期バージョンの新機能 2007/9/6
次期バージョンのリリースに関するアナウンスはありませんが、近日中にリリースされる予定です。
次期バージョンの新機能についてご紹介します。
Logger32 ver3.5.0以降、ADIF形式でログをexportする時に各QSO相手の緯度、経度を出力するオプションが追加されました。
LogPrint次期バージョンはこれを利用して、QSO実績を地図上に表示することが出来ます。利用出来る地図は、LogPrintに用意
されている普通の地図と、Google Earthの地図です。Google Earthについてはこちらを参考にしてください。
先ずLogger32からログデータをADIF形式でexportします。
EXportのオプション画面で、Export Latitude/Longitude、Export full Country nameをチェックしてexportします。
LogPrintを起動します。
Log Input FileをクリックしてLogger32でexportしたADIFファイルを選択します。
普通の地図上に表示させる時は、Launch QSO Mapアイコンをクリックします。
更にLoad ADIFをクリックすると、、、、
Google Earthの地図上に表示させる時は、Create Google Earth plot fileをクリックします。
PCにGoogle Earthがインストールされている場合には以下のように表示されます。
Tips
2008/9/13
2/19のtipsと重複するところがありますが、G3NPAのまとめたものを紹介します。
How to print QSL card detais onto postcard using LogPrint
Geoff Anderson G3NPA
Aki Yoshida JA1NLX (訳)
Introduction
ここに紹介するのは140 x 90cm(5.5 x 3.5inches)のQSLカードにQSOデータを直接印刷する場合の設定の仕方を解説したものです。
<訳者注>
原本ではG3NPAが作った独自の背景とQSOデータを白紙のカードに印刷する場合を説明していますが、ここでは訳者が作った独自の背景(ロゴ、自局コールサイン、QSOデータタイトル等)にQSOデータ等を印刷する場合に置き換えました。ここで使用しているプリンタは、CANON Pixus iP2600、カードはアメリカンサイズ 140 x 90cmです。
The Basic QSL card design
(1) Setup Custom Label Sheet
使用するLabel Sheetを設定します。ここではCustom Label2としてカードの大きさとTop/Left Marginを設定します。
・ Number across – 1
・ Number down – 1
・ Horizontal pitch – 5.5 inches
・ Vertical pitch – 3.5 inches
・ Top margin – 0.2 inches
・ Left margin – 0.1 inches
Top/Left marginは使用するプリンタによって若干補正する必要があります。詳細は後で説明します。
(2) Setup Custom Label Design
Setup Custom Label Designは、custom label design windowから設定します。
今回紹介するのは、カードの背景(アンテナ画像、JA1NLXのcall、QSOデータのタイトル等を1ツのBitmapイメージにしたもの)の印刷、大きさ、横置き(Landscape)/縦置き(Portlate)の指定と、QSOデータを印刷する場合です。
任意のイメージを印刷する場合には、イメージの大きさが用紙の大きさに合うように調整する必要があります。
<訳者注>
以下のcustom label design windowの各フィールドは、訳者が使った背景に合わせたものです。印刷するQSOデータは、自分が使う背景に合わせて選択、位置を決める必要があります。
次に示すのは、QSOデータを含む実際の印刷イメージを表示するPreview画面です。LogPrintは実際の用紙サイズ、Top/Left marginを反映した表示をします。
Printing
使用するプリンタによって若干のカットアンドトライが必要です。以下は訳者が使用しているCANON Pixus iP2600の場合の例です。
(1) 用紙の大きさ
PCのコントロールパネルからプリンタを選択しそのプロパティを開きます。全般タブから印刷設定をクリックします。ページ設定タブをクリックし、用紙サイズプルダウンリストからユーザ定義用紙を選択してサイズを指定します。(幅90cm、長さ140cm)
(2) 用紙の挿入
用紙は縦方向、プリンタ正面に向かって右端に用紙を挿入します。
(3) Top/Left margin
実際に印刷してみます。プリンタによってはCustom Label Sheet SetupのTop/Left marginを調整します。これで全体の位置を調整して下さい。
(参考)
Top/Left marginとQSL Card Sizeの関係図
2008/2/19
LogPrintを使ったQSLカード自作のヒント
現在私はLogPrintを使って大よそ3種類のQSL印刷を行っています。
①市販のQSLカードにQSOデータを直接印刷
②特定の相手にはラベルに複数QSO分のQSOデータを印刷して、それを市販のQSLカード等に貼る
③市販の無地カード、或いははがき大の光沢紙を使って写真、QSOデータを印刷
昨年のFK運用のような場合には③もありですが、通常は①+②を基本として、もっと効率的に印刷したいと思い以下のような方法を試してみました。
<印刷する紙>
市販のQSLカードを遣う方法は、高くつくこと、国内でも扱う印刷屋さんが激減していること、海外では新興勢力の活躍が目立ちますがどうもイマイチ気にいらないこと等から、今回は無地のはがき大カードを使うことにします。それも90x140のアメリカンサイズが入手出来ればモアベターです。
また今回は、写真を使って風景写真等をきれいに、厚い紙に印刷することは考えないことにします。
無地のはがき大カードは、偶然こちらで見つけました。 http://hamafu.com/
アメリカンサイズは白色のみということでしたが、11種類ある色カードでも対応してもらえることになり早速色カードのアメリカンサイズを注文しました。紙の厚さは普通郵便はがきよりも少し薄いようです。
<印刷のイメージ>
大雑把に言えば、二通りの方法が考えられます。
①QSOデータはLogPrintで印刷し、その他はあらかじめWord等で作った文書を印刷する。つまり2回に分けて印刷する方法です。
②どこまで出来るかテストも兼ねて全てLogPrintで印刷する。
①はまとも過ぎて全然面白くないので、あまり深追いせずに②をトコトンやってみることにします。順序が逆ですが完成版をお見せしたおいたほうが分かりやすいので、先ずはsampleとしてご覧ください。
白色無地のカードに印刷した例ですが、色カードに印刷すればその色の上に全体が印刷されます。<写真を背景に使う場合>
上のsampleではタワーとアンテナの写真を背景に使っています。この写真のモトは、640x480サイズのカラー写真です。
カラーのままだと先ず印刷に時間がかかること、背景色に合せた文字色の選択が必要なこと、芸術写真でもないでにそこまでする必要はない等の理由で、これを白黒にして使ってみることにしました。Windows Vistaに標準搭載のWindows フォトギャラリー、ペイントで細工をすると次のような白黒画像が得られます。
<LogPrintの設定 ラベルシートについて>
LogprintはA4版のラベルシートを遣うことを前提にしています。何種類かのラベルシートが用意されていますが、今回のような目的にあうラベルシートは用意されていません。従ってCustom Label Sheet Setupで設定する必要があります。分かりやすいようにCustom Label 2としてA4用紙に1枚のラベル、更に上、左のマージン(余白)無しの設定をしてみました。
Custom Label Design windowを開きます。この後の作業はほとんどがこのwindowから行います。用紙の向き
中段下にOrientation、Portrait/Landscapeがあります。A4用紙を前提にしていますが実際にはがき大のカードに印刷します。どちらを選択しても構いませんが、その時のプリンタへの用紙セットの仕方が異なります。
Portraitの場合です。(A4用紙の上端からずれていますがこれは無視してください)
Landscapeの場合です。
背景画像の挿入
①Check to print QSL imageにチェック
②Select QSL image fileで背景画像ファイルを選択する。但し使えるのはBMPフォーマットのみです。
③Image Width(横)、Image Height(縦)をインチで指定する。
おおよそはがき大の大きさで指定すれば、はがき全体に画像が印刷されることになります。この段階でA4用紙を使って実際に印刷してみます。はがきが置かれる位置を想定しながら、印刷位置を確認します。尚、画像の変更は後でも出来ます。
<LogPrintの設定 任意の文字列、QSOデータ>
前述のCustom Label Design windowから最大15のフィールドに対して文字列、QSOデータの印刷設定を行うことができます。フィールドは基本的には1行毎に分けます。但し1行が複数のフィールドで構成する場合もあります。QSOデータはデータ種別毎に分けます。
今回は1枚のカードに複数のQSOに対するQSOデータを印刷します。
以下に代表的なフィールドの設定例を示します。
先ずは印刷位置の基準となるイチバン上の行(Field 1)に印刷する単純な文字列の例です。Horizontalは用紙左端からの距離、Verticalは用紙上端からの距離で、いずれもインチで指定します。
フォントはChange Fontをクリックして指定します。
最後にApply、ExitをクリックしてField 1の設定は終了です。
1行を複数のフィールドで構成する例です。
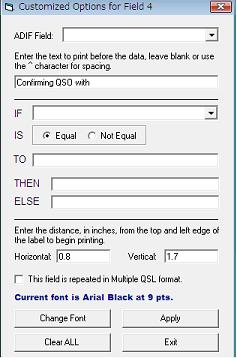
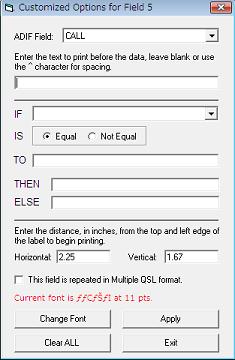 実物を見れば特に説明の必要はないと思いますが、callに続けてある場合にはvia "QSL manger"と印刷します。
実物を見れば特に説明の必要はないと思いますが、callに続けてある場合にはvia "QSL manger"と印刷します。
実際に印刷するviaは文字列で、QSL managerはADIF FieldのQSL_VIAを指定します。HorizontarlのAとあるのは前のフィールド、つまりcallですが、これに追加(Append)というか続けてこのフィールドを印刷させるという意味になります。via^の^はスペースお意味します。
QSOデータ項目は文字列を1行で指定します。
QSOデータの例は次の通りです。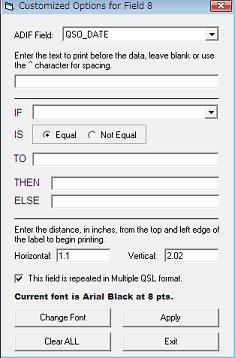 このQSOデータは1枚のカードに印刷する複数のQSOに対応するデータです。この場合はThis field is repeated in Multiple QSL formatにチェックします。
このQSOデータは1枚のカードに印刷する複数のQSOに対応するデータです。この場合はThis field is repeated in Multiple QSL formatにチェックします。
QSL欄には、QSLを受領済みならTNX、未ならPSEを印刷させる設定です。
<設定のチェック>
実際に印刷しながら全体の調整を繰り返します。フォントの選択とかキリがありませんが納得するまでカットアンドトライです。
また、Previewをクリックすれば印刷イメージで設定状況を見ることが出来ます。
最後にMulti Line QSLの設定です。
Nbr QSL linesper labelで最大QSO数、Dx to next QSL linesで各QSOデータ行のピッチを指定します。
こうやってLogPrintだけで印刷データを作ると最大15のフィールドを全て使ってしまうことになります。これ以上印刷したい文字列がある場合にはWord等による印刷と分ける必要があります。
Custom log setupのヒント
QSO_NUMBERを印刷したい場合、custom log setup画面でのADIFフィールド選択に注意が必要です。
以下はColumn12にQSO_NUMBERを割当てる場合ですが、下から2番目のAPP_LOGG・・・を選択
して下さい。このプルダウンメニューの幅が狭くて表示が隠れてしまっています。
正しくは、APP_LOGGER32_QSO_NUMBERです。プルダウンメニューにあるQSO_NUMBERを選択しても
印刷されません。
His/Her own QSL card by LogPrint
Please send me your QSL Card picture.
All of them will be on this page.

by JA1NLX

by Jim W5IFP