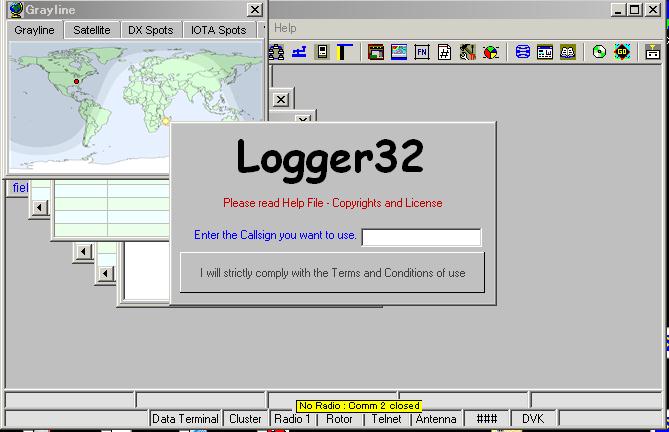
Logger32�̎�ȋ@�\�A�ݽİق̎d���A�ŏ��̐ݒ蓙�ɂ��ĉ�����܂��B���ꂩ��Logger32���g���Ă݂悤���Ƃ������X�͂���lj������B(Logger32�@ver2.6.0�ȍ~)
�ڍׂ͵ؼ��ق����߁A���������{�������������������B
Logger32��Logger(16�ޯĔ�)�AZakanaka���ŗL����K4CY Bob Furtzer���J������۷�ݸ���۸��тł��B��ýĂŎg�����Ƃ͖ړI�Ƃ��Ă��܂��A������{�I�ȋ@�\�A�Ⴆ�μر����ނ̑��o�̋@�\������Ă��܂��B
���{��ɂ����o�͂͏o���܂��A�ƭ��A�װ/ܰ�ݸ�ү���ނ���{��\���ɂ��邱�Ƃ��o���܂��B
��ȓ���
Logger32�̲ݽİقƍŏ��̋N��
LogPrint�̲ݽİ�
Logger32�̊�{�I�Ȑݒ�
�qwindow�̊�{�I�Ȑݒ�
�����A���g���\��
����۷�ݸ���۸��т���۸��ް���import����
Tranceiver�Ƃ̐ڑ�
Tranceiver����̋�̗�
Logbook Entry Window�֗̕��Ȏg����
Logger32��Update�菇
��ȓ���
(1)�O������۸��тƂ�ADIF�`����۸��ް������Ƃ肷�邱�Ƃ��o���܂��B
���݁A�ꕔ��۷�ݸ���۸��т�������ADIF�`����۸�̧�ق�Import�AExport����߰Ă���Ă��܂��B
(2)ر���т�QSO�ް�����͂�����(Logbook entry window)�AQSO���ް��̈ꗗ���(Logbook page window)�����������window������܂��B�����͍D�݂Ɏ��R�ɂ�趽�ϲ�ނ��邱�Ƃ��o���܂��B(���ڂ̕\���L���A�s/�ق̔w�i�F�AWorked/Confirmed�̐F�A���ڂ̕\�������X)
(3)DX�Ɋւ����v��Award���Ǘ����邱�Ƃ��o���܂��BJCC�AJCG���܂݂܂��B�eAward�ɂ��āA���ڰ��ʁAQSL�́@��ޕ�(��QSL�ALoTW�AeQSL)�ɂ��̏�\�ŕ\�����܂��B�K�v�ɉ����Ĉ�����邱�Ƃ��o���܂����A�������ꍇ��Excel���ݽİق���Ă��Ȃ��Ƃ����܂���B
(4)�e����ݼ��ށA����۰���A���Őؑ֊�Ƃ̲���̪��������Ă��܂��B�e�@��Ƃ�com�߰āALPT�߰āAUSB�o�R�Őڑ�����܂��B
(5)CW����������Ă��܂��B�܂�WinKey�Ƃ̲���̪��������Ă��܂��B
(6)PSK�ݼ�݁AMMTTY�ݼ�݁AMMVARI�ݼ�݂�������Ă��܂��B�e������Ӱ�ނł̉^�p���o���܂��BSound card����ݼ��ނ̲���̪�����K�v�ł��B
(7)Telnet�ACluster�o�R��DX��߯Ă�\�����邱�Ƃ��o���܂��B�ܘ_DX��߯Ă̑��o���\�ł��B
(8)���ړI�Ɏg����n�}��\�����邱�Ƃ��o���܂��B(��ڰײ݁ADX��߯āA�q���O�����X)
(9)۸ށA���و���@�\�͂���܂��A�O����۸��т�LogPrint���g���Ζw�ǂ̈�������邱�Ƃ��o���܂��BLogPrint��Logger32�ƈꏏ�ɔz�z����܂��B
(10)CD ROM���߰Ă��܂��B
(11)����ȯĐڑ��ɂ��GoList�AQRZ com�̻���𗘗p���邱�Ƃ��o���܂��B
(12)LoTW�AeQSL���߰Ă��܂��B�\���ɕK�v��̧�ق��쐬������A��۰�ނ���QSL��߰Ă���͂��邱�Ƃɂ��QSL�ނ��X�V���邱�Ƃ��o���܂��B
(13)HamCap���߰Ă��܂��B
(14)DVK�@�\��������Ă��܂��B
(15)������Call(���ڰ�)�A������۸ނ��g�������邱�Ƃ��o���܂��B�Ⴆ�Aja1nlx��ja1nlx/qrp�ALogger32(��̫�Ă�Logbooķ�ٖ�)�ADX�AQRP etc
���̑��ɂ��F�X�ȋ@�\������ƂĂ������ɏ�������܂���B���ꂾ���L�x�ȋ@�\������Ȃ����ذ����ł�����A�悸�͈�x�������ɂȂ�����ǂ��ł��傤�B�X�V���p�����čs���Ă��āA�����܂Ői������̂��\�z���o���܂���B
Logger32����۰��
���L��Web����K�v��̧�ق���۰�ނ��邱�Ƃ��o���܂��B
http://www.logger32.net/program.html
Logger32�ɂ�2��ނ���܂��B
�EUpgrade��
�EFull�ݽİٔ�
�n�߂Ă̕��͕K��Full�ݽİٔł���۰�ނ��܂��B��۰�ނ���̧�ق�zip�`���ň��k����Ă��܂�����𓀂��܂��B
Logger32�̲ݽİقƍŏ��̋N��
�ݽİق���O�ɂ��g����OS��Windows update�ɂ��ŐV�łɍX�V���邱�Ƃ������߂��܂��B���������Ă����Ȃ��Ʋݽİق̓r���Ŵװ�ɂȂ邱�Ƃ�����܂��B�A��PC�̎g�p���ňႢ�܂��B
�𓀌�ɏo����̧�ق�setup.exe��د�����Ʋݽİق��n�܂�܂��B�ݽİق�����ިڸ�́A��̫�Ăł�C:\logger32�ƂȂ�܂��B�ܘ_�C�ӂ��ިڸ�ɲݽİق��邱�Ƃ��o���܂����A����̂��߂���̫�Ă��ިڸ�ɲݽİق��邱�Ƃ������߂��܂��B
(����)
Logger32�̲ݽİٓr���Ŵװ�ƂȂ�ꍇ������܂��B���g����PC�̊������Ŵװ�̏o�����Ⴂ�A���̑����l�ł͂���܂���B
(1)Path or file not found
WindowsXP�̏ꍇ�Ɍ�����װ�ł��B���̏ꍇ�ɂ��������̑���Q�l�ɂ��ĉ������B
�ꍇ�ɂ���Ă͉ߋ��̲ݽİَ��s�ɂ�颂��ݣ�������ƂȂ邱�Ƃ�����܂��BWindows��̫��ނ��������A����"Logger32"����̧�ق�����폜���܂��B
(2)��������̧�ق��g�p��
�풓���ع���݂��������炷��ꍇ�Ɍ�����װ�ł��B���̏ꍇ��PC��safe mode�ŋN�����Ă�����Logger32��ݽİق��܂��B
safe mode�́APC��K�v�ŏ����̋@�\�œ��������̂ł��B�Ƃ肠�����s�v�ȏ풓���ع���݂Ȃ��œ����܂��B
(3)̧�ق��Â�
���̏ꍇ�́A���g����OS���ŐV�łɍX�V���܂��B(Windows update)
(4)���̑�
�������̗��R����۰�ނ���zip̧�ق����Ă���ꍇ�A�܂��𓀎��ɉ���ꍇ������܂��B���̏ꍇ�ɂ́A�ēx��۰�ށA�𓀂��Ă݂܂��B
Logger32�̼��Ķ�Ă���į�ߏ�ɍ��܂��B
Logger32�̼��Ķ�Ă�د�����Logger32���N�����܂��B�ŏ��͈ȉ��̉�ʂ��\������܂��B
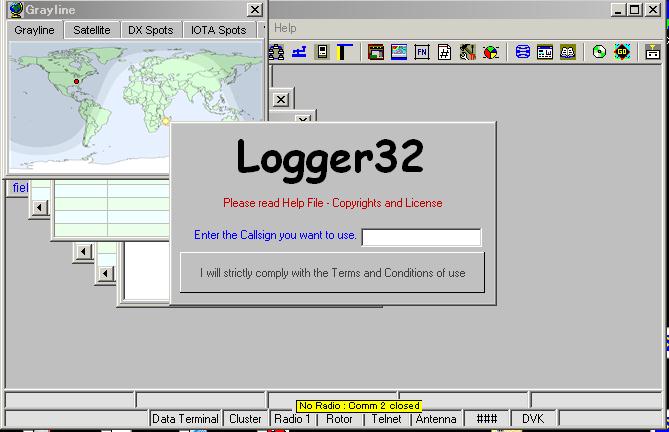
�g�p����Call����͂��āA���̉��́hI will�@�|�|�|"��د����܂��BMain window���ٻ��ނɂ��A����̎qwindow�łƂ肠�����s�v��window��"X"�ŕ��Ă����܂��B�c�����qwindow��K���Ȉʒu�ɔz�u��ػ��ނ��܂��B
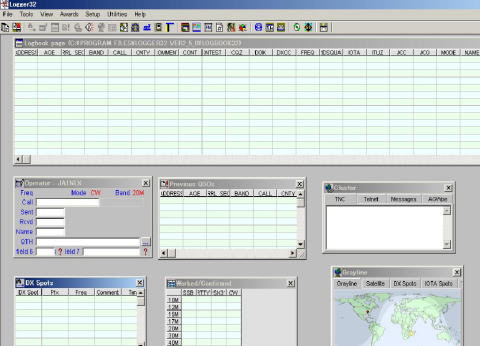
��}�́A��i��Logbook page window�A���i������Logbook entry window�APrevious QSOs window�ACluster window�A���i������DX spot window�AWorked/Confirmed window�AMap window��z�u������ŁA�ewindow�̻��ނ������ύX���Ă���܂��B
�����ň�x�݂���Logger32���I�����܂��B�O�̂��߂ɁA������xLogger32���N������ƍ��x�͏�̗��window�������Ȃ�\������邱�Ƃ��m�F���Ă����܂��傤�B
LogPrint�̲ݽİ�
LogPrint�͉��L������۰�ނ��܂��Bhttp://www.logger32.net/support.html LogPrint�ɂ�2��ނ���܂��B
�EUpgrade��
�EFull�ݽİٔ�
�n�߂Ă̕��͕K��Full�ݽİٔł���۰�ނ��܂��B��۰�ނ���̧�ق�zip�`���ň��k����Ă��܂�����𓀂��܂��B
setup.exe��د������LogPrint�̲ݽİق��n�܂�܂��BLogPrint�̲ݽİ��ިڸ���C�ӂł��B
Logger32���g���̂ł����LogPrint���K�{��°قł��B۸ނ̈���AQSL�W�̈�������ꂪ����Ώ\���ł��B������LogPrint��Logger32���ƭ�����N���o����悤�ɂ��Ă����܂��B
Logger32���N�����܂��BTools/Utility program setup��د����܂��BSetup window��Utility menu item��LogPrint�Ɠ��͂��܂��BBrowse���݂�د���LogPrint.exe���߽��I�����܂��B�Ō��Apply���݂�د����ďI�����܂��B
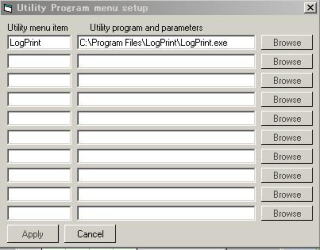
Logger32��Main�ƭ�����Utilities��د����܂��B��قǓo�^����LogPrint��������ƭ��ɕ\�����ꂽ���܂��̂Ÿد����܂��BLogPrint���N�����܂��B
Logger32�̊�{�I�Ȑݒ�
(1)Call�̐ݒ�
�ŏ��̋N������Call����͂��܂����B���̑��K�v�ɉ����āA�Ⴆ��ja1nlx/qrp�̂悤�ɕʵ��ڰ����o�^���邱�Ƃ��o���܂��BLogbook entry window���ϳ����E�د����AChange operator��د��A�V����Call(���ڰ�)���w�肵�܂��BLogger32�ł́A����Call(���ڰ�)�ʂɁA�Ⴆ��Previous QSO�AWorked/Confirmed�AAward���̏�\���������肷�邱�Ƃ��o���܂��B
(2)������QTH�̐ݒ�
������QTH�͈ܓx/�o�x�A������د�ނ���͂��Đݒ肵�܂��BMap��̎����̈ʒu�Ƃ�DX�ǂ܂ł̋����Ƃ��̌v�Z�A�\���Ɏg�p����܂��B�Ȃ�ׂ����m�Ȓl������邱�Ƃ��d�v�ł��B
Logbook entry window���ϳ����E�د����ASetup�AMy QTH Lat/Long��د����܂��B
(3)PC�����̐ݒ�
PC�̓����́A�K��JST�Őݒ肵�܂��BLogger32�̓�����UTC�ň����܂����APC����ѿް݂̐ݒ�����ƂɎ����I�Ɍv�Z����܂��B
(4)����ށAӰ�ނ̐ݒ�
�e����ޓ��̎��g���ƁA�����Ŏg�p�����Ӱ�ނ̊W��ݒ肵�܂��B�ŏ�����̫�Ă̐ݒ�\���\�������̂ŁA�K�v�ɉ����ďC�����܂��BLogger32(��������PC)����ݼ��ނɐڑ����Ďg�p����ꍇ�́A���̐ݒ肪�d�v�ł��B�Ⴆ�ADX spot window���14.081KHz�̽�߯Ă�د�����ƁA��ݼ��ނ�14.081KHz��QSY���AӰ�ނ͂��̐ݒ�ð��قɂ���Č��߂�ꂽӰ�ނɂȂ�܂��B
�@�@14.000�`14.070�@�@CW
�@�@14.070�`14.080�@�@PSK31
�@�@14.080�`14.100�@�@RTTY�@
�@�@���̏ꍇ�AӰ�ނ�RTTY�ɂȂ�܂��B
(5)�ƭ��A�װ/ܰ�ݸޕ\���̌���ݒ�
���{��̓��͂͏o���܂��A�ƭ��A�װ/ܰ�ݸ�ү���ނ���{��\���ɂ��邱�Ƃ��o���܂��B�����炩���z�z�����1041.dll��Logger32���ިڸ�ɺ�߰���܂��B�p��\���ɖ߂��ꍇ�́A1041.dll��K���Ȗ��O���Ȱт��܂��B
�ȏ�͎����̍D�݂ɊW�Ȃ��ŏ��ɕK�v�Ȑݒ�ł��B
�qwindow�̊�{�I�Ȑݒ�
��������͎����̍D�݂Őݒ�̓��e������Ă��܂��B�ȉ��̐����͂��̈��ł��B
(1)Logger32��Main window
�@�@Main window�͍ő剻���܂��B
(2)�e�qwindow�̑I���A�ʒu�A���ނ̒���
�@�@�e�qwindow��Main window��i��°����݁A������Main�ƭ���View����I�����܂��B
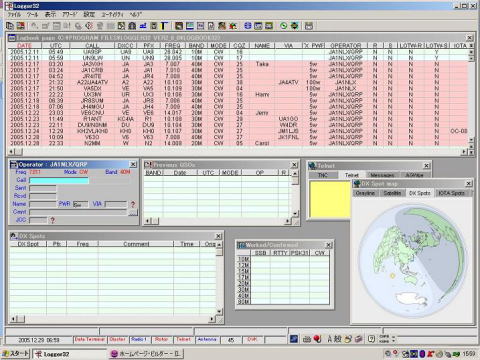
�@�@��i��Logbook page window�A���i������Logbook entry window�APrevious QSOs window�ATelnet window�A���i������DX spot window�AWorked/Confirmed window�ATracking window��z�u���A�K���ȑ傫���ɒ���������ł��B�ݒ�̓��e��Logger32.ini̧�قɕۑ�����ALogger32�̋N�����ɂ��̓��e�ɏ]���ĕ\������܂��B
(3)Logbook page window
�@�@�ŏ��̋N�����ɍł���a����������̂���т̕\�����ł��傤�B���̕\������ύX����ɂ�Logbook page window���ϳ����E�د����܂��BGrid layout��د����܂��B
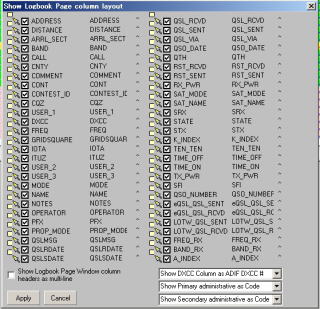
�@�@�@�\������������т̔���Box��������t���܂��B
�@�@�A�ʼn��s�̔���Box��DXCC��т̕\���̕��@���w�肵�܂��B��̗�ł�DXCC��т�ARRL��Prefix���ŕ\������܂��B
�@�@�B���ږ���2\������Ă��܂����A�E�������ۂɕ\���������e�ł��B����͎��R�ɏ����������Ƃ��o���܂��B
�@�@�@�Ⴆ�A��̗�ł�QSL_RCVD��R�Ƃ��ĕ\������܂��B�������D�݂ɂ�莩�R�ɕύX���ĉ������B
�@�@�C�ȏ�łƂ肠����Apply���݂�د����č��܂ł̐ݒ��ۑ����A����window����܂��BLogbook page window�̕\�����m�F���ĉ������B
�@�@�D������xGrid layout window���Ăяo���܂��B
�@�@�E�Ō�ɺ�т̕\�����ł��B����window�ō��ォ�獶���A�X�ɉE�ォ��E���������̂�����т����Ԃɕ\������܂��B���Ԃ�ς���ɂ͈ړ���������т̖����ϳ��������A�ړI�n�̉��F��Box�����ׯ�ނ��܂��B
�@�@�F�����Ƃ������A�R�c������܂����A���x������Ă݂�����ɗv�̂�������Ǝv���܂��B�܂���x�ݒ肵�Ă����ł��ύX�\�ł��B�Ō��Apply���݂�د����Đݒ��ۑ����܂��B
�@�@�G���l��Previous QSOs window���\�������т̑I���A���Ԃ̐ݒ���s�����Ƃ��o���܂��BPrevious QSOs window���ϳ����E�د���Grid layout��I�����܂��B
(4)Logbook entry window
�@�@�@Call�ASent�ARcvd�AName�ACmnt̨���ނ͏�ɕ\������܂��B
�@�@�A���̑���User-1�`User-7�̊ę���ނ͔C�ӂɗp�r�A�\���̗L����ݒ肷�邱�Ƃ��o���܂��B
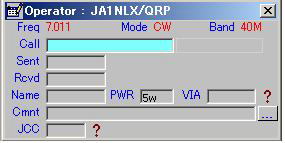 �@
�@
�@�@�BUser-4�A5�A6��PWR(TX_Pwr)�AVIA(QSL_VIA)�AJCC(JCC)�������A�\��������ł��B
�@�@�CLogbook entry window���ϳ����E�د��Asetup��د��Asetup user field��د���User field-4��I�����܂��B
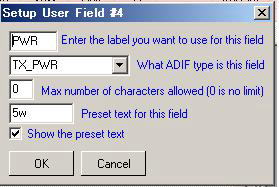
�@�@�@��ԏ��Box�ɂ͕\����������̨���ޖ�����͂��A����Box�ɂ�ADIF��̨���ޖ���I�����܂��B����Box�͍ő啶�����ł����ʏ�;�ۂɂ��܂��B����Box�ɂ͂���̨���ނ̏����l����͂��܂��B���̏����l����ɕ\������ꍇ�ɂ͍Ō��Box�����������܂��B
�@�@�DLogbook entry window���ϳ����E�د��Asetup��د��Ashow user field��د����܂��B�\������User field��I�����܂��B̨���ޖ��͇C�Őݒ肵�����e�ŕ\������Ă��܂��B
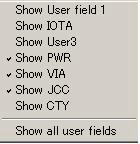
�@�@�ECmnt̨���މ������݂�د������Cmnt��QTH��Addr�Ɛؑւ��Ďg�����Ƃ��o���܂��B
�����A���g���\���̐ݒ�
Logger32�̊ewindow�Ŏg�p���������A���g���\���̐ݒ������Ă����܂��傤�B
(1)Date format
(2)Time format
(3)Frequency
Main�ƭ�����setup��د����đI�����܂��B�v�X������ƭ�����D�݂̕\��̫�ϯĂ�I�����܂��B
����۷�ݸ���۸��т���۸��ް���import����
�Œ���K�v�Ȑݒ�����܂����B���̏�Ԃł͂܂�Logger32��۸��ް��͋���ۂł��ˁB�����ł̑I������2���܂��B
(1)���܂Ŏg���Ă���۷�ݸ���۸��т���۸��ް���import����B
(2)���܂ł͎菑����۸ނ��g���Ă����B�����1�������͂��Ă䂭�B
�悸(1)�̏ꍇ�̎菇��������܂��傤�B
Logger32��import�o����̂�ADIF�`����۸��ް��݂̂ł��B�ŋ߂�۷����۸��т�ADIF�`����export���߰Ă��Ă��܂����ACSV�`���Ƃ����̌`���ł̂�export�\�ȏꍇ�͖��ł��B̧��Ľï�߶�ނ͈̔͂���E���܂��̂Ő����͏ȗ����܂����AADIF�`����export�o���Ȃ�۷�ݸ���۸��т����g���̏ꍇ�́A�M�҂܂ł��⍇���������B
Logger32�ւ�import��1��ł�100����肭�䂩�Ȃ��Ɗo�債�ĉ������B
�F�X�ȹ��������܂����ADXCC�̔��ʂ����������AQSL���ނ����������AWPX��prefix�����������Aimport�o���Ȃ�۸��ް������������X�ł��B���̎��Ɉ�Ԏ����葁���̂�Logger32��Logbook���폜���Ă��܂��A�������悭�m���߂Ă�����ximport���邱�Ƃł��B
Logger32��1�Logbook(۸�̧��)�́A4�̧�قō\������Ă��܂��B�ŏ��ɏo����Logbook��̧�ق́ALogbook32.isd�ALogbook32.isf�ALogbook32.isl�ALogbook32.ism�ł��B���̂ق��ɂ��ꂼ���Logbook�ɂ͊֘A���镡����̧�ق�����܂��BLgger32���ިڸ���m�F���Ă݂ĉ������B
�����ɂ���4�̧�ق��폜���Ă݂܂��B������Logger32���N���A�I��������ł�����xLogger32���ިڸ�����ĉ������B�Ăѐ�ɍ폜����4�̧�ق���������Ă���͂��ł��B
�@���܂Ŏg���Ă���۷�ݸ���۸��т���۸��ް���ADIF�`����export����B
�Aexport����̧�ق�Notepad���ŊJ���ȉ����m�F����B
�@-1)DXCC̨���ނ̗L��
�@-2)PFX̨���ނ̓��e
�@-3)IOTĄ���ނ̗L��
�@-4)Freq̨���ނ̗L��
�BLogger32���N�����AMain�ƭ���File�AImport logs�AADIF��د����܂��B�@��export����̧�ق�I�����܂��B
�C������۸��ް��ւ̒lj��ł͂Ȃ��A���Logbook�ւ�Import�̍ۂɒ��ӂ��K�v�Ȋ���̵��݂��w�肵�܂��B
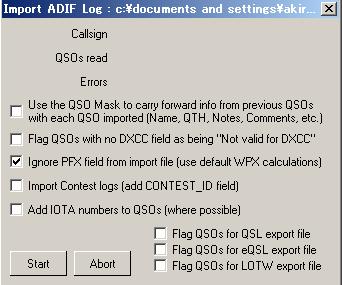
�@�@Flag QSOs with �E�E�E
�@�@�@�@�ʏ���������Ă͂����܂���B��������ƁADXCC̨���ނ̖���QSO�ް���DXCC��""(DXCC�ɖ���)�Ƃ���import����Ă��܂��܂��B
�@�@Ignore PFX field �E�E�E
�@�@�@�@�ʏ���������Ă����܂��B�{��PFX̨���ނ�WPX��PFX�ł����A۷�ݸ���۸��тɂ���Ă͂�����DXCC��PFX�߂Ă�����̂�����܂��B�������Ă�����������A������WPX PFX������import���Ă���܂��B
�@�@ADD IOTA numbers �E�E�E
�@�@�@�@�������Ă����ƁAIOTĄ���ނ̂Ȃ�۸��ް���import��������IOTA�ʂ��������Ă���܂��B�A������͈͂ł��B
�@�@���̑�QSL�W���ނ��v���ӂł��B���łɏ����̏I�����۸��ް���import�ł�����ʏ�����������ɂ��܂��B
�DStart���݂�د����܂��B

�@�@�����̵��ڰ�(call)���g�p����ꍇ�͗v���ӂł����A�ŏ��ł�����ق���OK��د����܂��BOperator̨���ނ̂Ȃ�QSO�ް��ɑ���"JA1NLX/QRP"�߂܂���A�Ƃ����Ӗ��ł��B
�Eimport���I������Ǝ��̉��ꂩ���\������܂��B�悸�A�����װ���������ꍇ�A
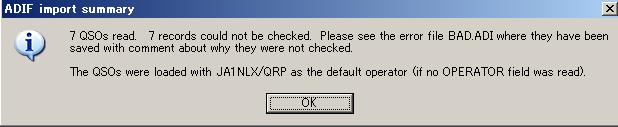
�@����́Aimport������őS�������ް���import���悤�Ƃ����ꍇ�ł��B�װ�ް���Logger32���ިڸ��Bad.adi�Ƃ��Đ�������܂��B�X��QSO�ް��ɂʹװ�������L�q����Ă���̂Ō�����S�Ď�菜���čēximport���܂��B�A��Bad.adi��import�ł��Ȃ��̂ŁA���ł��ǂ��̂��Ȱт��Ă���import���܂��B
�@���͐����import���I�������ꍇ�A

�@
�FImport���ꂽ۸��ް����������܂��B�ǂ��ł����H
�@ -1)DXCC PFX����������
�@�@�@�@�@���l�^��ADIF�ɂ�DXCC̨���ނ�����܂����H������ADIF��DXCC���ނ�����܂����H
�@�@�@�@�@���l�^��ADIF��DXCC̨���ނ����������ꍇ�́A�d������܂���B���Ԃ�������Logger32��Logbook�ŏC�����Ă䂫�܂��B
�@ -2)���g��̨���ނ������
�@�@�@�@�@���l�^�ɖ�����Ύd������܂���B���ALogger16���o�R����import����Ƃ������Z�͂���܂����B���l�^�Ɏ��g��̨���ޗL�A�����̨���ޖ��̏ꍇ��Logger32������ނ�������U���܂��B
�@�@�@�@�@���g���A�����̨���ދ��ɖ����ꍇ�ʹװ�ƂȂ�import���ꂸ��BAD.adi�ɋL�^����܂��B
���Ď���(2)�̏ꍇ�A�菑���̢��۸ޣ�����Ȃ���Logger32��QSO�ް�����͂��܂��B����A��������QSO�ް�����͂���̂͑�ςȎ��Ԃ�������܂��B�ɂ������ẮA�̂�т�A�Q�Ă����͂��܂��傤�BLogbook page window���ϳ����E�د����A������ƭ�����Add QSO��I�����܂��B
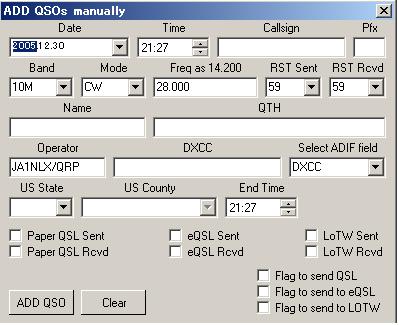
�@�ę���ފԂ̈ړ���TAB�����g���܂��B
�Ą���ޓ��̍��ڈړ��͖���g���܂��B
�BFreq�́A�eӰ�ނ̈�ԒႢ���g���������}�����܂��B(����ށAӰ�ނ̐ݒ�ɂ��)
�CDXCC�ƂȂ��Ă���̨���ނ́ASelect ADIF field�őI���������ڂɉ����Ďg�������邱�Ƃ��o���܂��B��̗�ł�DXCC���ް�������}������܂��B
�D�K�v�ɉ�����QSL���ޕt�������������܂��B
�E�Ō��ADD QSO���݂�د����ēo�^���܂��B
Transceiver�Ƃ̐ڑ�
Logger32��Transceiver�Ɛڑ����邱�Ƃɂ���ώg�����肪�ǂ��Ȃ�܂��B
(1)Tranceiver�̎��g���AӰ�ނ���荞��A�t��Tranceiver�̎��g���AӰ�ނ𐧌䂷��B
(2)PC��Soundcard�𗘗p��������Ӱ�ނ̉^�p�B
�����ł�(1)�̊���̒��ӓ_�Ɗ�{�I�Ȑݒ��������܂��傤�B
�H��������Tranceiver��PC�ڑ��̲���̪���������Ă��܂����H
�@�@�@����ICOM�̌Â�Transceiver�AIC-750��IC-731�������Ă��܂����AIC-750�ɂ͂��̊O���ڑ��@�\�͂���܂���B���Ȃ��Ƃ��ŋ߂�Transceiver�͑S�Ă��̋@�\�������Ă���͂��ł����A�Â�Transceiver�̏ꍇ�͗v���ӂŁA�ň����߂Ȃ��Ă͂Ȃ�܂���B
�HPC�Ƃ�ʰ�ޓI�Ȑڑ����@�͂ǂ��ł����H
�@�@�@PC����com�߰Ă��g�p����̂������ł��BTransceiver����Ұ���ɂ��Ⴂ�A�@��ɂ��Ⴂ������܂��B
�@�@�@�@Transceiver��com�߰Ă�����Ă���ꍇ�́A���ڼرٹ���قŐڑ����邱�Ƃ��o���܂��B(��)Elecraft K2�AKenwood TS-480�ATS-570�ATS-870�ATS-2000��
�@�@�@�AIF232���߂ŁA���ٕϊ�����o�R����PC�Ɛڑ����܂��BTransceiver����6P�̱���غȸ��͎g�p����܂��B(��)Kenwood TS-450�ATS-850�ATS-950��
�@�@�@�BFIF232���߂ŁA���ٕϊ�����o�R����PC�Ɛڑ����܂��B(��)Yaesu��Transceiver�A�A���ꕔ�̋@��ł͇@����߂��g�p����Ă��܂��B
�@�@�@�CCI-V���߂ŁA���ٕϊ�����o�R����PC�Ɛڑ����܂��BTransceiver����3P���Ƽެ�����g�p����܂��B(��)ICOM��Transceiver
�@�@�@�@�ȊO�����ٕϊ��킪�K�v�ł��BҰ��������݂Ŕ̔�����Ă������(ICOM CT-17��)�ATranceiverҰ���ȊO����̔�����Ă��鹰��A���삷�鹰�������܂����A�悸��Transceiver�̎戵��������ǂ�ʼn������B
�HPC�ɂ�com�߰Ă�����܂����H
�@�@�@Transceiver�Ƃ̐ڑ��ɂ�com�߰Ă��g�p����̂������ł��B
�@�@�@USB����̪���������g�p�\�ł����A�悸��com�߰ĂőS�Ă̋@�\���m�F����邱�Ƃ����������߂��܂��B
�@�@�@USB����̪�����g�p����ꍇ�́ATransceiver�A���ٕϊ���Ƃ̊Ԃ�USB/�رٕϊ�����g�����ƂɂȂ�܂����A�K�������S�Ă�USB/�رٕϊ��킪���܂����삷��ۏ�͂���܂���B
�@�@�@�A���A�Ⴆ��microHAM��CW Keyer���̂悤��USB����̪����O��ɐv����Ă���悤�ȏꍇ�͂��̌���ł͂���܂���B
�ł͎��ۂ�Logger32��ݒ肵�Ă݂܂��傤�B
Main�ƭ�����setup�ARadio�ARadio-1 configuraton��د����܂��B���ATransceiver��Radio-1�ARadio-2�ƕʁX�ɐݒ肷�邱�Ƃ��o���܂��B�Ⴆ�ATS-850��80����p��Radio-1�AElecraft K2��40m�`10m�p��Radio-2�Ƃ��Ďg���悤�ȏꍇ
�ł��B
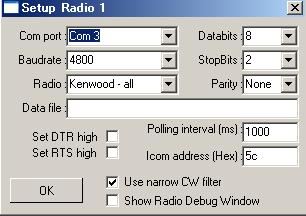
�@�@Com port
�@�@�@�g�p����com�߰Ă�I�����܂��B
�@�@Baudrate
�@�@�@�ʐM���x�ł����ATransceiver�̎戵���������Q�Ƃ��ĉ������BTransceiver��Baudrate�ƁA�����Őݒ肷��Baudrate�͓����łȂ��Ƃ����܂���B
�@�@Radio
�@�@�@Transceiver��I�����܂��BKenwood���́ATS-480�ATS-590�ATS-950�ȊO�͋@�틤�ʂ�"Kenwood all"��I�����܂��BIcom����"IC-731"�A����"not IC-731"��I�����܂��BYaesu���͋@�햼��I�����܂��BElecraft���� K2�A������K3��I�����܂��B
�@�@Databits
�@�@�@Transceiver�̎戵���������Q�Ƃ��ĉ������B
�@�@StopBits
�@�@�@Transceiver�̎戵���������Q�Ƃ��ĉ������B
�@�@Parity
�@�@�@Transceiver�̎戵���������Q�Ƃ��ĉ������B
�@�@Data file
�@�@�@
�@�@Set DTR high
�@�@�@���ٕϊ���̓d����DTRײ݂��狟������ꍇ���������܂��B���ٕϊ���̎戵���������Q�Ƃ��ĉ������B
�@�@Set RTS high
�@�@�@���ٕϊ���̓d����RTSײ݂��狟������ꍇ���������܂��B���ٕϊ���̎戵���������Q�Ƃ��ĉ������B
�@�@Polling interval
�@�@�@Logger32��Transceiver�̏��(���g���AӰ�ޓ�)���ɂ䂭����ނ��o���p�x�ŁA�Ⴆ��1000ms�Ƃ����1�b���ƂɁA300ms�Ƃ����0.3�b���Ƃ�Transceiver�̏�Ԃ��ɂ䂭���ƂɂȂ�܂��B
�@�@�@��ʓI�ɂ͕p�ɂɕ����ɍs���ATransceiver�̎��g���\���̒Ǐ]�����ǂ��Ȃ�܂����A�@��ɂ���Ă�(�Â��@��)�A���܂�p�ɂɕ����ɂ����Ă�����A�Ƃ����悤�ȏꍇ������܂��B�戵���������Q�Ƃ��ĉ������B
�@�@Icom address
�@�@�@Icom Transceiver�Ɋ����Ă�ꂽ���ڽ�ł��B�戵���������Q�Ƃ��ĉ������B
�@�@Use narrow CW filter
�@�@�@Transceiver�ɂ��܂��BLogger32��Transceiver��CWӰ�ނɐ��䂷��ꍇ�A��̫�Ă�CW�۰̨���ɐؑւ��܂��B
�@�@Show Radio Debug Window
�@�@�@Radio Debug Window��\�����܂��B�@
�Ō��Icom����Transceiver�Ɍ����Ă̐���ł����ATranceiver��"tranceiveӰ��"�ɂ��ĉ������B�������Ȃ���Logger32��Transceiver����̉����ް��𐳂�����M�o���Ȃ����Ƃ�����܂��B
Transceiver����̋�̗�
Logger32��Transceiver��ڑ�����ƁATransceiver�̎��g����Logger32��Logbook�Ɏ�荞�ނ��Ƃ��o����悤�ɂȂ�܂��B
�܂��ALogger32����Transceiver�̎��g��(����ށAӰ��)�𐧌䂷�邱�Ƃ��o����悤�ɂȂ�܂��B
(1)DX spot window��spot��د�����ƁATransceiver�͂��̽�߯Ă̎��g���ɐ��䂳��܂��B���̎���Ӱ�ނ�Band/Modeð��قŐݒ肵��Ӱ�ނƂȂ�܂��B
(2)Logbook entry window��Call���Ɏ��g������͂�Enter���������ƁATransceiver�͂��̎��g���ɐ��䂳��܂��B���̎���Ӱ�ނ�Band/Modeð��قŐݒ肵��Ӱ�ނƂȂ�܂��B���g���̓��͌`����Logbook�ɕ\�����ꂽ�`���ł��B
(3)Logbook entry window���Mouse wheel��O��ɉ�]����ƁA�\�ߐݒ肵���ï�߂�Transceiver�̎��g�����㉺�ɔ������܂��B
�ï�߂̐ݒ�͎��̂悤�ɂ��܂��B
Logbook entry window�̎��g���\�����ϳ����E�د����A������ƭ�����ï�߂�I�����܂��B
Logbook Entry Window�֗̕��Ȏg����
���ۂ̑���ň�ԕp�ɂɎg�p����̂�Logbook Page Window�ł��B
���̊�{�I�Ȑݒ�͑O�����Q�l�ɂ��čς܂��ĉ������B
(1)���Ķ�ķ�
�@̫�����Logbook Entry Window�ɂ��鎞�͈ȉ��̼��Ķ�ķ����g�p�o���܂��B�A���ݒ�ɂ���Ă͎g�p�o���Ȃ��@�\������܂��B
�@�@Ctrl�{D
�@�@DX Spot�𑗏o���܂��BDX Spot��Call�A���g����Logbook Entry Window��Call���A���g�����ɕ\������Ă���Call�A ���g���ƂȂ�
�@�@�܂��BCall�������ݸ�̏ꍇ��Logbook Page Window�̖����ɕ\�����ꂽQSO�ް���Call�A���g���ƂȂ�܂��B
�@�ACtrl�{L
�@�@QSO�ް���Logbook�ɓo�^���܂��BEnter���������ł��B
�@�BCtrl�{C
�@�@���͂����ް���S�ĸر���܂��B
�@�CCtrl�{P
�@�@�������ʂ���DXCC Prefix��ύX���܂��B
�@�DCtrl�{O
�@�@�������ʂ�������ǂ̒n���ύX���܂��B(����ǂ�Zone/���n���ԁA����ǂ܂ł̋���/�ްѕ������ɉe��)
�@�@(��)W1AA����̫�Ăł�Voncorde NH�Ɣ��ʂ��܂����A���ۂ�W6�����QRV�̏ꍇ�ł��B
�@�ECtrl�{G
�@�@Golist Lookup Window���J���܂��B
�@�FCtrl�{R
�@�@CD-ROM Lookup Window���J���܂��B
�@�GCtrl�{Q
�@�@QRZ.com Lookup Window���J���܂��B
�@�HCtrl�{E
�@�@QSO�̏I��������Ă��܂��B
�@�ICtrl�{S
�@�@QSO�̊J�n������Ă��܂��B
�@�JCtrl�{M
�@�@Manually Add QSOs Window���J���܂��B
�@�KCtrl�{T
�@�@2���Tranceiver���ڑ�����Ă���ꍇ�A���݂ɐ�ւ��܂��B(Radi0-1�A2)
�@�LCtrl�{V
�@�@View DX Map��\�����܂��B
(2)���͗���̫����ړ�
�@TAB���ňړ����܂��B�ړ����闓�A�ړ��̏��Ԃ́ASetup TAB order�Őݒ肵�܂��B
�@(Logbook Entry Window�ʼnE�د�/Setup/Setup tab order)
(3)Tranceiver�̎��g������
�@Call���Ɏ��g������͂�Enter����������Tranceiver�͂��̎��g����QSY���܂��B
�@Ӱ�ނ�Band/Modeð��قŐݒ肵��Ӱ�ނɂȂ�܂��B
(4)Tranceiver�̎��g������
�@Logbook Entry Window���Mouse Wheel��O��ɉ�]����ƁA�\�ߐݒ肵���ï�߂�Tranceiver�̎��g����������܂��B
�@Logbook Wntry Window�̎��g���\���t�߂�ϳ����E�د����A������ƭ������]�̽ï�߂�I�����܂��B
(5)�ȑO��QSO�ް�����K�v���ް�����������o���Ė��߂�(������U)
�@Logbook Entry Window�ʼnE�د��ASetup/Setup QSO Mask�������������ڂ�������U�̑ΏۂɂȂ�܂��B�@
Updating Logger32
Jim Hargrave W5IFP
Aki Yoshida JA1NLX(��)
Logger32�̊�{�I��Update�菇��������܂��B
Update�A�������ٲݽİق��n�߂�O�ɕK���ȉ��̂��Ƃ�����ĉ������B
1)հ�ް̧�فALogbooķ�ق��ޯ����߂��Ƃ邱�ƁB
2)Loģ�ق�ADIF̧�ق�export���Ă������ƁB
Logger32��Update�ɂ́A(1)File upgrade�ƁA(2)Full install�̂���������܂��B
<Logger32 ver3.4.0�ȍ~��Upgrade�菇>
Logger32��HP����Algr32upgrade(nnn).zip����۰�ނ��ĉ𓀂���B�𓀐��Logger32��̫��ވȊO�ŕ�����₷���ꎞ̫��ނɂ��܂��BReadMȩ�ق����ē��ʂȎw�����Ȃ�����������B
1)հ�ް̧�فALogbook���ޯ����߂��Ƃ�B�X��Loģ�ق�ADIF̧�ق�export����B
2)Logger32���I������B
3)�ŏ��ɉ𓀂��ē���ꂽUpgrade.zip��Logger32��̫��ނɉ𓀂���B
4)IOTA�ACountry�ް��ް���Upgrade����ꍇ�A�ŏ��ɉ𓀂��ē���ꂽDatabases.zip��Logger32��̫��ނɉ𓀂���B
5)Logger32���N�����A�����ް�ޮ����ނ�(nnn)�ł��邱�Ƃ��m�F����B
6)����IOTA�ACountry�ް��ް���Upgrade���s�����ꍇ�́ARecalc�����s����B
<Logger32 ver3.3.0�ȑO��Logger32����Upgrade����ꍇ�A�����͐V����Full install���s���ꍇ�̎菇>
1)հ�ް̧�فALogbook���ޯ����߂��Ƃ�B
2)Loģ�ق�ADIF̧�ق�export����B(����͕K�{�ł��I)
3)Logger32���I�����܂��B��������Logger32��Upgrade����ꍇ��4)�A�����łȂ��ꍇ(Full install�̏ꍇ)��5)�ɐi�ށB
4)4�Logbooķ�ق��폜���܂��B��̫�Ă�̧�ٖ��Ŏg�p���Ă���ꍇ�́ALogbook32.isd�ALogbook32.isf�ALogbook32.isl�ALogbook32.ism�ł��B(����͕K�{�ł��I)
5)Logger32��HP����Algr32full(nnn).zip����۰�ނ��܂��B
6)�K���Ȉꎞ̫��ނɉ𓀂�setup.exe��د����܂��Bsetup��͍��܂Ŏg���Ă���Logger32��̫��ށA�����͕ʂ�̫��ނ��w�肷�邱�Ƃ��o���܂��B
7)Logger32���N�����܂��B������callsign����͂��g�p�����̋���������Ƌ��Logbook��\�����܂��B
8)�ï��2)��export����ADIF̧�ق�import���܂��B���̎��̴װ��BAD.adi�Ƃ���logger32��̫��ނɏ�����܂����A���̌����̑�����state��country�̋L�q�̊ԈႢ�ɋN�����܂��B���߂�ADIF2 compatibility�̍����Q�l�ɂ��ďC�����܂��B�C��������BAD.adi��̧�ٖ���ύX���čēximport���܂��B
(��Ғ�)
�悭����L�q�ԈႢ�̗�������܂��B
<state:2>AK <DXCC:3>291 ����͐�������<state:2>AK <DXCC:3>006 (Alaska��DXCC��W/K(291)�ł͂Ȃ�KL7(006)�ł�)
<state:2>HI <DXCC:3>291 �������������<state:2>HI <DXCC:3>110
US-County name�ł悭����ԈႢ�́ASt Louis�ASaint Louis�ł����A��������St.Louis (St+��ص��+Louis)
���g��̨���ނ̂Ȃ����m�AӰ��̨���ނ̂Ȃ����m��������܂��B
���ɍŏ��ɂ�����state��country�̑g�����́ALogger32 ver3.4.0�ȍ~��ADIF2�����ɂȂ������Ƃ��猵������������܂��Bver3.3.0�ȑO����ver3.4.0�ȍ~�ւ�update�͒��ӂ��K�v�ł��B���R�̂��Ƃł�������۷�ݸ���۸��т����import�����ӂ��K�v�ł��B
<Full install���s�������ɂ��܂�install����Ȃ��ꍇ>
PC��OS�̑g�����AOS�̏�ԓ��A���̌����͂��������ł͂���܂���BUpgrade�ŁAFull install�ł������ذ��O�ɂ͊J���Ҹ�ٰ�߁A�ް�ý����т�ýĂ��J��Ԃ��Ė��Ȃ����Ƃ��m�F���Ă��܂��B�����̎��O�����͗l�X�Ȋ������ōs���Ă��܂��B����install�����܂��䂩�Ȃ������ꍇ�́A���̂��Ƃ������Ă݂ĉ������B
1)safeӰ�ނɂ���install���Ă݂�B
2)OS���ŐV��Ԃɂ���B(Windows update)
3)��۰�ނ���zip̧�ق�Logger32̫��ނł͂Ȃ�����̫��ނɒu�����ƁA��������setup.exe��د����邱�ƁB
4)Full install�̏ꍇ�́A����܂ł�Logger32̫��ނ�̧�ق�S�č폜���Ă݂�B
�ȉ�����