Windows 8 (Developer Preview/Consumer Preview)を少し古いもしくは低スペックのネットブックなどに導入すると、解像度不足でMetro styleが使用できない場合があります。
Metro Styleは1024x768の解像度を要求されます。
レジストリを変更することで、ネットブックなどで固定されている解像度を変更できるようになります。
1、ディスプレの設定を開いて解像度を確認します。最大解像度が1024x600であることが確認できます。
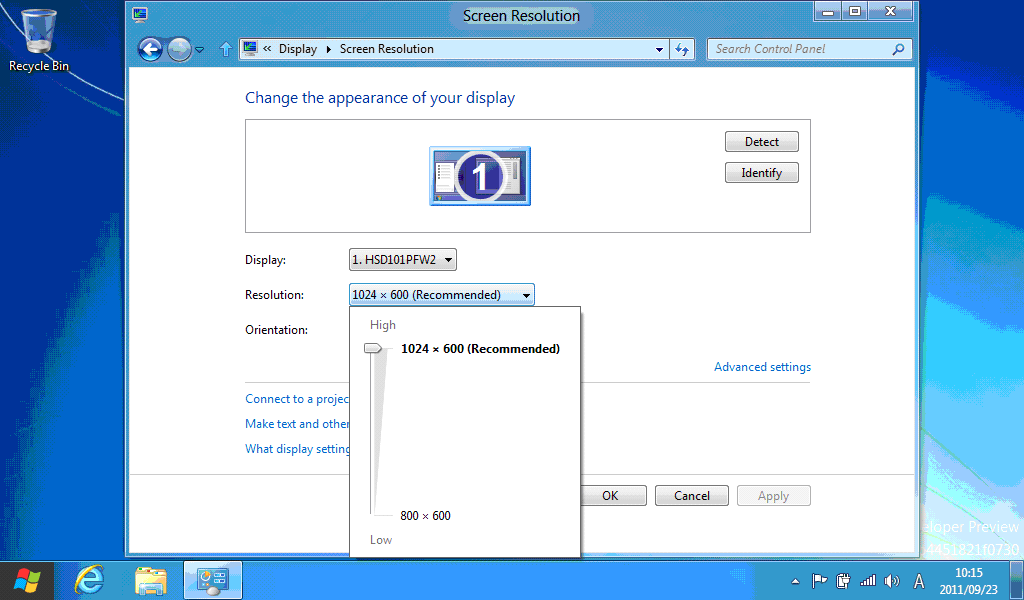
2、レジストリエディタを起動します。
「Display1_DownScalingSupported」を検索します。
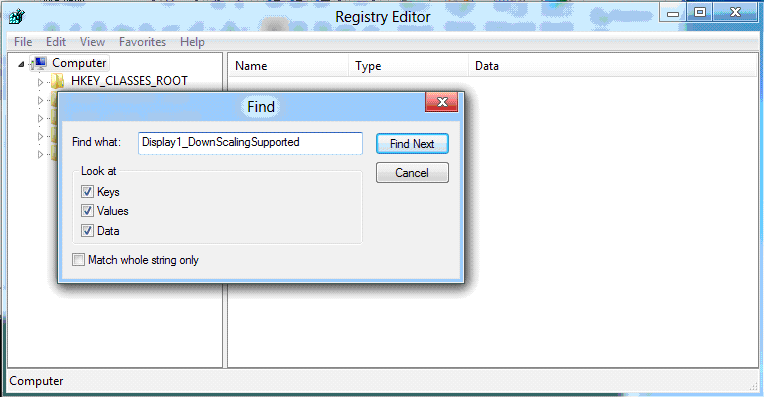
3、対象が検索されます。
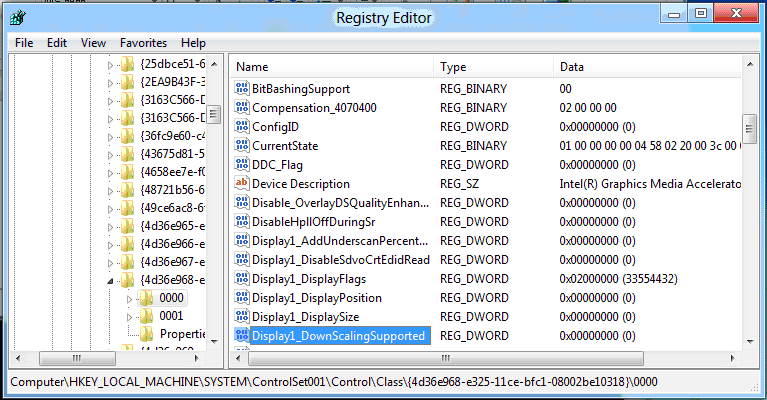
4、検索される「Display1_DownScalingSupported」をすべて「1」に変更します。
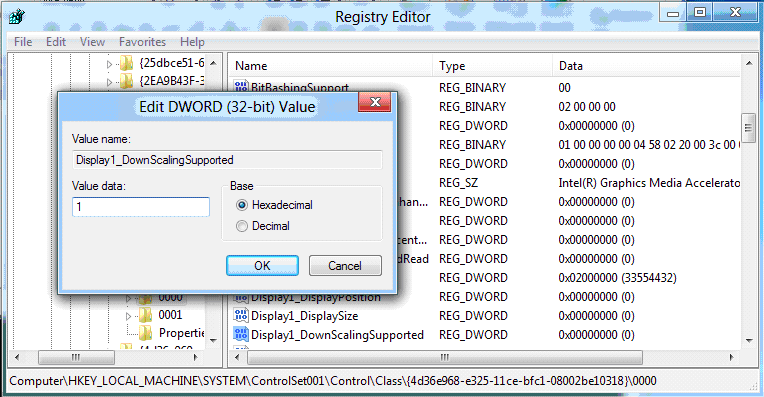
5、Windows Developer Previewを再起動します。
再起動後再度ディスプレイの設定を確認します。
最大解像度が1024x600でしたが、1024x768が選べるようになります。

6、1024x768に変更することでMetro styleでのアプリケーションも起動できるようになります。
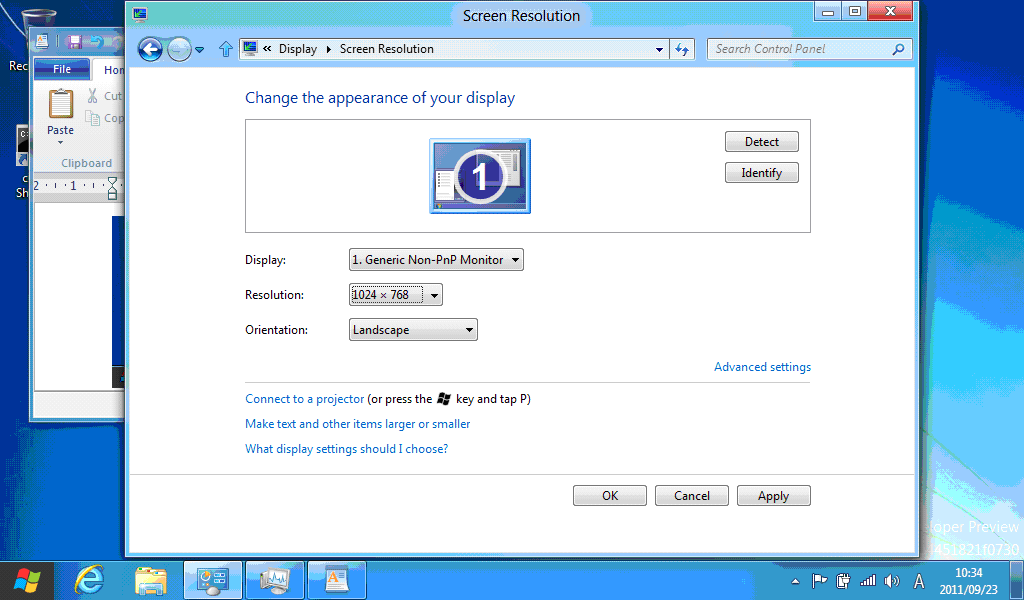
注意>レジストリを変更する操作ですので、最悪の場合OSが起動しなくなる場合はあります。
変更については慎重におこなってください。
プレベータ版での記事です。今後出荷されるベータ版、製品版、また、アップデートモジュール適用で仕様が変更される可能性があります。
Metro Styleは1024x768の解像度を要求されます。
レジストリを変更することで、ネットブックなどで固定されている解像度を変更できるようになります。
1、ディスプレの設定を開いて解像度を確認します。最大解像度が1024x600であることが確認できます。
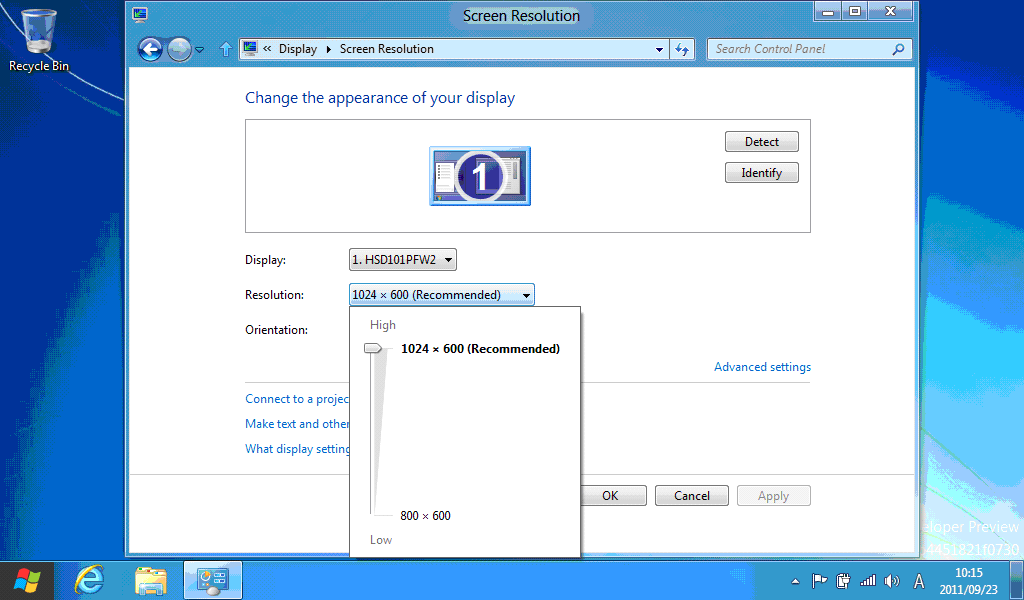
2、レジストリエディタを起動します。
「Display1_DownScalingSupported」を検索します。
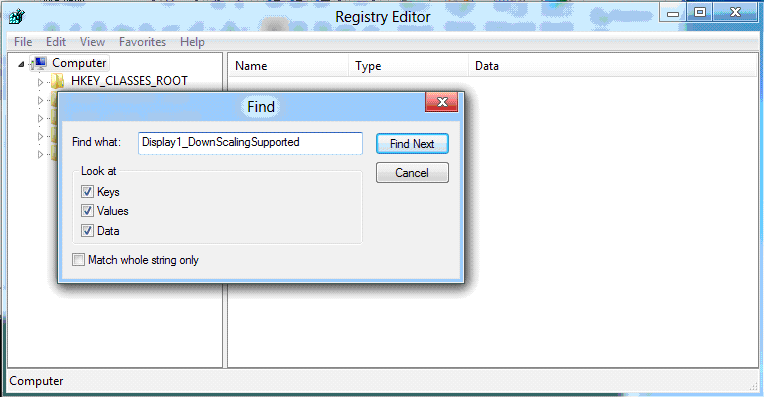
3、対象が検索されます。
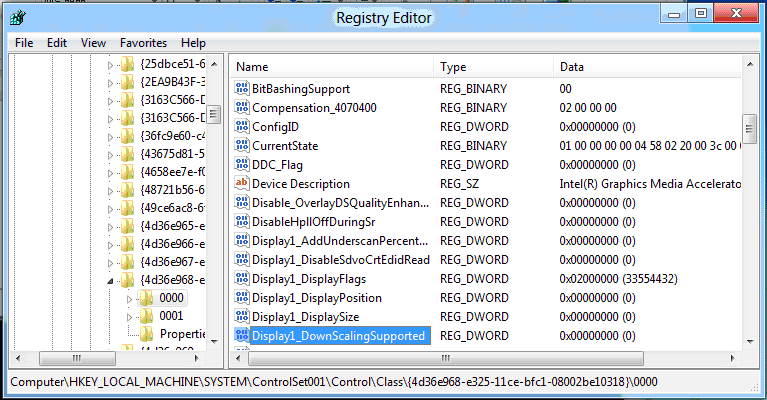
4、検索される「Display1_DownScalingSupported」をすべて「1」に変更します。
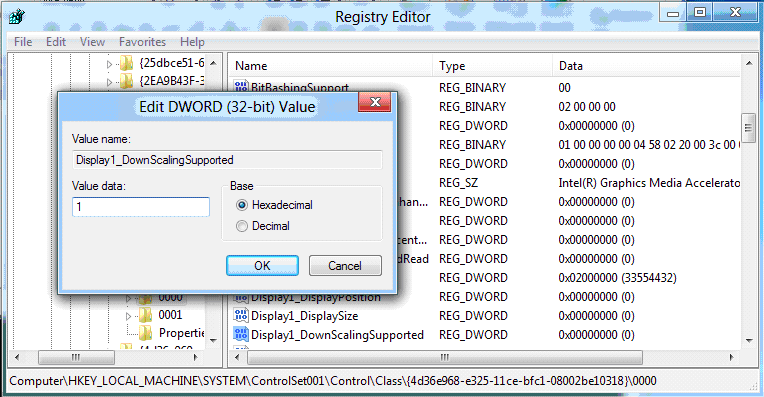
5、Windows Developer Previewを再起動します。
再起動後再度ディスプレイの設定を確認します。
最大解像度が1024x600でしたが、1024x768が選べるようになります。

6、1024x768に変更することでMetro styleでのアプリケーションも起動できるようになります。
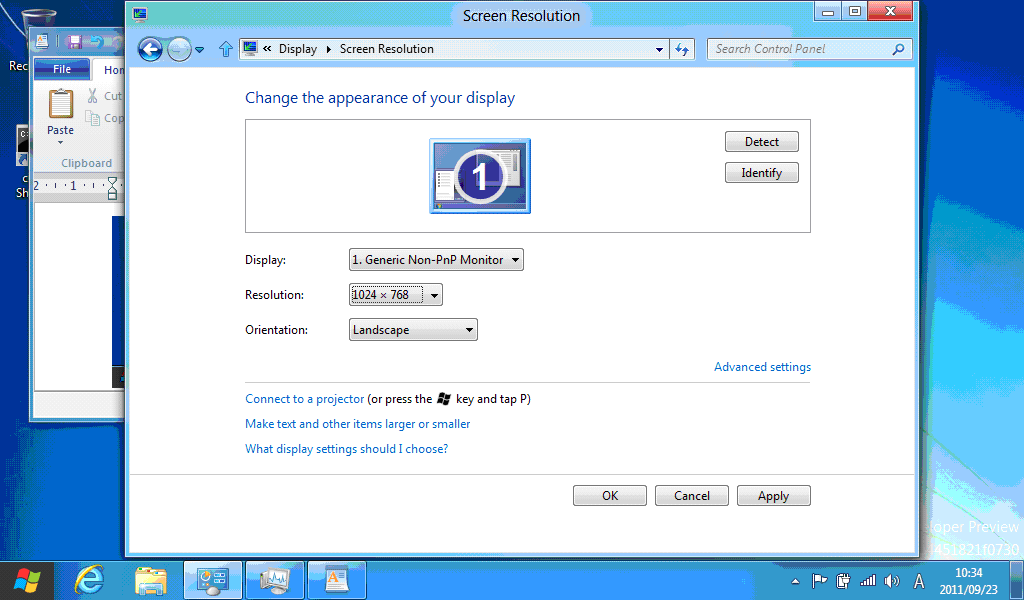
注意>レジストリを変更する操作ですので、最悪の場合OSが起動しなくなる場合はあります。
変更については慎重におこなってください。
プレベータ版での記事です。今後出荷されるベータ版、製品版、また、アップデートモジュール適用で仕様が変更される可能性があります。
Windows 8(Developer Preview,Consumer Preview)に関する記事です。

