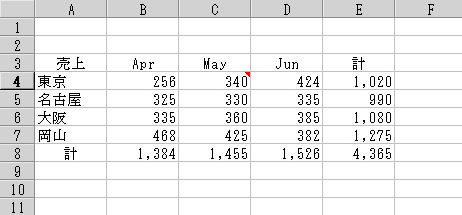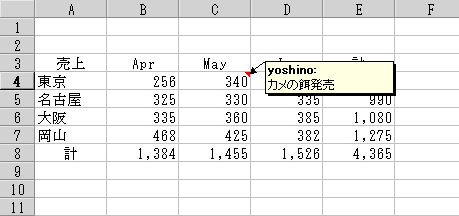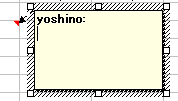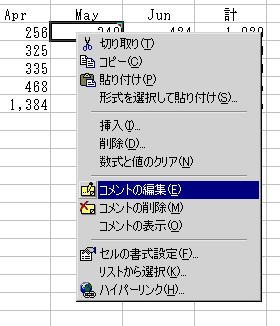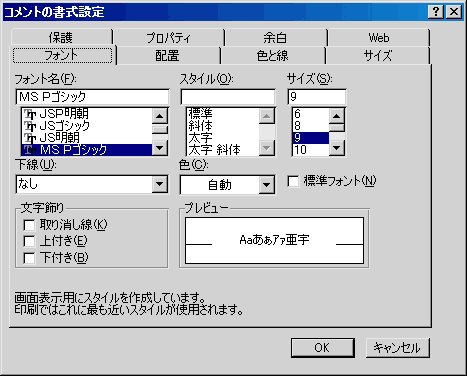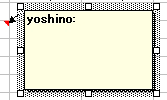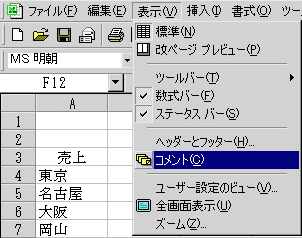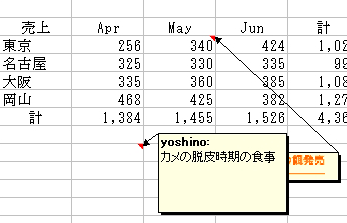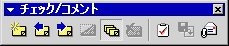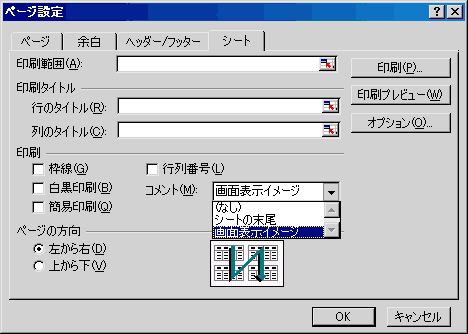Registered at Feb 2 2006
Excel孫の手−82
「コメント How To」
コメントの追加・編集・表示・削除と印刷へ反映する方法
Q.先日、営業部から貰ったデータの中に、セルの右上に赤い▲のマークが付いて
いるシートが有ったんです。
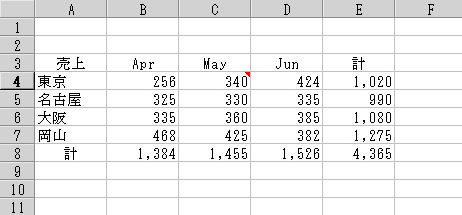
マウスポインタをその▲の上に載せたら、漫画のような吹き出しが出てきて、
その中にメモ書きが表示されたんです。
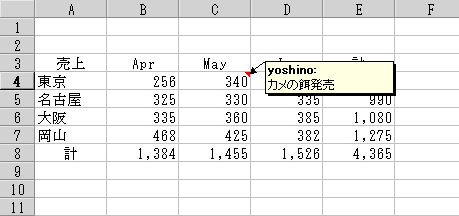
A.それは、「コメント」という機能です。
もったいないことに、便利な割には、意外に使われていません。
今回の例のように、赤い印だけが表示されていて、マウスポインタを近づける
とその中味が表示されるように使われる事が多いんですが、本当言うと表示し
っぱなしの方が、表の中味を理解して貰いやすいと思います。
1.コメントを付けたいセルを右クリック
2.以下の画面が表示されます。

3.「コメントの挿入」をクリック
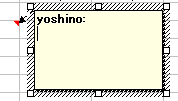
4.この枠の中にコメントを記入します。
最初の yoshino は、使用しているパソコンに付けた名前が表示されますので
パソコン毎に異なります。もちろん、修正可能です。
編集は、修正したいコメントの入っているセルを右クリックします。
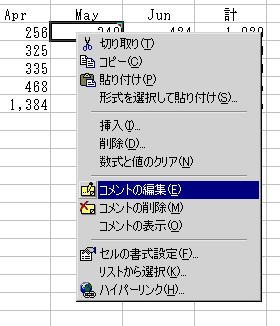
「コメントの編集」をクリックして、「コメントの書式設定」の中で、設定
していきます。
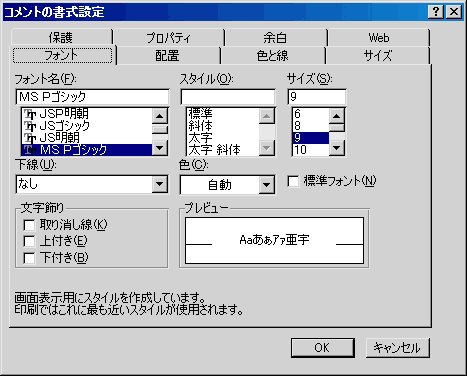
5.コメントを付けるセルを間違えたとき、このままdeleteキーを押しても、
コメントが消えるだけで、枠は消えません。
コメント枠そのものを消すときは、ポインターを枠の斜線の部分にもって
いき、クリックすると枠の模様が変わります。
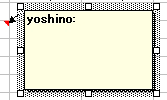
6.ポインターを枠の上に載せた状態で、Deleteキーを押すと、枠は消えます。
Q.いつも思うんですが、言葉で書くと説明は長いんですが、やると一瞬ですね。
これで、コメント表示をだしっ放しにする方法が分かれば、全てOKですね。
A.と思うでしょ。
実際にやってみて下さい。
その前に、一つ。メニューの「表示」をクリックします。
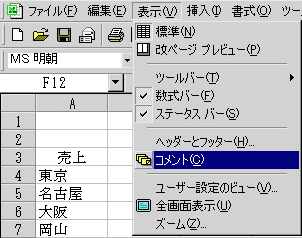
「コメント」をクリックすると、コメントが表示されます。
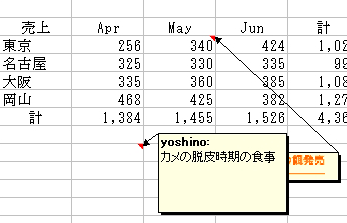
「チェック/コメント」ツールバーが表示されます。
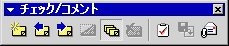
・・・
・・・
・・・
Q.・・・・・・ブツぶつ・・ブツ・・・・??!!
A.どうかしました?
Q.画面ではコメントが出ているのに、印刷プレビューに出てこないんです。
A.そうなんです。
メニューの「ファイル」「ページ設定」で、以下のように、「画面表示イメージ」
を選択しておいてから、印刷すれば良いんです。
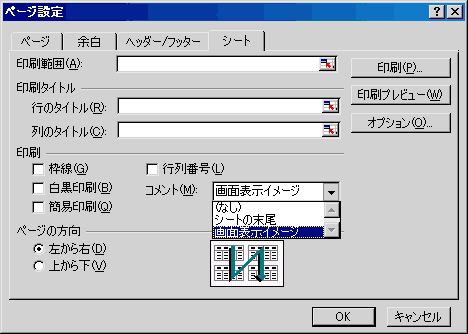
Q.コメント機能一つ取っても、奥が深いんですね。
A.共通して言える事は、メニューバーの機能を丹念に見ていく事と、該当セルの中
で右クリックして、表示されるいろいろな項目【コマンド】も試して見る事で、
実にいろいろな設定が可能だと言う事です。
Return to TOP