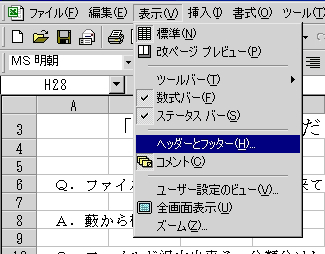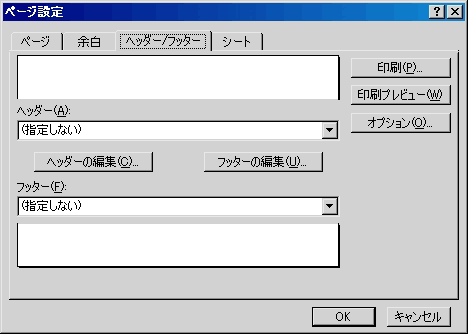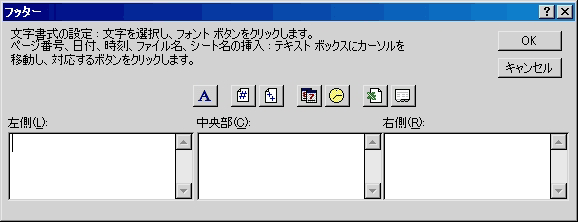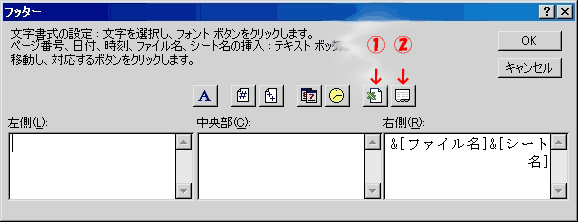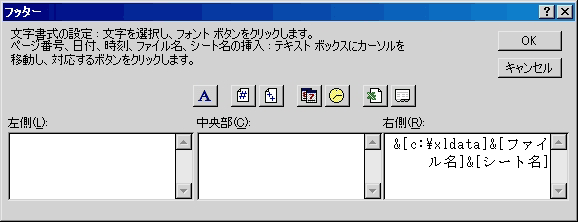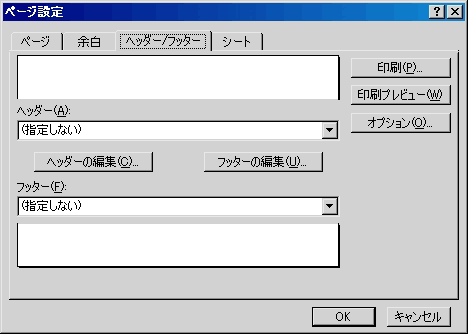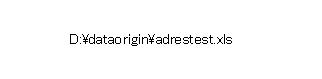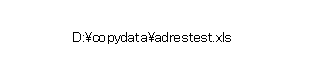Registered at Nov 13 2005
Excel懛偺庤亅俈俋
乽偁偺僼傽僀儖偳偙偩偭偗乿
丂俻丏僼傽僀儖傪偳傫偳傫嶌傞帠偑弌棃偰妝偟偄帪婜偼夁偓偰偟傑偄傑偟偨丅
丂俙丏錗偐傜朹偵偳偆偟偨傫偱偡偐丅
丂俻丏僼傽僀儖偑戲嶳弌棃傞仺暘椶暘偗偟偰僼僅儖僟傪嶌傞仺偦偺拞偱傑偨暘椶偟偰
丂丂丂僼僅儖僟傪嶌傞丂偺傛偆偵偟偰丄僼傽僀儖偑柪巕偵側傜側偄傛偆偵惍棟偟偰偒
丂丂丂偨偮傕傝側傫偱偡偑丒丒丒丅
丂俙丏惍棟偟傛偆偲偡傞偁傑傝丄僼僅儖僟偺拞偵僼僅儖僟傪嶌傝丄偝傜偵傑偨丄僼僅
丂丂丂儖僟傪嶌偭偰丄傑偨偦偺拞丒丒丒丒傪孞傝曉偟偰丄堦懱偳偙偺僼僅儖僟偵曐懚
丂丂丂偟偨偐暘偐傜側偔側偭偰偟傑偭偨傫偱偟傚偆丅
丂俻丏恾惎両両両偳偆偟偰暘偐偭偨傫偱偡偐丅傕偟偐偟偰丄摨偠傛偆側僼傽僀儖扵偟
丂丂丂傪偟偨宱尡偑偁傞両偦偆偱偟傚丅
丂俙丏僼僼僼丄僶儗偪偀偁偟傚偆偑僱僃丅側傫偰尵偭偰偄傞応崌偠傖偁傝傑偣傫丅
丂丂丂偲尵偆帠偼丄傕偆丄偐側傝嬯楯偟偰偄傞抜奒偵擖偭偰偄傞傢偗偱偡偐傜丄傑偢
丂丂丂崱傑偱嶌偭偨僼傽僀儖傪偳偆偵偐偟傑偟傚偆丅
丂丂丂僼傽僀儖帺恎偵丄曐懚応強傪婰榐偟偰報嶞偟偰偍偒傑偟傚偆丅
丂丂丂偲偄偭偰傕丄僔乕僩晹暘偱偼側偔丄僿僢僟乕傗僼僢僞乕偲偄偆摿庩側晹暘偵僨
丂丂丂乕僞傪婰榐偟偰偍偔偺偱偡丅
丂丂丂庤弴偼丄娙扨偱偡傛丅
丂丂丂侾丏乽儊僯儏乕乿乽昞帵乿乽僿僢僟乕偲僼僢僞乕乿傪僋儕僢僋丅
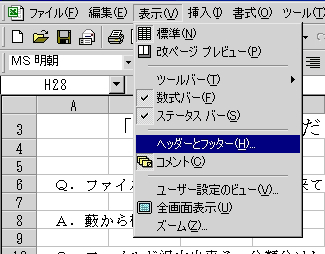
丂丂丂俀丏偙偙偱偼丄僼僢僞乕偵僨乕僞傪擖傟傞帠偵偟傑偡丅
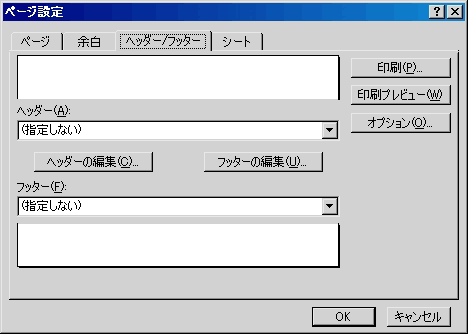
丂丂丂俁丏乽僼僢僞乕偺曇廤乿傪僋儕僢僋
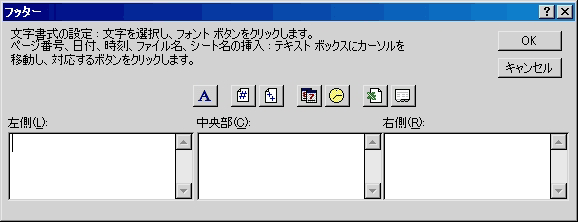
丂丂丂係丏嵍懁丒拞墰丒塃懁丂偺埵抲巜掕偑弌棃傑偡偺偱丄崱夞偼塃偺儃僢僋僗撪傪
丂丂丂丂丂僋儕僢僋偟傑偡丅
丂丂丂丂丂恾偵偁傞傛偆偵丄嘆丂嘇偺弴偱僋儕僢僋丅
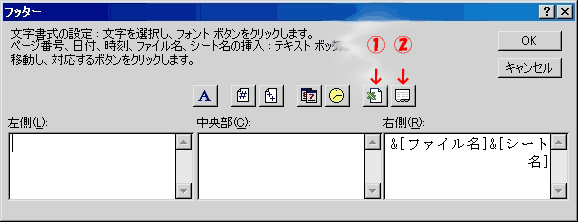
丂丂丂俆丏偙偺帪揰偱偼丄僼傽僀儖柤偲僔乕僩柤偑巜掕偱偒傑偟偨丅
丂丂丂丂丂峏偵丄庤擖椡偱壓偺恾偺傛偆偵擖椡偟偰偁偘傑偡丅
丂丂丂丂丂偙偙偱偼丄&[c:\xldata]偲側偭偰偄傑偡丅
丂丂丂丂丂偙傟偼丄偙偺僔乕僩偺曐娗応強偲偟偰丄俠僪儔僀僽偺拞偺倶倢倓倎倲倎
丂丂丂丂丂偲偄偆僼僅儖僟偺拞偵偁傞応崌偺巜掕曽朄偱偡丅
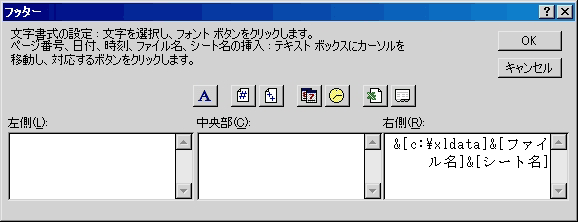
丂丂丂俇丏偡傞偲丄報嶞僾儗價儏乕偱偼僔乕僩壓偵丄埲壓偺傛偆側昞帵偑弌偰偒傑偡丅

丂丂丂俈丏庤弴俆丂偱丄僪儔僀僽傗僼僅儖僞丣傪庤擖椡偟偰巜掕偟傑偟偨偑丄僄僋僙儖
丂丂丂丂丂偺僶乕僕儑儞俀侽侽俀乮倃俹乯傗俀侽侽俁偱偼丄乽僼僢僞乕偺曇廤乿偺壓
丂丂丂丂丂偺乮巜掕偟側偄乯偺塃偺仴傪僋儕僢僋偡傞偲丄堦棗偺拞偵僪儔僀僽埲壓偺
丂丂丂丂丂慡晹偺忣曬偑擖偭偰偄傞彂幃偑偁傝傑偡丅
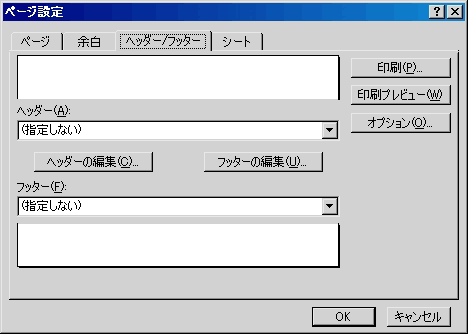
丂丂丂俉丏椺偊偽丄僪儔僀僽俢偺dataorigin偲偄偆僼僅儖僟偵丄adrestest.xls偲偄
丂丂丂丂丂偆柤慜偺僼傽僀儖偑偁偭偨偲偟傑偡丅
丂丂丂丂丂偡傞偲丄埲壓偺傛偆側昞帵偑堦棗偵尰傟傑偡丅
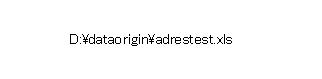
丂丂丂俋丏偙偺忬懺偱丄暿偺僼僅儖僟偵偙偺僼傽僀儖傪曐懚偟偰傒傑偡丅
丂丂丂丂丂僼僅儖僟柤傪copydata偲偟傑偡丅
丂丂丂丂丂偡傞偲丄昞帵偼帺摦揑偵埲壓偺傛偆偵曄壔偟傑偡丅
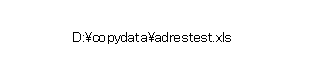
丂俻丏傊偊偉偭丄曋棙側傫偱偡偹丅
丂丂丂崱傑偱偺僼傽僀儖傪丄庢傝偁偊偢慡晹惍棟偟偰傒傑偡丅
丂俙丏懡彮庤娫偱偡偑丄僈儞僶僢僥壓偝偄偹丅
丂丂丂師夞偼丄峏側傞惍棟偺曽朄傪愢柧偟傑偟傚偆丅
Return to 俿俷俹