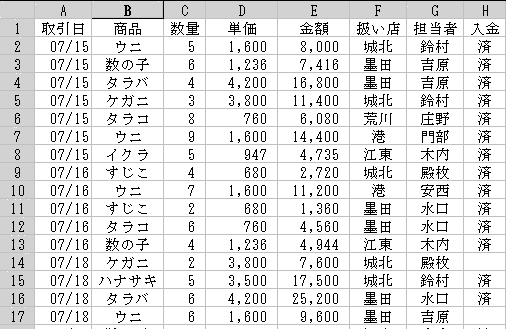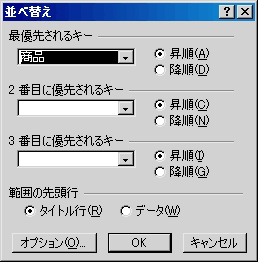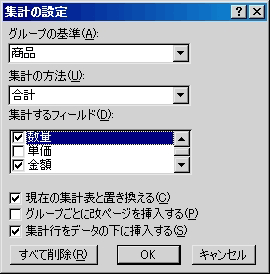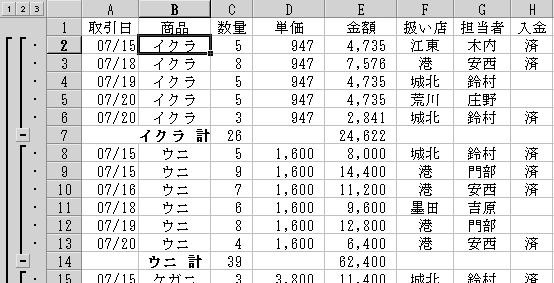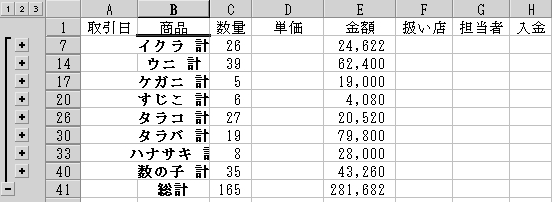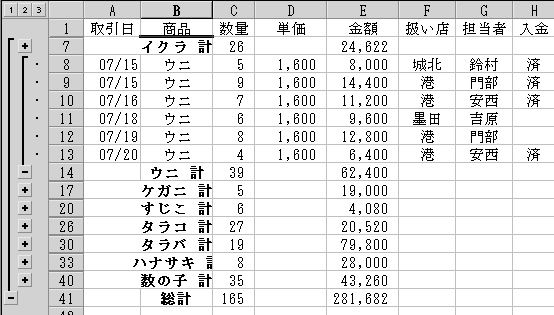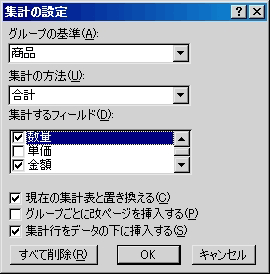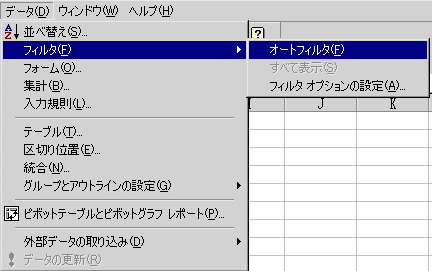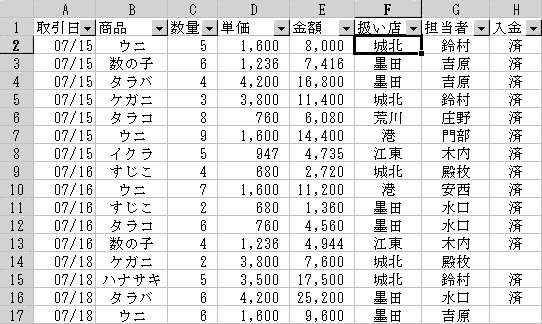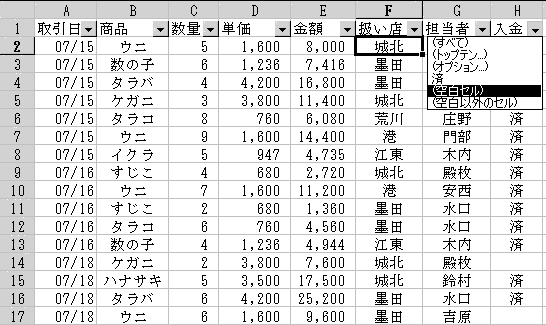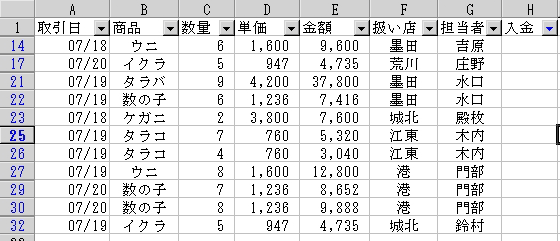Registered at Aug 26 2004
Excel 孫の手−65
「簡単集計とフィルタ」
今回の説明は大きなシートを例題に扱っていますので、印刷してからご覧になること
をお奨めします。
Q.先日、大量のデータを渡され、集計と分析の作業をしていたときなんですが、
「これくらいなら、計算式無しでやらなきゃ」と上司が通りがかりに言い残し
ていったんです。
A.嫌みな上司と思ったでしょうね。同情しますよ、私の上司もホントにどうしよ
うも・・・・。
エヘン、エーッと本題に入りましょっ。
人望はともかく、その上司は相当エクセルに造詣が深い事は間違い有りません。
恐るべし、あなたの上司!
確かにこの種の集計は、エクセルの機能だけでいろいろな操作が可能です。
少し大きめのデータを作りましたので、先ずご覧下さい。
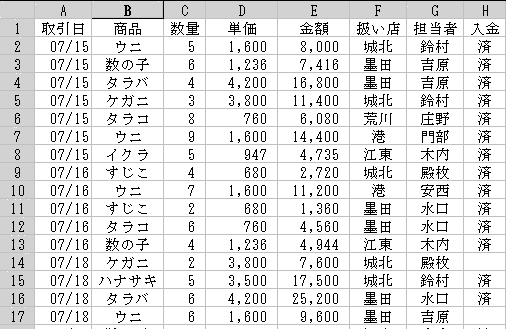
こういった大量のデータを作成するときには、シートの左上から隙間を設けず
に、と言うのが鉄則です。
操作:商品毎に並び替える。
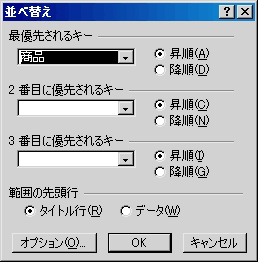
1.データのどれかをクリックしておく。
2.メニューの「データ」をクリック。
3.表示された小窓の「並べ替え」をクリック。
4.「並べ替え」という小窓の「最優先されるキー」の▼をクリック。
5.表示された中の「商品」をクリック。
6.「OK」をクリック。
Q.オォーッ!これだけで並べ替えが出来てしまうんですか。
A.さらに行ってみましょう。
操作:商品毎の集計を取る。
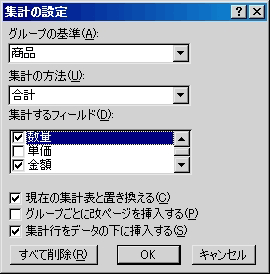
1.データのどれかをクリックしておく。
2.メニューの「データ」をクリック。
3.表示された小窓の「集計」をクリック。
4.「集計の設定」の小窓の「グループの基準」の▼をクリック。
5.表示された中の「商品」をクリック。
6.「集計の方法」の小窓の▼をクリック。
7.表示された中の「合計」をクリック。
8.「集計するフィールド」の小窓の▼をクリック。
9.表示された中の「数量」「金額」の左の四角の中をクリック。
10.他の項目の左の四角の中のチェックマークはクリックして消す。
11.「OK」をクリック。
Q.またまた凄い。商品毎の数量と金額に合計が入りましたね。
このシート左側に、見慣れない物が出てきましたが・・・。
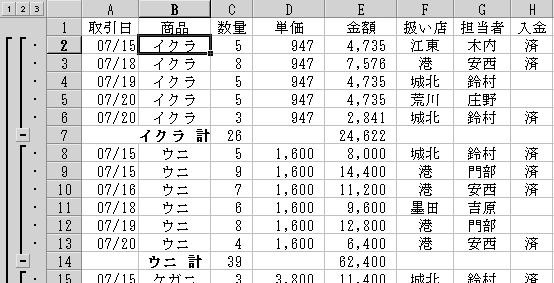
A.これは、アウトラインという機能です。
何はともあれ、2をクリックしてみましょう。
Q.あれっ、商品毎の合計だけが表示されましたよ。
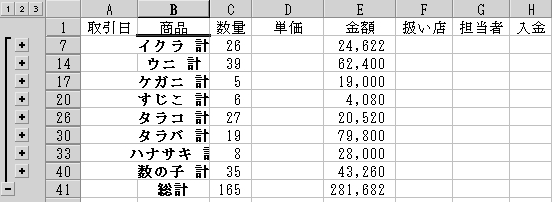
A.そういう機能なんです。
では、「ウニ」の左の+マークをクリックしてみましょう。
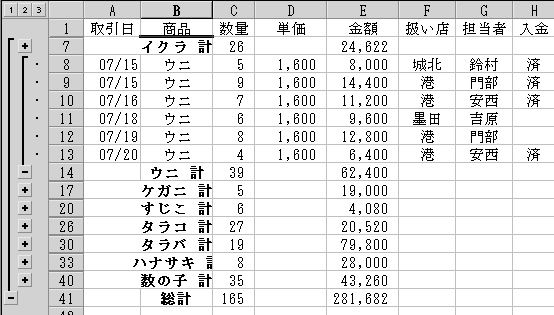
Q.驚いてばかりですが、また驚きました。
指定した商品の明細が表示できるんですね。
A.では、この合計を元に戻しましょう。
操作:集計の解除
3.「集計の設定」の小窓の「すべて削除」をクリック。
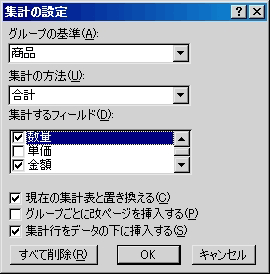
A.更に驚いて貰います。
今、元の表に戻りましたね。
この表の中から、入金欄に「済」マークの入っていない取引だけ抜き
出して表示してみます。
Q.そんな機能もあるんですか。
A.オートフィルタという機能です。
今回は、一番単純な使い方だけ説明しましょう。
操作:オートフィルタの設定
1.データのどれかをクリックしておく。
2.メニューの「データ」をクリック。
3.「フィルタ」にカーソルを合わせ、
4.更に表示された中の「オートフィルタ」をクリック。
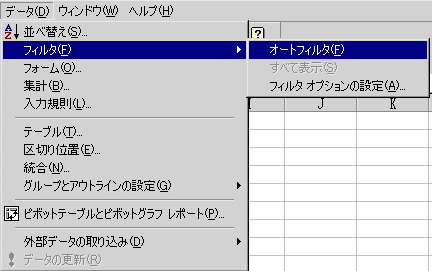
すると、以下のように表示が変わります。
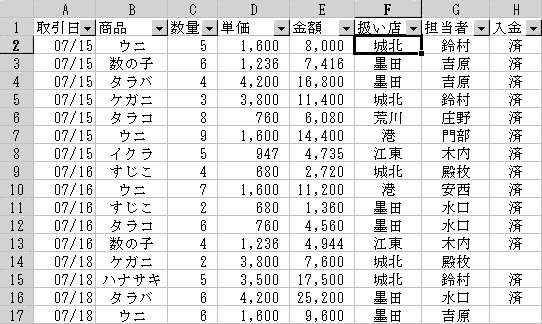
ここで、「入金」の右の▼をクリックします。
出てきた表示の中の(空白セル)をクリック。
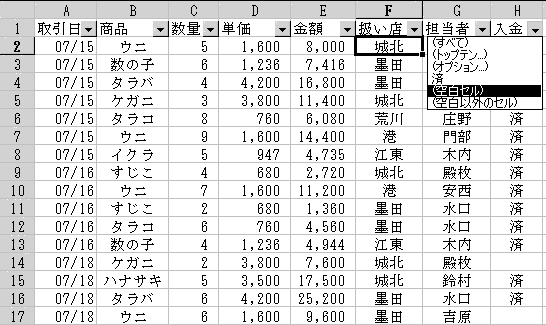
すると、以下のように表示が変わります。
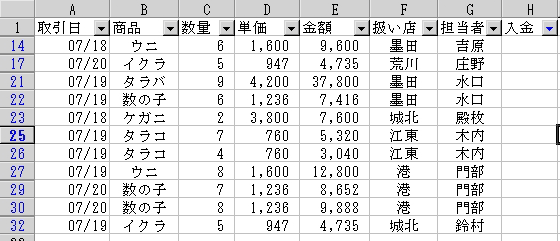
Q.そうか、 空白セル という項目は、もともと入金欄としての役割を
逆手に取っているわけですね。
A.ズバリ、その通り。良い感覚してますねぇー。
データの性格をはじめから考えて表を設計するというのが、あとあと
効いてくるんですね。
Q.こういう考え方は、いろいろな面で取り入れていくと、業務効率のア
ップにも繋がっていきますね。
ところで、販売担当者は五十音順に並んでいませんが、これを並び替
えることは出来るんですか。
A.おっ、貪欲になってきてます。
では次回、フィルタ抽出後の並べ替えも含め、「アウトライン」とい
う概念の説明をすることにします。
孫の手69〜最新TOPへ 孫の手1〜68TOPへ