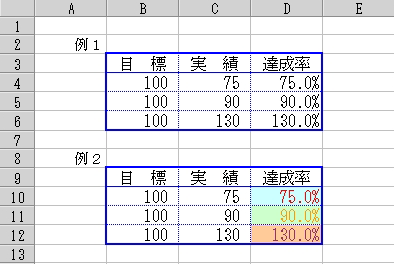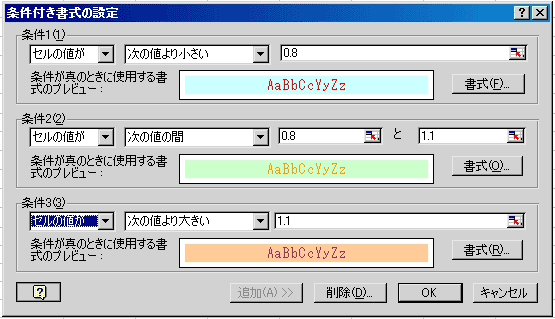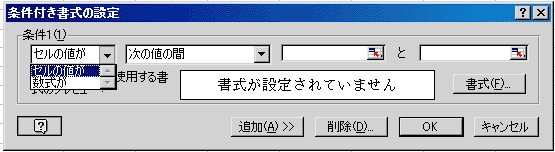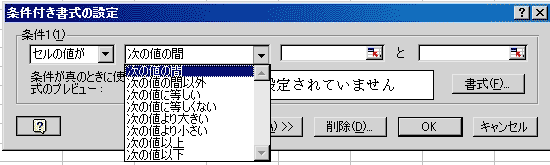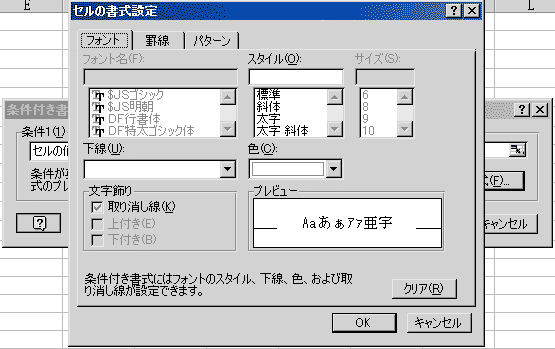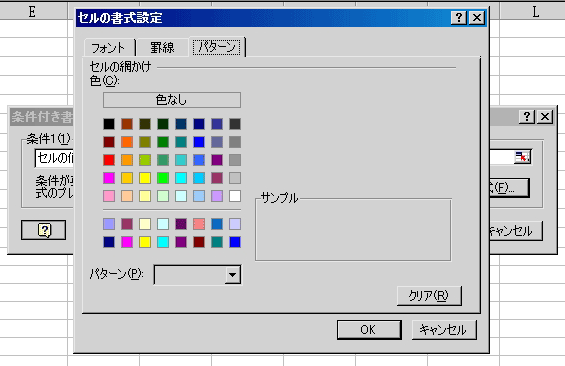Registered at Mar. 8 2002
Excel 孫の手−35
皆さんが頻繁に使う「Excel」について、いろいろなテクニックを紹介していきます。
「条件付き書式」で表現力アップ
Q.計算結果がマイナスの時、赤で表示する方法だけは分かったんですが、
それ以外の条件の時にも、目立つ色を付けて分かり易い表にしてくれと
言われています。
そんな方法があるんでしょうか。
A.またあの上司に言われたんでしょう。
Q.図星っ!自分で何にも出来ないくせに、・・・・。
A.まあまあ、あなたの実力が上がったから、甘えてるんですよ。
さて、その方法ですが、ある程度は出来ると言った方がよいですね。
条件の設定は、1つのセルに対して3つまでなんですね。
以下の例1と例2を見比べてみてください。
例1の「達成率」欄は計算式とパーセント表示だけの設定です。
対して例2では、セルの色と結果の数字がそれぞれ別々です。
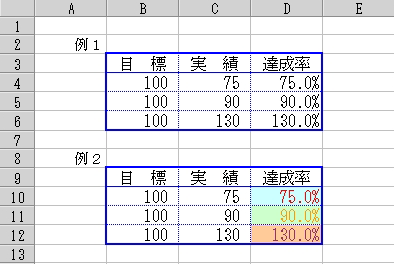
Q.「達成率」欄の結果を目で見てから、文字の色やセルの色を設定
しているわけではないですよね。
A.そうです。ただ、条件付き書式をそのセルに設定した結果です。
色の付いたセルは全て同じ設定がしてありますが、セルの結果によ
って、違った表現になります。
色の付いたセルをクリックしておいてから、メニューの「書式」を
クリックし、「条件付き書式」をクリックすると以下のような設定
画面が表示されます。
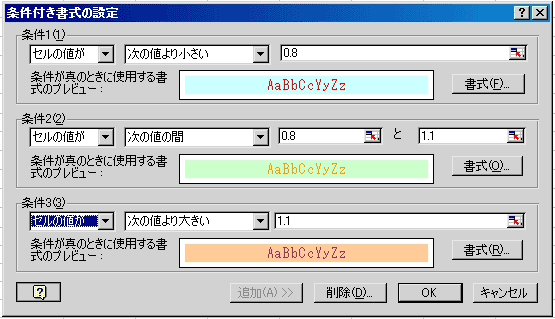
これは、設定可能な条件を全部使用した例です。
Q.なんだか、面白そうですね。
設定はどうやるんですか。
A.これが意外と簡単なんです。
まず、設定したいセルをクリックしておきます。
次に、メニューの「書式」をクリックし、
更にメニューの「条件付き書式」をクリックします。
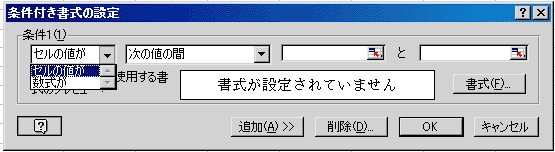
すると、こんな風に設定する画面が出てきます。
そこで、いろいろと設定していきます。
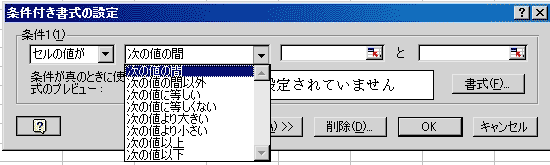
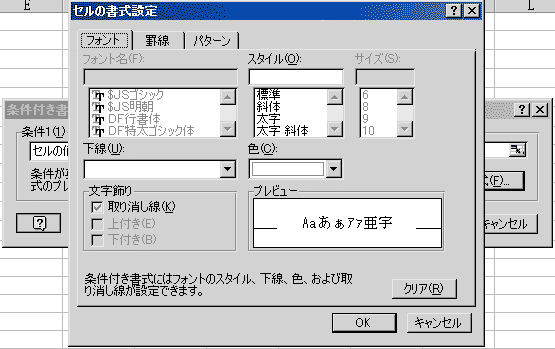
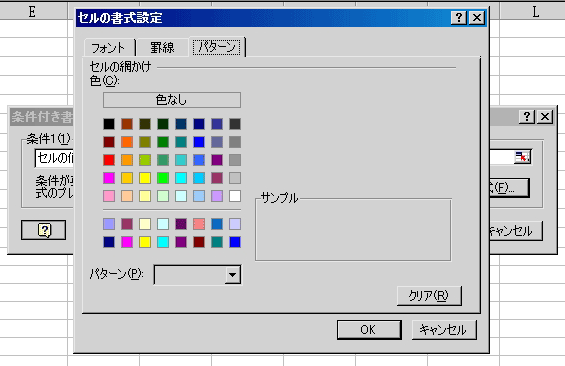
設定できる項目
1. 設定対象が「セルの値」か「数式」かを選択
2-1 「セルの値」なら、その値より大きいか範囲内か小さいかを指定
2-2 「数式」なら、対象となる式を入力
3. 指定した値や式に合致した場合の設定を指定
a.フォントの色
b.罫線の種類と色
c.セルの塗りつぶしの色と塗りつぶしパターン
Q.いつもながら、エクセルの懐の深さには感心しますね。
二つ以上の条件設定は、どのようにするのですか。
A.設定する窓に「追加」のボタンがあります。
これをクリックすれば、次の設定に進みます。
孫の手69〜最新TOPへ 孫の手1〜68TOPへ