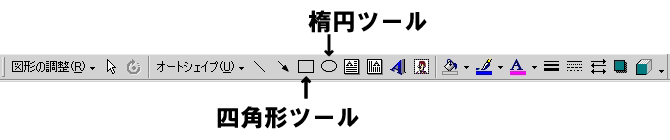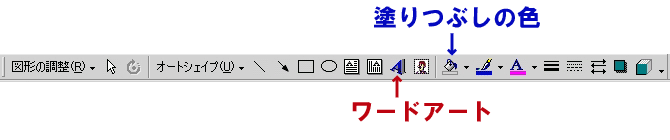Registered at Oct.27 2001
Excel 孫の手−31
皆さんが頻繁に使う「Excel」について、いろいろなテクニックを紹介していきます。
「エクセルで年賀状」前編
Q.最近、パソコンのインクジェット用年賀葉書がよく売れていますが、私も今年
こそは「パソコンで年賀状」をと思っているのです。
葉書作成用ソフトを買うのはなんかもったいないし、工夫もない感じで・・・・。
A.お金を出すのが嫌なら、エクセルで年賀葉書を作りましょう。
こんなのは如何ですか。
Q.ひぇ〜っ、これって本当にエクセルだけで作ったんですか。
A.そうです。正確に言えば、MSオフィスの機能をエクセルで使って作成し
たんです。
メニューの「表示」「ツールバー」「図形描画」の順にクリックします。
すると、画面下部に以下のような表示が追加されます。
これらのうち、「四角」「楕円」「ワードアート」「塗りつぶし」だけ
使えば、いいんです。
Q.「図形描画」のツールバーは、ワードでも使えますよね。
A.そうです。その通りです。それらの使い方は、基本的に使用するアプリケ
−ションソフトが変わっても、ほとんど同じです。
さあ、始めましょう。今回は、手順が沢山ありますから、次回と併せて、
2回で年賀状を仕上げましょう。
1.白紙のシートをクリック。
2.どこのセルでも良いので、スペースを1個入力。
3.印刷プレビューで画面を表示して、「設定」で用紙を葉書にします。
4.「設定」「余白」で、左右の余白を全て0.5mm に変更。
5.印刷プレビューを終了します。
画面に、印刷領域が点線で表示されていますので、その線の中にいろいろな
画像や文言を入力していきます。
太陽を書く。
1.「図形描画」バーの中の楕円ツールをクリックし、書き込みたい場所をクリック。
2.Shiftキーを押しながら、マウスの左ボタンを押したまま、マウスを右に
ゆっくりと動かし、適当な大きさのところで指を離します。
3.「図形描画」バーの中の塗りつぶしツールの右の▼をクリック。
4.表示の中から、「塗りつぶし効果」をクリック。
5.「グラデーション」の中の「色」は2色をクリック。
6.色はそれぞれの▼をクリックして、表示されたパレットの中から、
1色目は「赤」2色目は「黄色」をクリック。
7.「グラデーションの種類」は「中央」をクリック。
バリエーションの右の方をクリック。サンプルでは、外側が赤。
8.「OK」をクリック。
Q.オォッ!太陽が出来ました。凄い。
A.では、次回で完成まで持っていきましょう。
孫の手69〜最新TOPへ 孫の手1〜68TOPへ