「見映えの研究」
Q 最近、上司から「君の作る表は、もう一工夫してくれると見映えが良くなるんだがねえ」 と言われてしまったんですが、見映えする表を作るポイントを教えて下さい。 A 確かに「見映え」は大切な要素です。 そこで、説明を始める前に実際に完成した表を見て貰いましょう。 これは、ある企画のプレゼンテーション資料です。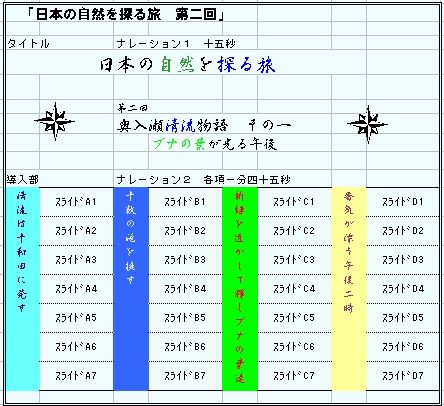
こんなものでも、Excelで作成することが可能なんです。 ここで使われているテクニックは、以下の通りです。 1.書体を使い分ける。 2.ポイント数を変える。 3.文字列の一部に色を付ける。 4.セルの高さ・巾の真ん中に文字を配置する。 5.複数行・複数列のセルの結合を行う。 6.縦書きを指定する。 7.背景に色を付け、それに見合った文字色を付ける。 8.クリップアートを貼り付ける。 9.オートフィルで、データ入力を簡略化する。 Q Excelって、表計算以外でも凄いんですね。 A 本当に、使うほど奥深いって言う感じです。 この例は、ビジネスとかけ離れてはいますが、使用する要素は同じです。 基本は、書体をいかに選び、そのポイント数を幾つに設定するかの二点です。 その上で、色を付けたりしていく訳です。 文字列の一部に色を付ける方法は、「孫の手11」の応用です。 まず、対象となる文字の先頭をクリックします。 すると上の数式バーにその文字が表示されますので、色を変えたい場所の先頭にカーソルを 持っていき、マウスボタンを押したまま右へ色を変えたい終点までずずーっと引っ張ります。 次に、画面上部のこのマークの下向き三角をクリックします。 ここは、文字の色を変えるパレットになっていますから、自分の好みに近い色をクリックし ます。文字数は1文字からでも良く、文字列全部でもかまいません。色指定は、同じ文字列 の中でも複数指定可能ですが、パレットの数以上の指定は出来ません。

Q パレットをよく見ると、意外に気に入った色が少ないんですが、変更できるんですか。 A 久しぶりに鋭い質問。変更できますが、ちょっと面倒ですし色数はこれしか指定できませ んので、バランス良いフォーム作りに慣れてきたら、チャレンジして下さい。 方法だけ言っておきます。 「ツール」−「オプション」−「色」でパレットが表示されますので、変更したい色をク リックし、さらに細かいパレットか任意の色指定モードがありますので、それにしたがっ て試してみて下さい。
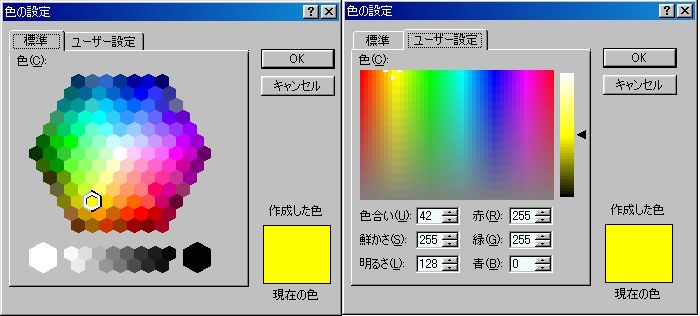
続いて、文字の配置です。 セル幅やセルの高さが文字より少し大きいと、位置が不安定で見映えが悪くなります。 直したい場所を右クリック−「セルの書式設定」をクリック−「配置」をクリック− 「横位置」と「縦位置」をそれぞれ「中央揃え」に指定します。
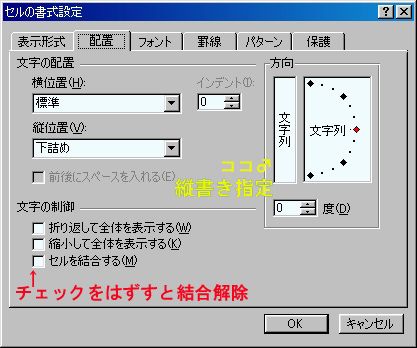
この指定方法は、セルの結合にも関係します。 セルの結合は、言ってみれば一部分だけ大きなセルにするという概念で理解して下さい。 方法は、1つのセルとして扱いたい連続した長方形のエリアを選択し、 セルの結合マークをクリックするだけです。 Q 済みません。間違った場所を結合してしまったんですが、どうやったら元に戻るんですか。 A とても良くやる失敗です。 直したい場所を右クリック−「セルの書式設定」をクリック−「配置」をクリック− 「セルを結合する」のチェックマークをクリックして消して「OK」をクリックします。 Q あれっ?今「配置」の中にいろいろ指定がありましたね。 A 冴えてきましたね。 その通りです。そこには、文字を縦に並べる指定とか。あるいは角度指定とかもあります。 じゃ、そこはいろいろ触ってみて下さい。 ガンガン行きましょう。 次は、クリップアートです。 挿入したい場所をクリックしてから、「挿入」−「図」−「クリップアート」で一覧が表示 されます。気に入った物をバランス良く配置して下さい。 Q 大きさはこれしかないんですか。 A いい質問です。 貼り付けられたクリップアートをクリックすると、図の外側に小さい四角が表示されますの で、拡大・縮小したいところにカーソルを持っていき、動かしてみます。 これは、やってみれば即理解します。 最後に、「スライドA1」「スライド・・・のところです。 「スライドA1」だけ入力します。 これをコピーして、B1・C1・D1のところに貼り付けます。 A1をB1に、A1をC1に、A1をD1にそれぞれ修正します。 「スライドA1」をクリックし、カーソルをセルの右下の黒四角に近ずけます。 カーソルが、黒十字に変わったら、クリックしたまま下へ必要セル分ずらします。 B1・C1・D1のところも、同じです。 これで、出来ました。 Q えーっ、まだ出来ませんよー。 A ワハハ、冗談です。 でも必要事項は全部説明しました。 後は、トライアルのみです。あっ、違った。トライ有るのみです。