「表計算でワープロ」
Q.表計算といっても、実際にはいろいろ文章も記入することが多くて、意外と面倒なんです。 A.特にどんな問題がありますか。 Q.1.1つのセルにとても入りきらないような長い項目名の納め方。 2.印刷してからでないと、印字領域の大きさが分からない。 3.文章の途中の文字を強調したりとか、色を付けたりとか。 4.綺麗な飾りを付けろとか。 A.そう、上司って言うのは、自分ができなくても平気で注文出しますからね。 と、ここで泣き言を言ってはいけない。早速、説明しましょう。 1.長い項目名これはズバリ、前に習った右クリックで解決です。(孫の手3参照) まず、大体の大きさで表を作ってしまいます。 次に、長い項目名にするところをクリックして、右クリック。

セルの書式設定→配置→下の方の「折り返して全体を表示する」にチェックマーク
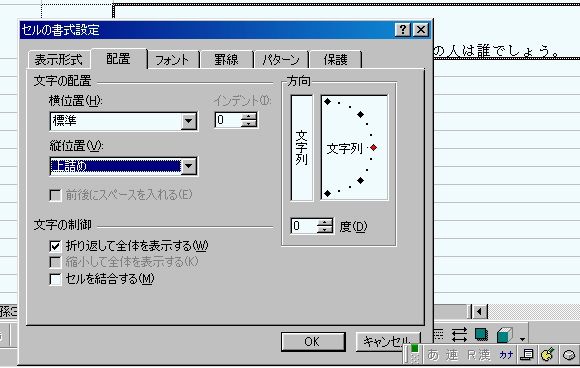

あとは、そのセルに必要な文字を入力。 文字数が増えるほど、セルの高さが高くなりますが、折り返して全部表示してくれます。 2.印字領域
印字領域を簡単に知るには、まず、1文字でもいいからシートの左端に入力します。 ここで、印刷プレビューボタンを押します。上のバーのめがねマークですね。 すると、印刷プレビューが動いて、印刷イメージが表示されます。 そして、すぐに閉じます。すると、画面の右側に点線が表示されています。

この点線の範囲が、頁単位の大きさです。あとは、微調整。 3.文字の強調・色付け
必要な文章をまず入力してしまいます。 リターンキーで確定してから、一旦別の場所をクリックした後加工したいセルをクリック。 すると、上の数式バーにその文字が表示されます。 あとは、強調したい場所の左端にカーソルを持っていき、左クリックしたまま加工したい 場所の右端迄ドラッグして、範囲を反転させます。

あとは、通常のワープロと同じで、フォントの大きさ・字体・色等を選択します。 4.綺麗な飾り
基本はセルの高さをフォントの大きさ選択で自動的に決まった高さより少し高くすること。 そして、セルの上下の真ん中に、文字を配置します。 セルの書式設定→配置→「縦位置」の「中央揃え」を選択。
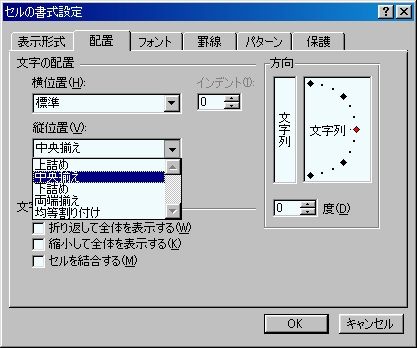
罫線の線巾を太くしすぎないように。 フォントの種類は、使っても3種までに限定しましょう。 Excel97以降は、ワードアート機能で飾り文字を付けたくなるのをぐっとこらえて シンプルに徹することです。 強調しようとして、「下線」を多用すると独りよがりの見づらい表になります。 表が完成したら、必要最低限の範囲で、セルに薄い色を付けましょう。濃すぎると藪蛇に! 以上を総合すると、次のような文字入力も可能となります。
 Q.ホント、まるでワープロですね。
A.全くその通りで、ちょっとしたワープロです。でも、ここで考えて欲しいのは、生産性
です。ワープロの生産性は専用ソフト(専用機)ならではの能力を持っているわけで、エ
クセルワープロは最小限に留めないと、業務全般に悪影響を及ぼすことが考えられます。
Q.ウチの部長は「俺のワープロはエクセル」と公言していますが、とんでもないことなんで
すね。今度、きつく言ってやります。
A.まあまあ、ほどほどに。
Q.ホント、まるでワープロですね。
A.全くその通りで、ちょっとしたワープロです。でも、ここで考えて欲しいのは、生産性
です。ワープロの生産性は専用ソフト(専用機)ならではの能力を持っているわけで、エ
クセルワープロは最小限に留めないと、業務全般に悪影響を及ぼすことが考えられます。
Q.ウチの部長は「俺のワープロはエクセル」と公言していますが、とんでもないことなんで
すね。今度、きつく言ってやります。
A.まあまあ、ほどほどに。