
VirtualBox仮想ディスクTool
フリーソフト Ver0.4
対応OS Windows10/Windows8.1/Windows8/Windows7/WindowsVista/WindowsXP

VirtualBox仮想ディスクTool
フリーソフト Ver0.4
対応OS Windows10/Windows8.1/Windows8/Windows7/WindowsVista/WindowsXP
Ver0.1
・初公開バージョン
Ver0.2
・VMware仮想ディスク(*.vmdk)→VirtualBox仮想ディスク(*.vdi)への変換機能を追加しました
Ver0.3
・VirtualBox仮想ディスク(*.vdi)→Hyper-V仮想ディスク(*.vhd)への変換機能を追加しました
・VMware仮想ディスク(*.vmdk)→Hyper-V仮想ディスク(*.vhd)への変換機能を追加しました
(※)最近は、VirtualBoxやVMwareからHyper-Vに乗り換える需要も多そうなので追加しました
(VMwareの仮想ディスクをHyper-Vの仮想ディスクに変換する用途でもVirtualBoxのインストールは必要になります)
Ver0.4
VirtualBoxを使ってる人にとっては「かなり便利」なはずの機能を追加しました
・「ホストマシンの終了時/再起動時にVirtualBoxのゲストOSの状態を保存する」設定機能を追加しました
(※)VirtualBox/VMware/Hyper-Vを並行して使っていると、Hyper-Vなどで「ホストOSの終了/再起動時にゲストOSの状態を保存する」
機能が非常に羨ましくなったので、VirtualBoxで同等の事ができる設定機能を追加しました
VirtualBoxでは「確認ダイヤログ」が表示されてホストのシャットダウンを阻害してストレス要因でした
(VirtualBox自体の隠し機能らしいです。こちらのページを参考にさせて頂きました
http://vogel.at.webry.info/201509/article_7.html )
(※)「状態を保存する」だけでなく「ゲストをシャットダウンさせる」なども設定可能なのですが、ゲストOS上でシャットダウンを阻害する状態の
ソフトなどがあった場合、「ゲストを自動的にシャットダウンさせる」機能は意味が無いと思いましたので、その機能は実装しませんでした
本ソフトは.NET Framework 4版と.NET Framework
3.5版の2種類があります
Windows8/8.1/10をお使いの方は.NET Framework
4版をお使いください
Windows7/Vista/XPをお使いの方は.NET Framework 3.5版をお使いください
VirtualBox仮想ディスクToolで何ができるか?
VirtualBoxは、VMwareと比べると、仮想ディスクの圧縮や仮想ディスクのコピーなどが面倒です
VirtualBox仮想ディスクツールは、仮想ディスクの圧縮やコピーを簡単にする支援ツールです
(※)VirtualBox標準のコマンドラインツールVBoxManage.exeをGUI画面で操作を簡単にしただけの物です
(GUI画面で指定した内容から*.batファイルを作り、それを実行しているだけです)
現時点では仮想ディスクの圧縮とコピーのみ対応していますが、他に必要な機能があれば随時追加したいと思っています
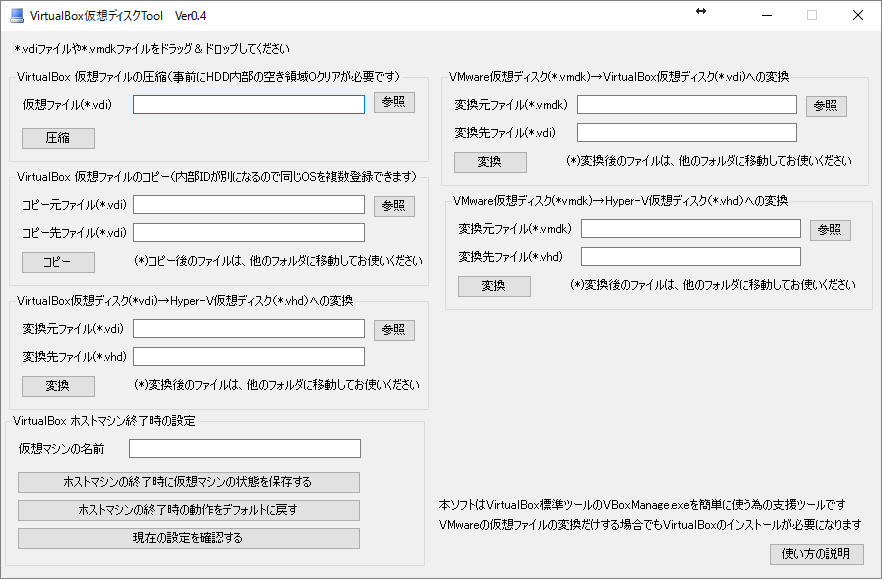
簡単な使い方
仮想ディスクの圧縮
VirtualBoxに限らず、仮想マシン環境では、大きなファイルやたくさんのファイルをダウンロードした後で削除しても
一度大きくなった仮想ディスクのファイルサイズは小さくならず、放っておくとどんどん肥大化する欠点があります
VMwareの場合はVMware ToolsというゲストOS用ユーティリティの中に、完全自動化されたディスク圧縮機能が付いているので楽なのですが、
VirtualBoxでは、2段階の圧縮操作を手動でやらなければならず、一般的にはかなり面倒です
下記の手順でやると、VirtualBoxでのディスク圧縮が一般的な方法よりは、かなり簡単になります
(※)重要
「ゲストOSでやるべき操作」と「ホストOSでやるべき操作」を間違えない様にお願いします
1、仮想ディスクの圧縮は、「1、仮想マシンの内側(ゲストOS側)でやる処理」と
「2、仮想マシンの外側(ホストOS側)でやる処理」の2段階の処理が必要になります
2、「1、仮想マシンの内側でやる処理」は、ゲストOSの種類(Windows系、Linux系、その他)によって操作方法が変わるのですが、
ここではWindows系に絞って説明します
3、「1、仮想マシンの内側でやる処理」とは、ハードディスク内の未使用領域を0クリアする処理になります
VirtualBoxの場合には、この機能が提供されていませんので、フリーソフトなどを使って実行します
4、ここではフリーソフトのdkclearというソフトを使った方法を紹介します
(既に他のソフトをお持ちでしたら、他のソフトで0クリアしても構いません)
(※)dkclearはかなり古いソフトですがWindows10でも動作する事を確認済みです
5、仮想ディスクを圧縮したいゲストOSを起動してください
6、ゲストOS側で、dkclearをダウンロードして、dkclear.exeを起動します
7、「参照」ボタンを押して、「マイ
ドキュメント」など適当なフォルダを選択してから「開始」ボタンを押します
(※)選択したフォルダにテンポラリファイルを作成してから削除するので、可能であれば
新規に中身が空のフォルダを作って、そこを指定した方が良いかもしれません
(※)選択するフォルダはドライブ毎に別である必要があります。
通常はCドライブなので「マイドキュメント」を含めてCドライブ上のフォルダならどこでも良いのですが、
もし、複数の仮想ドライブファイルがあって、例えばDドライブを圧縮したい場合は
D:\tempなどDドライブ上のフォルダを選択する必要があります
(※)0クリアする処理は数分〜数十分程度の時間がかかります
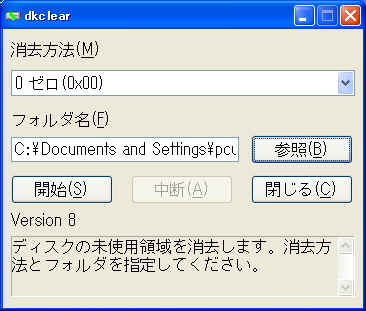
8、0クリア処理が終了したら、ゲストOSを終了してください
9、ゲストOSが終了したら、ホストOS側で
VirtualBoxDisk.exeを起動します(本ソフトの事です)
10、「VirtualBox仮想ディスクTool」に、圧縮したい仮想ディスクファイル(*.vdiファイル)を
ドラッグ&ドロップするか、「参照」ボタンを押してファイルを指定するかして、
*.vdiファイルを読み込んでください
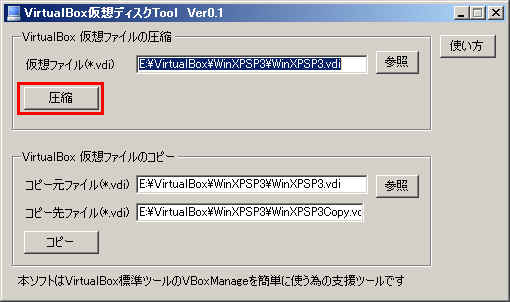
11、「圧縮」ボタンを押すと、DOS窓が表示されディスクが圧縮されます
(※)圧縮には数分〜数十分かかります
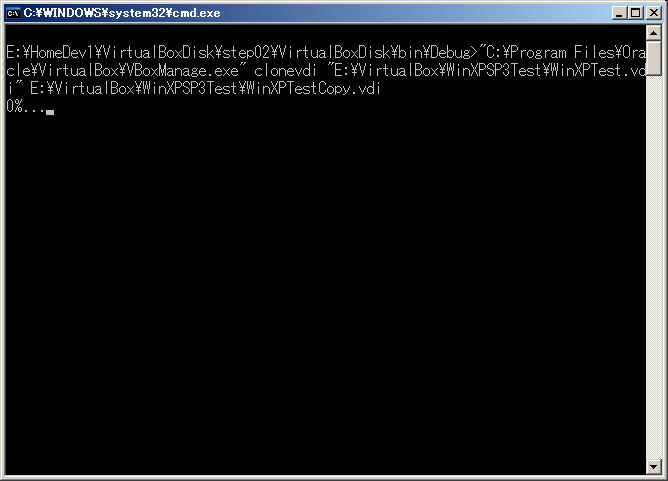
12、DOS窓が消えたら、圧縮は終了しています
仮想ディスクのコピー
VMwareと違って、VirtualBoxの仮想ディスクは、普通にコピーしただけでは使えません
下記の操作方法にて仮想ディスクのコピーが簡単に行えます
1、ゲストOSが起動している場合は、あらかじめゲストOSを終了しておいてください
2、ホストOS側で、VirtualBoxDisk.exeを起動します
3、「VirtualBox仮想ディスクTool」に、圧縮したい仮想ディスクファイル(*.vdiファイル)を
ドラッグ&ドロップするか、「参照」ボタンを押してファイルを指定するかして、
*.vdiファイルを読み込んでください
(※)コピー先ファイル名は、デフォルトで「元のファイル名Copy.vdi」となります
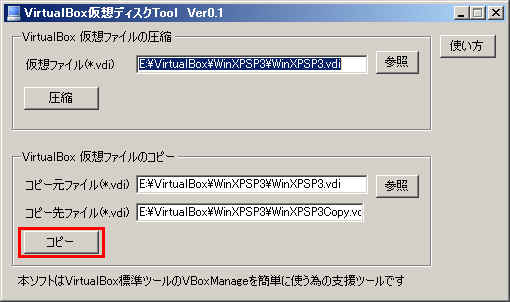
4、「コピー」ボタンを押すと、仮想ファイルがコピーされます
(※)ファイルのコピーには数分〜数十分かかります
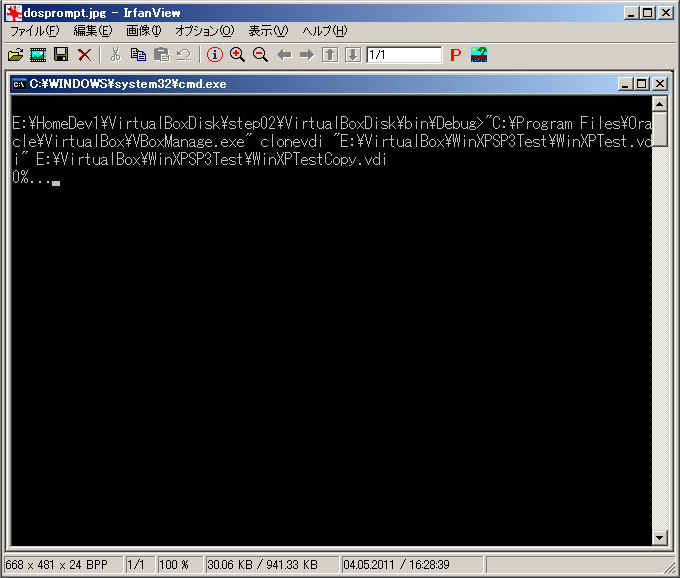
5、DOS窓が消えたら、コピーは完了しています
6、コピー後のファイルは、他のフォルダに移動してからお使いください
VMware仮想ディスク(*.vmdk)→VirtualBox仮想ディスク(*.vdi)への変換
(※)本説明では、Windows系のゲストOSでの手順について記述します
1、変換したいVMwareゲストOSを、VMwareで起動します
2、(ゲストOS上にて)「コントロールパネル」/「プログラムの追加と削除」から
「VMware Tools」をアンインストールしておいてください
(VirtualBoxに変換した後ではVMware Toolsのアンインストールが出来なくなる為)
3、VMware Toolsのアンインストールが終了したら、VMwareのゲストOSを終了してください
4、ホストOS側で、VirtualBoxDisk.exeを起動します
5、「VirtualBox仮想ディスクTool」に、変換したいVMware用の仮想ディスクファイル(*.vmdkファイル)を
ドラッグ&ドロップするか、「参照」ボタンを押してファイルを指定するかして、
*.vmdkファイルを読み込んでください
(※)コピー先ファイル名は、デフォルトで「元のファイル名Copy.vdi」となります
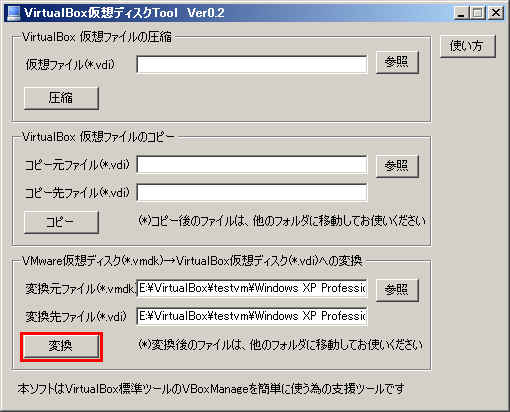
6、「変換」ボタンを押すと、変換が開始されます
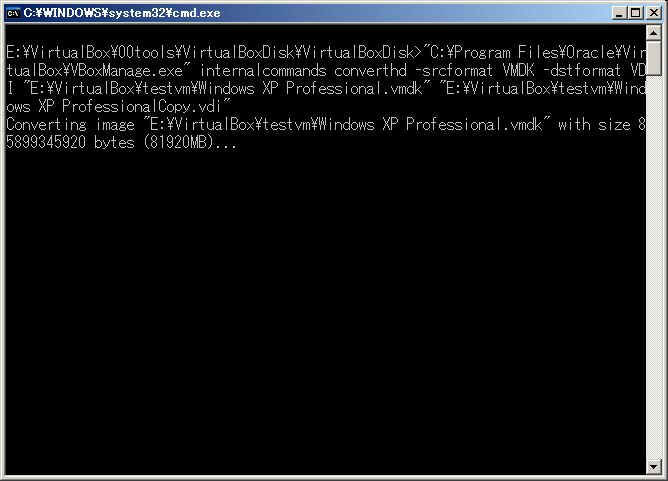
7、DOS窓が消えたら変換は終了しています
8、変換後のファイル(*.vdiファイル)は、他のフォルダに移動してからお使いください
9、変換後のファイルをVirtualBoxに登録する際に、VirtualBoxの「設定」画面を開いて
「システム」タブの中の「IO APICを有効化」にチェックを付けて「OK」ボタンを押してください
(※)このチェックをつけておかないとVMwareから変換したWindowsが起動しない事があります
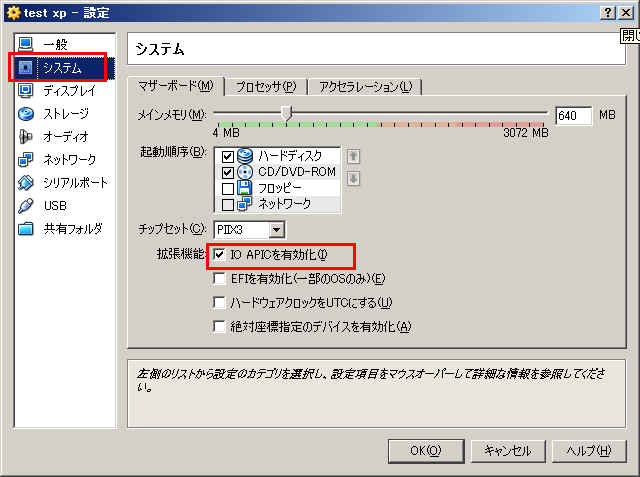
VirtualBoxホストマシン終了時の設定
1、VirtualBoxの「仮想マシンの名前」を入力し、「ホストマシンの終了時に仮想マシンの状態を保存する」ボタンを押します
2、この状態で、(VirtualBoxのゲストマシンが起動したままで)ホストマシンを終了/再起動すると、ゲストの状態を保存して終了する様になります
3、元に戻したい場合は、「ホストマシンの終了時の動作をデフォルトに戻す」ボタンを押します
4、現在の設定を確認したい場合は「現在の設定を確認する」ボタンを押します
設定されてない場合・・・「No value set!」
設定されている場合・・・「Value: savestate」
が表示されます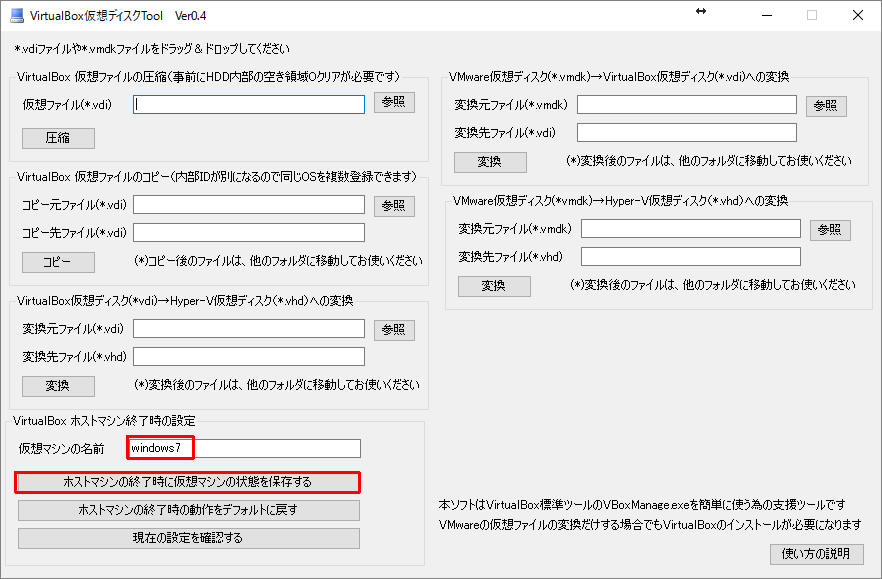
アンインストール方法
1.ファイルを削除するだけでOKです
感想/要望はメールで結構ですが、質問については
私のホームページをご覧の上、Twitter(@khb02323)やSkype(khb02323)などをご利用ください