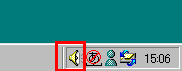
「読み上げメール」を作ってみる
【概要】
「読み上げTool」で喋らせた音声をファイル(*.wav)にセーブしたり、
更に音声ファイルをメールやホームページに使う方法について
書いてみたいと思います
(※)ソフトの機能として作ってる暇がないので、使い方の説明で
代用してみました・・・
【注意事項】
(注意1)Nimdaなどのウィルスが猛威を振るっている現在の状況下においては、
*.wav形式の添付ファイルを使ったり、*.eml形式(Outlook Expressのメール)を使ったりする
下記の方法は、かならずしも「無条件にオススメできるものではない」ですので、
あくまで参考程度にお願いします
(この方法自体には問題や危険はないのですが、
状況が状況だけに相手からウィルスと間違われる様な誤解を招いたりするケースも出るかも
しれませんので、使う際には、ちゃんと説明を付けておいた方が良いと思いますです・・・)
(注意2)あまり大きなファイルサイズになると、相手からも嫌がられますので、
ほどほどのサイズ(100〜数百キロバイト程度の範囲)に収める様に注意しましょう
(あまり長文を音声メール化するのは控えましょう)
録音の準備
1.タスクトレイ上のスピーカーのアイコン(ボリュームのアイコン)を
ダブルクリックしてください
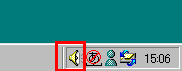
2.メニューから「オプション/プロパティ」を選択します
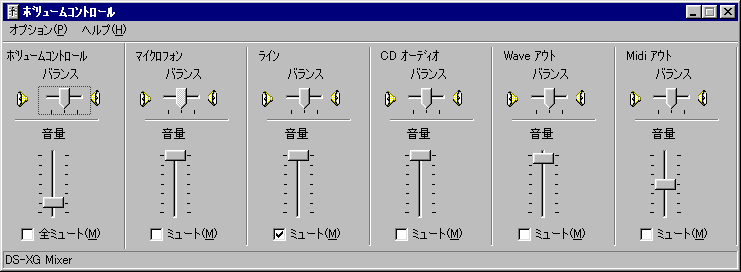
3.「録音」を選択して「OK」ボタンを押します

4.ステレオアウトの項目で、「選択」のチェックボックスを付けてください
(※)これを選択すると、マイクから録音する代わりに、パソコン内部の音を録音できる様に
なります。逆に元に戻したい場合は、この画面で「マイクロフォン」の「選択」をチェックすれば
元に戻ります
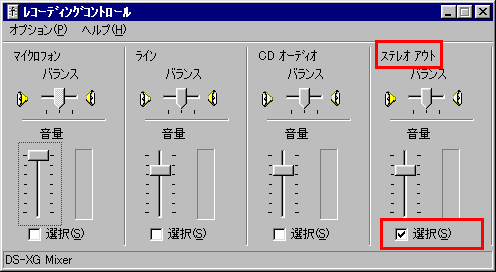
5.ウィンドウの右上の「X」ボタンを押すなどして、
ボリュームコントロール(レコーディングコントロール)を終了してください
録音してみる
1.ここでは、後でメールを「読み上げメール」化することを前提に書いてますので、
メール作成画面で説明をすすめます
2.「読み上げTool」と「サウンドレコーダー」を起動しておきます
(※)サウンドレコーダーは「スタート」ボタン/プログラム/アクセサリ/エンターテイメント
の下から起動できます
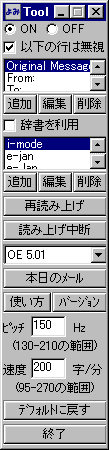

3.Outlook Expressなど、メールソフトの「メール作成画面」を開き、適当な文章を書いてください
(※)メールの宛先は、自分(本人)のメールアドレスなどにしてテストしてみてください
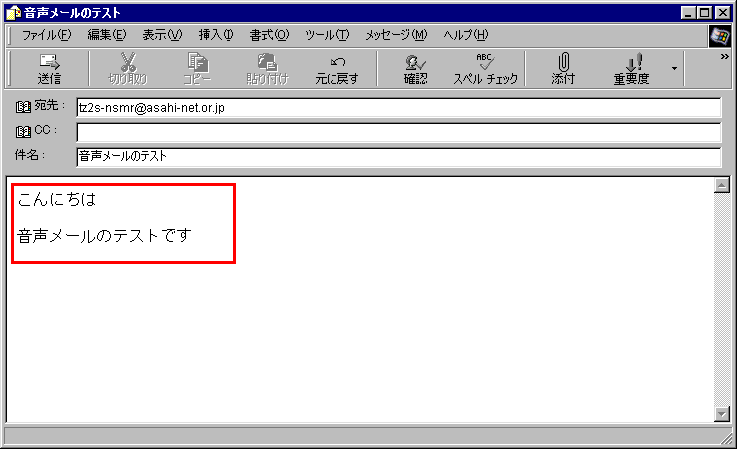
4.読ませる文章をドラッグして範囲指定し、マウスを右クリックして
ポップアップメニューから「コピー」を選択すると、読み上げToolが喋り出します
・・・ので、「読み上げTool」の「読み上げ中断」ボタンを押して、中断させてください
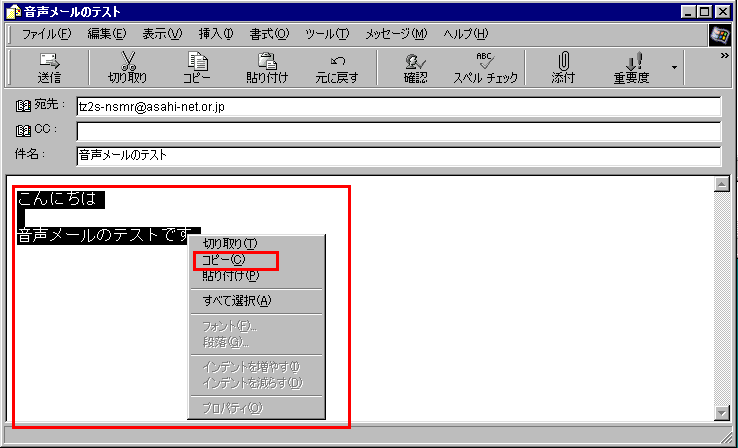
5.サウンドレコーダーの「録音」ボタンを押し、その後すぐに
「読み上げTool」の「再読み上げ」ボタンを押してください

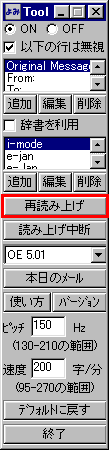
6.読み上げが終わったら、サウンドレコーダーの「停止」ボタンを押してください
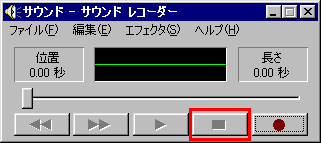
7.サウンドレコーダーのメニューから「ファイル/名前を付けて保存」を選択します
8.「変更」ボタンを押してください
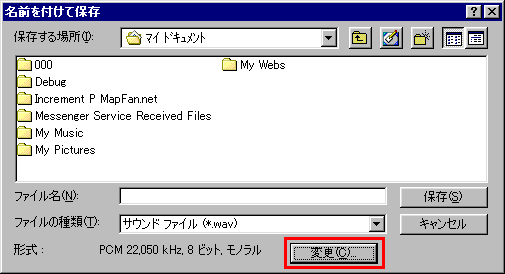
9.「属性」を、リストの一番上の
「8.000 kHz 8ビット、モノラル 8kB/秒」
にして「OK」ボタンを押してください
(※)これは、ファイルサイズをできるだけ小さくする為です
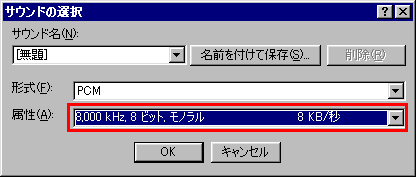
10.保存するフォルダ(ディレクトリ)を「デスクトップ」など分かりやすい場所にしておいて、
ファイル名をyomiage.wavなど適当に付けて、「保存」ボタンを押してください

11.サウンドレコーダーと読み上げToolは終了してください
12.デスクトップ上にyomiage.wavというファイルが作成されています
「読み上げメール」を作ってみる
1.(HTMLメール形式の)メール作成画面で、メニューから
「書式/背景/サウンド」を選択します
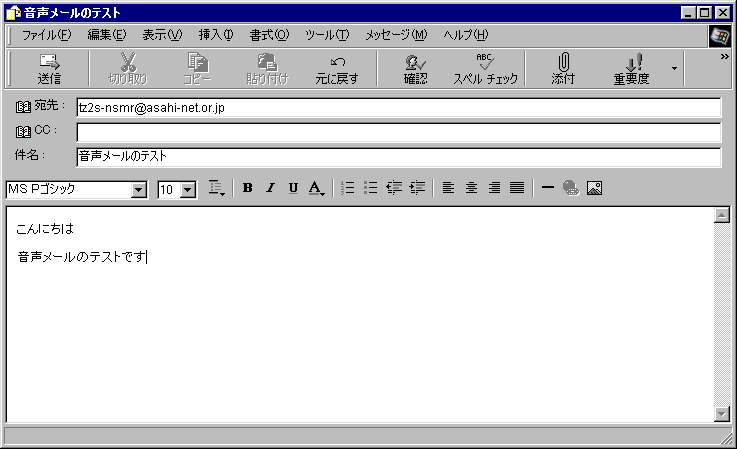
2.「参照」ボタンを押します
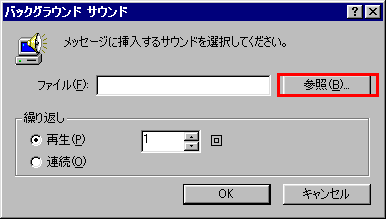
3.先ほど保存した、「デスクトップ」フォルダのyomiage.wavを選択して「開く」ボタンを押します
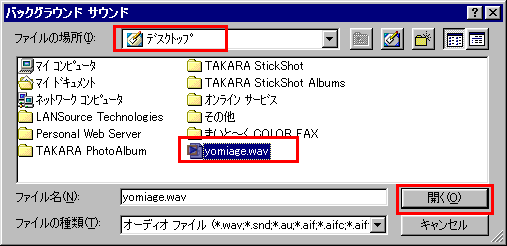
4.「OK」ボタンを押して、画面を閉じます
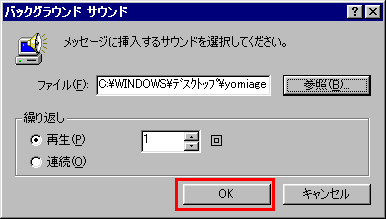
5.これで、メールが読み上げメール化されました、後は、このメールを送信すれば
受信側でも読み上げられます
サンプル
(Outlook Expressの*.emlファイル)
(※1)尚、この方法でOutlook Expressで作成したメールを、受信側で
Outlook Express/Becky!2で受信した場合に、ちゃんと発音する事を確認しました
(他のメールソフトでも大抵はOKだと思います)
(※)似たような方法で、ホームページに音声を組み込む事も可能です