
ゲーム画面の動画キャプチャーをゲームを重くしない程度に撮ってみよう・・・
ゲーム画面用 「なんちゃって動画」キャプチャーTool
フリーソフト Ver0.2

ゲーム画面の動画キャプチャーをゲームを重くしない程度に撮ってみよう・・・
ゲーム画面用
「なんちゃって動画」キャプチャーTool
フリーソフト Ver0.2
Ver0.1
初公開バージョン
Ver0.1A
・動画作成時に、他のウィンドウに切り替えると、
インジケータが進まずにハングアップした様に見える挙動が出る場合があったので
これを修正しました
Ver0.1B
・大量の静止画(*.jpg)キャプチャーの際に、日付・時間形式のファイル名だと、Flashなどで一括して読み込む機能で
うまく取り込めませんでしたので、ファイル名を連番形式に設定できるモードを追加しました
Ver0.2
・FF11Toolとの連携機能を追加しました
(FF11のゲーム内から、録画のON・OFFを切り替えられる様にしました)
ゲーム画面用 「なんちゃって動画」キャプチャーToolで何ができるか?
パソコンの画面(デスクトップやゲーム画面)を動画キャプチャーするソフトは有名かつ高機能の物が
既に存在しています
・・・が、そういったソフトを使って、FF11やFPS系(アクションゲーム系)などのゲーム画面を
動画キャプチャーしようとすると、「綺麗かつスムーズな動きの動画がキャプチャーできる」というメリットがある反面、
「キャプチャー中、ゲームが重く=遅くなりすぎて、殆ど全くゲームにならない」
という挙動になりがちな気がしましたので、発想の転換といいますか考え方を変えてみまして
「あんまり動きはよくない動画=なんちゃって動画」程度の動画キャプチャーをする代わりに、
ゲームが殆ど重くならないので、動画キャプチャーしていても、殆ど普通にゲームできる・・・という方向性を目指してみました
(パラメータを変えると、このソフトでもスムーズなモーションの動画キャプチャーも可能ですが、そのパラメータでは
やはりゲームは重くなります)
最近は、ゲーム画面の動画を使ったFlash作品なども増えてますので、そういった用途の素材キャプチャー用など
色々用途があるかもしれませんです
原理として、キャプチャー中は大量の*.jpgファイルを保存しておいて、後で*.jpgファイル→*.aviファイルを生成しますので
Flash用素材などで画像のままが良いという場合はそういう使い方も可能です
とりあえず、形になった状態で公開してみますので
使ってみてください
標準のパラメータについては、まだ調整中ですので、いろいろ調整して頂いて
「このパラメータならいけそう」とかありましたら、ぜひメールにて教えてください
(アイデアや要望はメールにてお願いしてますが、質問はメールでは受け付けてませんので、誤解の無いようにお願いします)
tz2s-nsmr@asahi-net.or.jp
簡単な使い方
(※)基本的に動画をキャプチャーしますので、ハードディスクの容量はそれなりに喰います
(一般的なキャプチャーに比べるとかなり少ないはずですが、原理的に容量は喰いますので、最初は
数分程度のキャプチャーで録画停止して、ハードディスクの喰い方や残り容量などにも注意しながらお使いください)
1.scaptool.exeを起動してください

2.「設定」ボタンを押してください (※)最初の1回だけ

3.キャプチャーしたい画像サイズを、ゲーム画面のサイズなどに変更して
「OK」ボタンを押してください
(※)尚、ここでは設定する必要はありませんが、各パラメータの意味は
以下の通りです
録画時の画像キャプチャ間隔
録画(jpegファイルへの保存)を何ミリ秒単位にするかの設定です
標準で、5000ミリ秒=5秒間隔にしてありますが、良いパラメータがあったら教えてください
動画生成時パラメータ
録画終了ボタンを押して、大量の*.jpgファイルができた後で、それらから
動画ファイル(*.avi)を作成する際に、何秒間に何フレーム(=何枚の画像)を表示するか
の設定ができます
標準では5フレーム/1秒にしてありますが、良いパラメータがあったら教えてください
ファイル名形式(Ver0.1B以降)
ファイル名を日付・時間形式にする
ファイル名が031025122530.jpgの様にYYMMDDHHMMSS.jpg形式のファイル名となる
ファイル名を連番にする(Flash取り込み用など)
ファイル名が000001.jpgの様に連番のファイル名となる

4.「録画開始」ボタンを押してください

5.ゲームなどを普通に起動してください
(※)あまり長時間やっていると、キャプチャー画像がハードディスクの容量を喰う場合がありますので
最初は数分〜10分弱くらいしたら、ゲーム画面を終了してみてください
6.「録画終了」ボタンを押してください
これで、大量の*.jpg画像が保存されています
普通は確認する必要はありませんが、「画像フォルダ」ボタンを押すと
*.jpg画像一覧が表示されますので、ゲームの開始前や、終了後など
「この画面は動画にしたくない」などの画像があったら、削除しておく事ができます

7.「動画作成」ボタンを押すと、大量の*.jpg画像→*.avi動画が作成されます

8.すぐに、ビデオの圧縮ダイヤログが表示されますので、この画面で
「圧縮プログラム」を何か選択してから、「OK」ボタンを押してください
(最初は「全フレーム(未圧縮)」になっていますが、圧縮しないとファイルサイズが大きくなるので
何かの圧縮を選択しておいてください)
図の様に「Cinepack Codec by Radius」などが選択できる場合にはこのへんが無難かもしれません
MPEG4などでも良いかと思います
(この辺もおすすめ設定があったら教えてください)
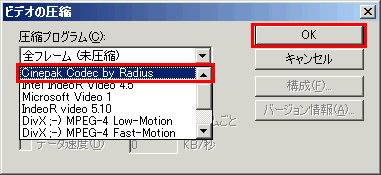
9.変換中は、図の様にインジケーター表示が出ていますので、
完了して消えるまでお待ちください

10.「動画フォルダ」ボタンを押し、*.aviファイルをダブルクリックすると、動画が表示されます

11.「設定」ボタンでパラメータをいろいろ変更すると、「早送り風の動画」や
「キャプチャーした時間通りの動画」など、いろいろ作れますので、
試してみてください
(短い時間のキャプチャーで試してみる事をおすすめします)
アンインストール方法
1.基本的にはファイルを削除するだけでOKです
2.レジストリの残骸などが気になる方の為に、レジストリ情報を書いておきますと
HKEY_CURRENT_USER\Software\Seiichi Nishimura\scaptool
が、本ソフトで使用しているレジストリエントリですので、気になる方はアンインストール時にここを削除しても
結構です
(削除しなくても、全く問題ありません)
感想/要望はメールで結構ですが、質問については
私のホームページをご覧の上、オンラインサポートをご利用ください
(メールでの質問は受け付けておりません)
動作した/動作しなかったのご連絡はこちらまでお願い致します