
インターネット上のライブカメラ画像を動画に保存するために・・・
ライブカメラ画像用 動画キャプチャTool
フリーソフト Ver0.1

インターネット上のライブカメラ画像を動画に保存するために・・・
ライブカメラ画像用 動画キャプチャTool
フリーソフト Ver0.1
Ver0.1
初公開バージョン
ライブカメラ画像用 動画キャプチャToolで何ができるか?
インターネット上には、風景や町並みなどを公開しているライブカメラ画像(大抵1分程度おきに自動更新)や、
ゲーム画面を公開しているライブカメラ画像(数秒程度おきに更新)などがあります
これらのライブカメラ画像は、Internet Explorerなどのブラウザで自動的に更新して見れる様になっていますが、
・更新時に画面表示がちらつく
という問題以外にも
・ただ見るだけで、それ以上の事はできない
という物になっています
そこで、本ソフト「ライブカメラ画像用 動画キャプチャTool」では、
・ライブカメラの静止画画像を動画としてキャプチャできる機能
・一定時間おきにチェックして、画面に変化があった時だけ自動的に静止画キャプチャーする機能
・好きなタイミングで静止画キャプチャーする機能
を実現してみました
とりあえず、形になった状態で公開してみますので
使ってみてください
標準のパラメータについては、まだ調整中ですので、いろいろ調整して頂いて
「このパラメータならいけそう」とかありましたら、ぜひメールにて教えてください
(アイデアや要望はメールにてお願いしてますが、質問はメールでは受け付けてませんので、誤解の無いようにお願いします)
tz2s-nsmr@asahi-net.or.jp
簡単な使い方
(※)基本的に動画をキャプチャーしますので、ハードディスクの容量はそれなりに喰います
(一般的なキャプチャーに比べるとかなり少ないはずですが、原理的に容量は喰いますので、最初は
数分程度のキャプチャーで録画停止して、ハードディスクの喰い方や残り容量などにも注意しながらお使いください)
1.ここで、例としてFF11というゲームのホームページにあるライブカメラ画像を設定する手順を例に
説明します
(風景のライブカメラ画像などでも、方法は全て共通です)
2.FF11のホームページ
http://www.playonline.com/ff11/home/index.html
を表示すると、ページの右上にライブカメラ画像がありますので、
画像の上で右クリックして、ポップアップメニューから「プロパティ」を選択します
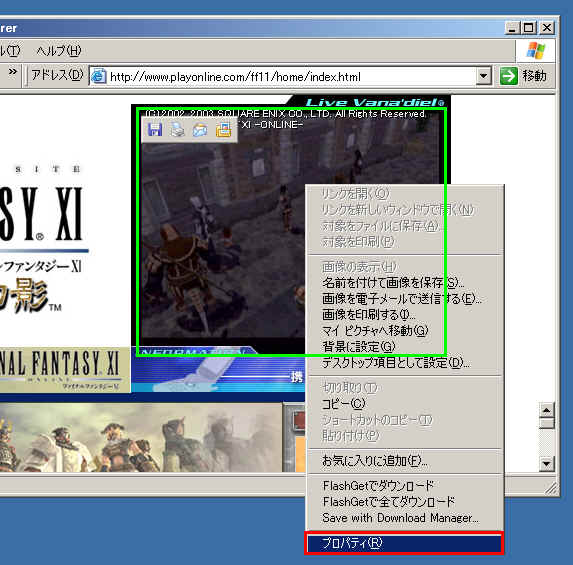
3.「アドレス(URL)」に書かれているファイル名が、ライブ画像のURLです
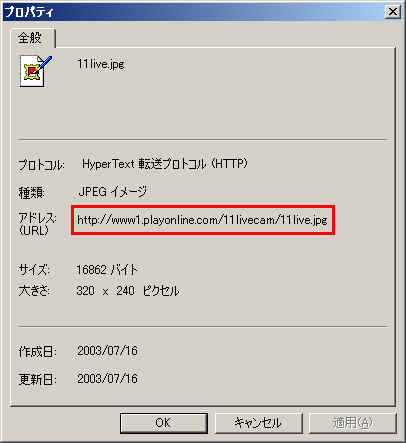
4.lcaptool.exeを起動してください
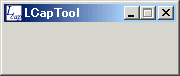
5.ウィンドウ上でマウスを右クリックすると、ポップアップメニューが表示されますので
「環境設定」を選択してください
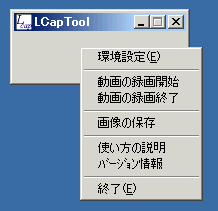
6.「*.jpgファイル名(URL)」に、ライブカメラ画像のURLを入力して「OK」ボタンを押してください
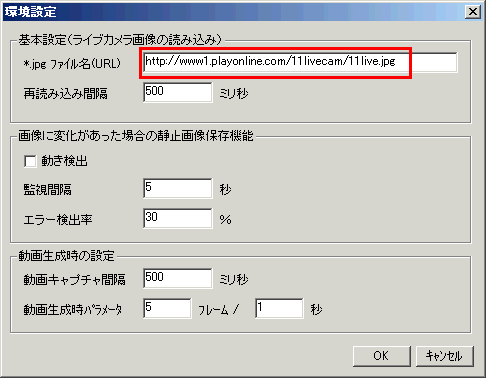
7.ライブカメラ画像が表示されます
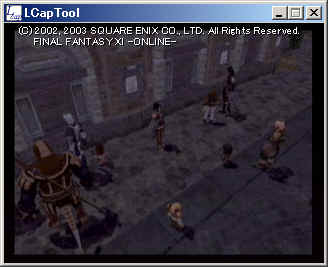
8.ウィンドウ上でマウスを右クリックすると、ポップアップメニューが表示されますので、
ここで「画像の保存」を選択すれば、静止画が保存されます
同様に、「動画の録画開始」を選択すれば、録画が開始され、
「動画の録画終了」を選択すれば、録画が終了して*.aviファイルが生成されます
(※)録画開始のタイミングで、圧縮設定のダイヤログが表示されますので、
なんらかの圧縮を選択してください
Cinepack Codec for Radiusが選択できる場合は、この辺がお勧めですが
MPEG4などもお勧めです
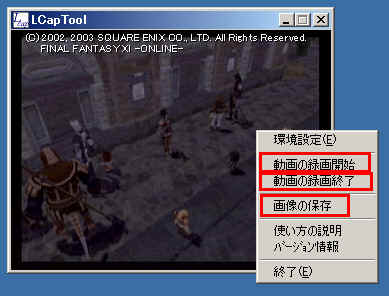
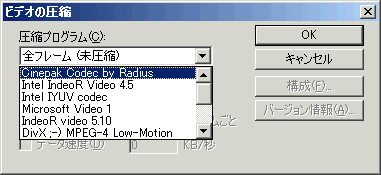
9.ソフトを終了する場合も、ポップアップメニューから「終了」を選択する様にしてください
10.環境設定画面で、「動き検出」にチェックを付けておくと、一定間隔ごとに画像の変化をチェックして
変化があった場合だけ、自動的に画像を保存させる事ができます
また、check.wavというファイル名の音声ファイルをlcaptool.exeと同じ場所に入れておくと、音が鳴ります
(※)逆に、このcheck.wavという音声ファイルを削除すれば、音は鳴らなくなります
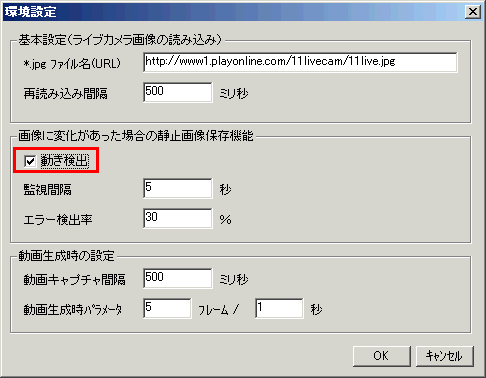
アンインストール方法
1.基本的にはファイルを削除するだけでOKです
2.レジストリの残骸などが気になる方の為に、レジストリ情報を書いておきますと
HKEY_CURRENT_USER\Software\Seiichi Nishimura\lcaptool
が、本ソフトで使用しているレジストリエントリですので、気になる方はアンインストール時にここを削除しても
結構です
(削除しなくても、全く問題ありません)
感想/要望はメールで結構ですが、質問については
私のホームページをご覧の上、オンラインサポートをご利用ください
(メールでの質問は受け付けておりません)
動作した/動作しなかったのご連絡はこちらまでお願い致します