
Windows遅延起動スタートアップTool
フリーソフト Ver1.1 (ヘルプ改訂版)
対応OS Windows10/Windows8.1/Windows8/Windows7/Windows Vista/WindowsXP (64ビット/32ビット)

Windows遅延起動スタートアップTool
フリーソフト Ver1.1 (ヘルプ改訂版)
対応OS Windows10/Windows8.1/Windows8/Windows7/Windows Vista/WindowsXP (64ビット/32ビット)
Ver1.1ヘルプ改訂版
・ヘルプの内容を大幅に変更しました
(Windows10のストアアプリは、スタート画面からデスクトップにドラッグ&ドロップするだけでショートカットが作れる事が分かった為・・・)
Ver1.1
・Windows10/8.1/8
(64bit/32bit)を対応OSに加えました(元々動いていましたが、正式にサポートOSとします)
・Windows10/8.1/8用に.NET4版を追加しました (.NET2版と内容は同じ物ですが.NET Frameworkのインストールが不要になります)
・Windows10の「ストアアプリ」を登録して遅延起動できる様にしました (※)Ver1.1の目玉機能です
・遅延起動の登録時に、個別にテスト実行する機能を追加しました
・自動実行時に起動できない不具合があった場合、エラーで落ちずに処理を続ける様に修正しました
・その他細かいバグ修正
Ver0.1C
・遅延時間変更の際の不具合を修正しました
Ver0.1B
・一部のソフトが複数起動してしまう不具合を修正しました
Ver0.1
・初公開バージョン
本ソフトは.NET Framework 4版と.NET Framework 2版があります
Windows8/8.1/10をお使いの方は.NET Framework 4版をお使いください (※).NET
Frameworkのインストールは不要です
Windows7をお使いの方は.NET Framework 2版をお使いください
(※)Win7/Vistaでは.NET Frameworkのインストールは不要です
「Windows遅延起動スタートアップTool」で何ができるか?
Windowsの起動時に、スタートアップ登録された多数の常駐プログラムが一斉に起動されると
Windowsの起動自体が遅くなったり、起動時の挙動が重くなったり、更にはタスクトレイに
表示されるべきタスクトレイアイコンが表示されなかったりと、不具合が少なからず発生する場合があります
「Windows遅延起動スタートアップTool」を使うと、常駐ソフトなどの起動を、それぞれ、
「Windowsが起動してから何秒後に起動する」という設定が出来る様になります
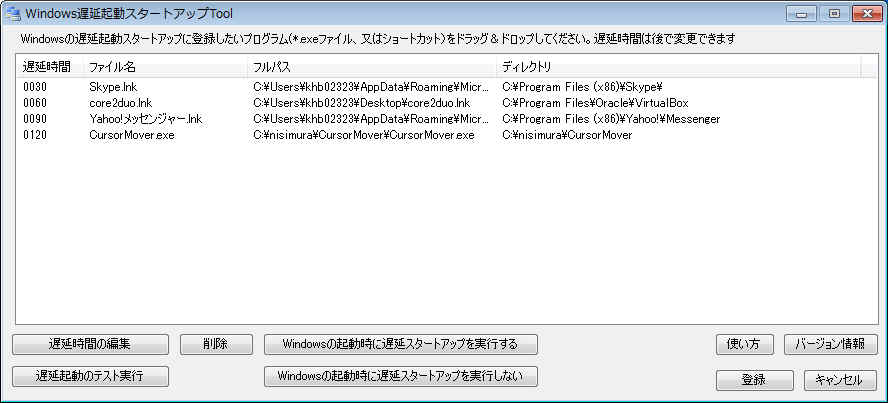
余談(その1):
遅延起動スタートアップ系のソフトは、改めて作らなくても海外製のフリーソフトで有名なのがいくつかあります
私も2〜3試して見た事があったのですが、それらは、インストールの手順がかなり大掛かりで、
「そんな難しい事しなくても、ただ、何秒後にソフトを起動してくれればいいのに?」・・・と、思っただけでなく
私が試した範囲では少なからず不具合があったり、毎回のWindows起動画面が派手すぎて、個人的に合わなかったという理由があります・・・
余談(その2):
「一体、誰と戦ってるんだ?」って言葉がありますが、私はWindows7の起動時の画面と、これまで延々と長期間戦ってまして、
何を戦っていたかというと、「Windows7の起動時にタスクトレイアイコンのいくつかが表示されない」という不具合と戦っていました・・・
ネットで検索してWindowsの設定(レジストリなど)を変えてみたり、常駐ソフトの起動を減らしてみたり色々やってたのですが、
「最低限Skypeだけ」とかでもやはりタスクトレイアイコンは表示されない事があり、これまで、多分半年位、延々と戦ってきました・・・
上述の海外製の遅延スタートアップソフトも試してみたのですが、それでもやはり効果はありませんでした・・・
(やはり表示されないタスクトレイアイコンは存在しました・・・)
・・・数ヶ月位放置した上で、今回の「Windows遅延起動スタートアップTool」を作ってみた訳ですが、上述の海外製ソフトを含め、
これまで試した方法よりは大幅に状況は改善したのですが、それでもやはり、私の環境では「タスクトレイアイコンで表示されない物がある」
状況は残りました・・・
・・・と、ここに至って、全く違う事実に気付きまして、それで一挙に全ての問題が解決しました
私のWindows7デスクトップは、(本来Windows7の標準では表示されない)タスクバー上の「クイック起動」を表示する様にしてまして、
そこに大量のソフトを表示させてました
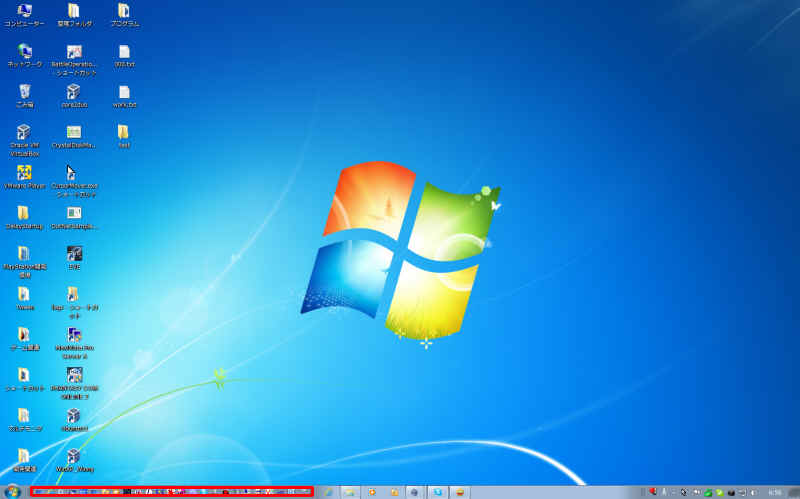
結論から言うと、このクイック起動に大量のアイコンを表示させていた事こそが、私の長期に渡る問題だった
「Windows7の起動時に、タスクトレイアイコンの一部が表示されない」理由だった事が分かりました・・・
解決方法としては、クイック起動はあってもいいんですが、表示エリアを狭めるだけで解決しました
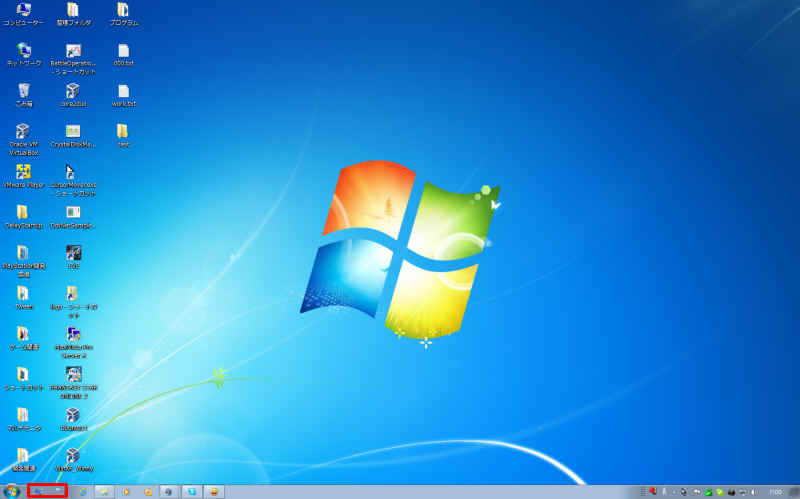
・・・とはいえ、やはりWindows起動時に大量の常駐ソフトを同時に起動する設定になっていると、
Windowsの起動自体に時間がかかったり、やはり常駐ソフトの起動が多すぎる理由でタスクトレイアイコンが表示されなかったり、
Windows起動時の挙動が重かったりという問題は残るので、今回作成した「Windows遅延起動スタートアップTool」の効果自体は
有効です
(海外製の有名フリーソフトもいくつかありますが)好き好きだとは思うんですが、あまりシンプルな物が無いので
シンプルに「何秒たったら起動する」のが欲しい方は、こちらをお試しください
余談(その3):
大昔にJavaアプリの起動を早くする「FastJava」というのを作った事があったのですが、今回、.NET
2.0アプリや.NET 4.0アプリの
「初回起動時の起動が遅い」事も気になってたので、「Fast
.NET」的な機能も同時に入れてみようかなーと思っていたのですが
時間切れなので初回バージョンでは見送ります
動作原理としては、.NET 2.0や.NET4.0で作られたシンプルなソフトをWindows起動時に実行してすぐに終了させるだけで
.NETのランタイムが一度読み込まれる事によって、ユーザーが.NETアプリを起動した際の「初回」起動時の実行速度が
大幅に早くなった様に感じる・・・という原理の物です
Windows10のストアアプリこそ、Windows起動時に自動実行すべきであると思いませんか?
Windows10の新機能に「ストアアプリ」(ユニバーサルアプリ)があります
Windows7の時代の「ガジェット」やWindows
Vistaの時代の「サイドバー」、古くはWindows95〜XPの時代の「アクティブデスクトップ」など
「Windowsの壁紙に細かいガジェットを色々表示しておいて便利に使う」という使い方があったかと思いますが、
Windows10のストアアプリもそういう使い方ができる物だと思いませんか?
・・・しかしWindows10のストアアプリには(現時点で)致命的な欠陥があって、「Windowsの起動時に自動実行できない」という大問題があります
自動的に多数のガジェットが表示されるから便利な訳であって、自分で毎回全てのガジェットをいちいち起動しないといけないのでは
便利さも半減以下という物です・・・
・・・そこで、「Windows遅延起動スタートアップTool」のVer1.1では、「ストアアプリの自動実行」機能を追加しました
従来のWindowsアプリと同様に、ストアアプリも自動実行(遅延実行)の一覧に加える事ができますので、複数のストアアプリを登録してみてください
(※)Window10のスタート画面からストアアプリ(UWPアプリ)をデスクトップにドラッグ&ドロップすればショートカットが作成できる事がわかりました
このショートカットを「Windows遅延起動スタートアップTool」にドラッグ&ドロップすれば、これまでと同じ様に登録可能です
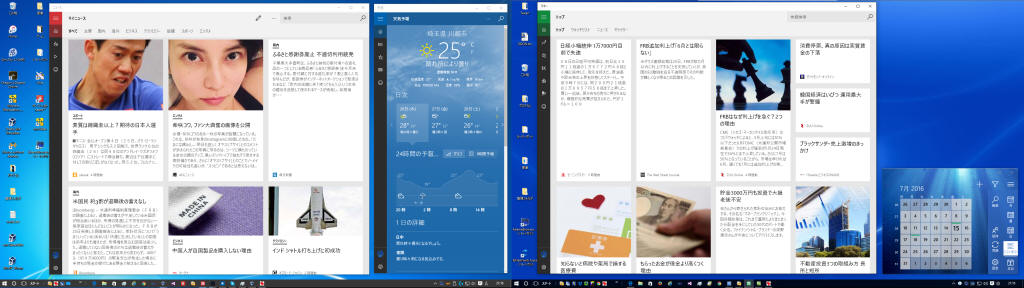
簡単な使い方
1.delaystartup11.zipをデスクトップなどにダウンロードします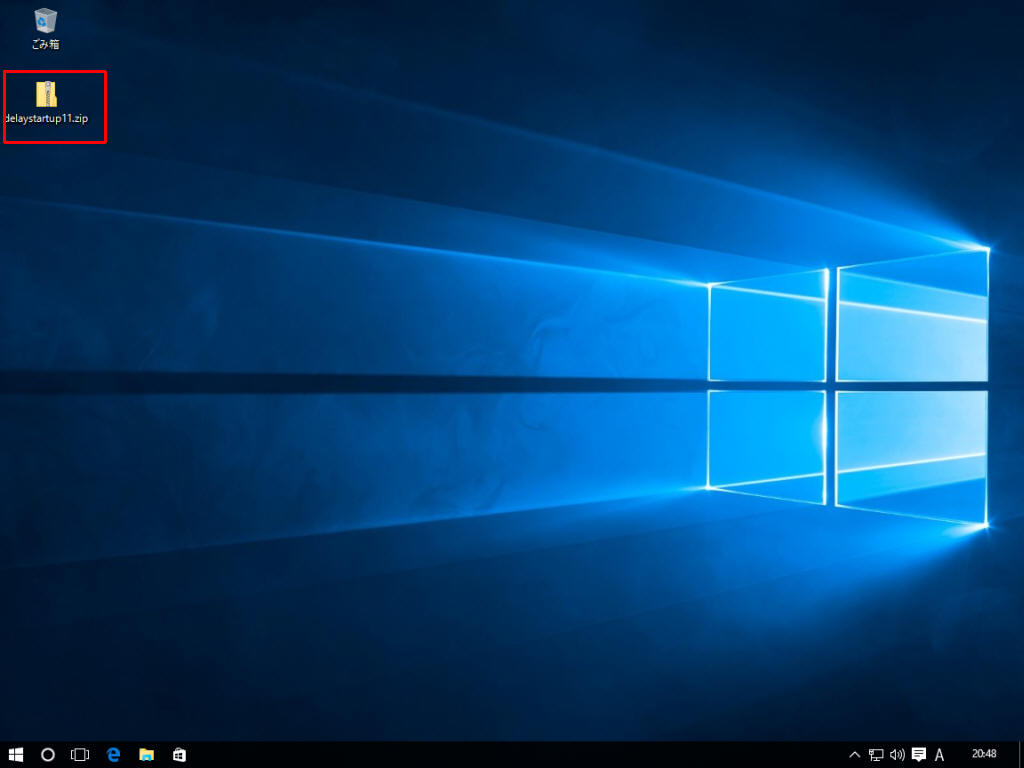
2、delaystartup11.zipを右クリック/すべて展開などで展開します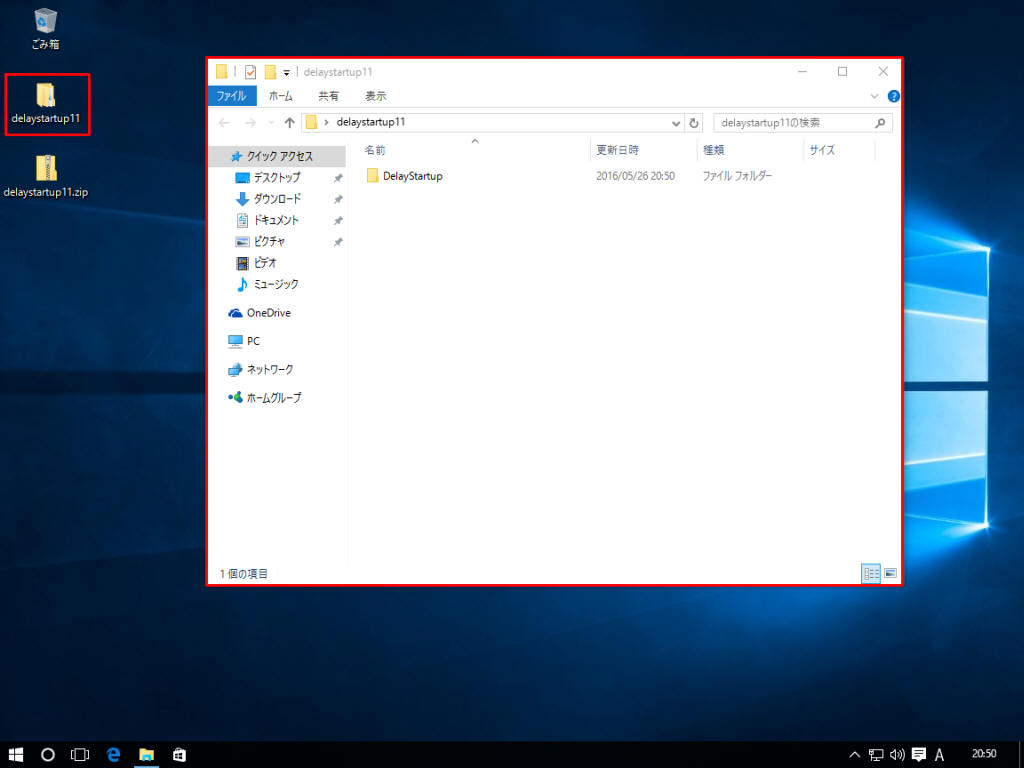
3、DelayStartupフォルダの中に、NET2フォルダとNET4フォルダの2つがあります
Windows8/8.1/10をお使いの方はNET4をお使いください
Windows7/Vista/XPをお使いの方はNET2をお使いください (※)古いバージョンはNET2版になります
(※)本説明ではWindows10での説明になるのでNET4版で説明します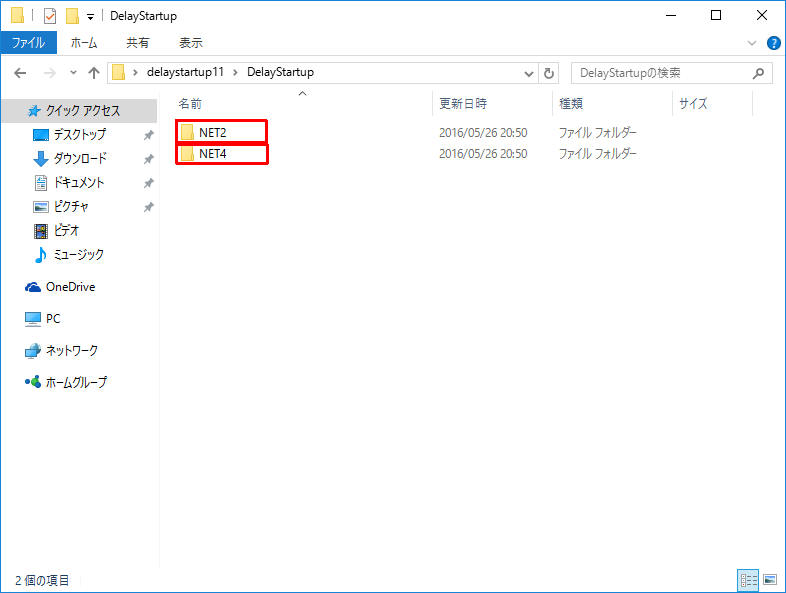
4、DelayStartupフォルダの下にある、DelayStartup.exeをダブルクリックして起動します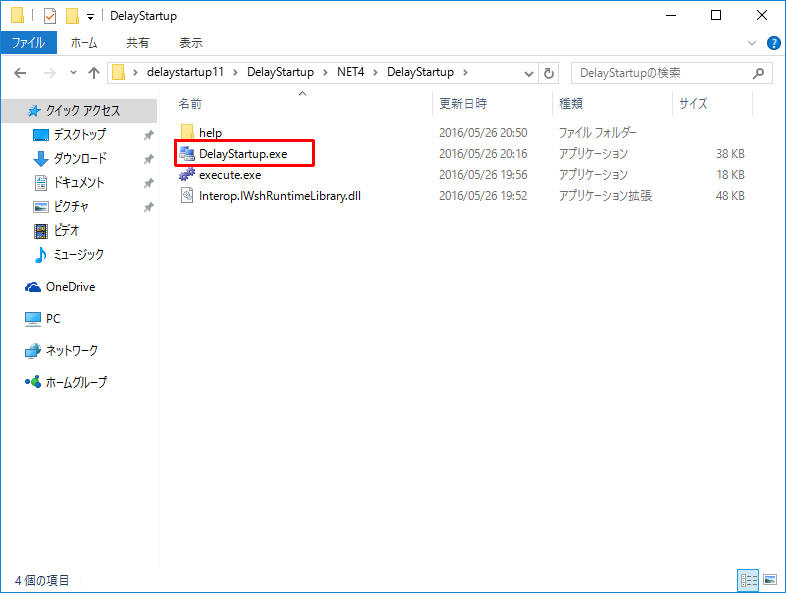
5、起動した画面はこの様になります
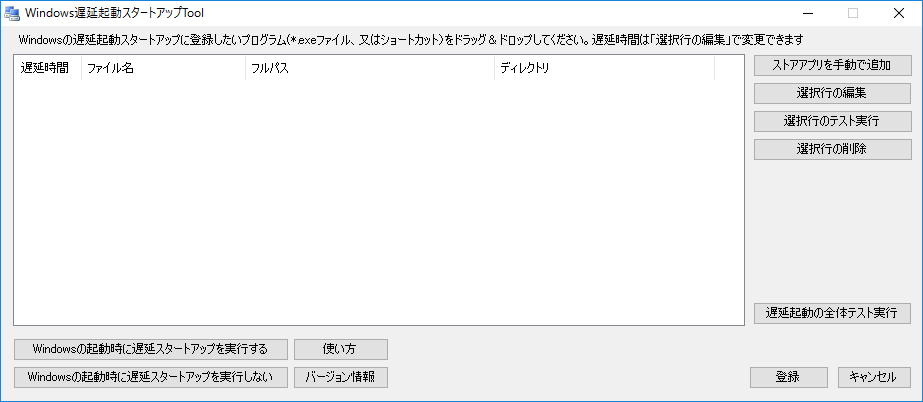
5、遅延起動スタートアップに登録したいファイル(exeファイルやショートカット)を、エクスプローラやデスクトップ
などからドラッグ&ドロップして登録してください
(※)例えばSkypeなど、「アプリ側で自動実行設定がされている場合」は、アプリ側の自動実行設定はOFFにしてください
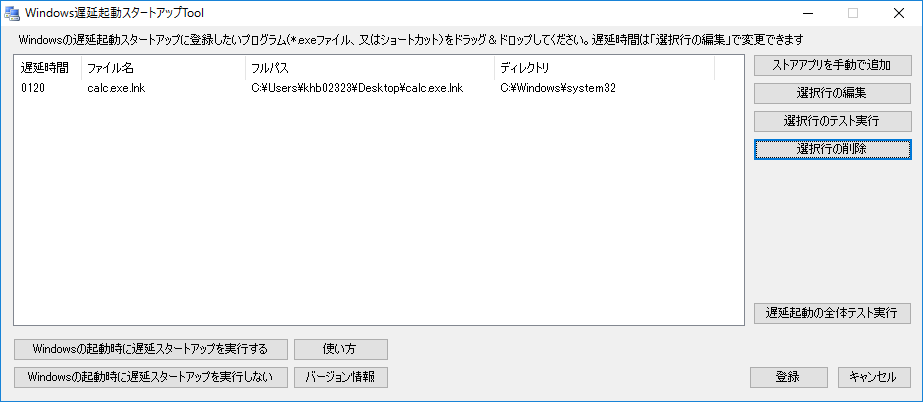
6、ドラッグ&ドロップで登録された項目をダブルクリックするか、選択して「遅延時間の編集」ボタンを押すと
遅延時間の設定が行えます
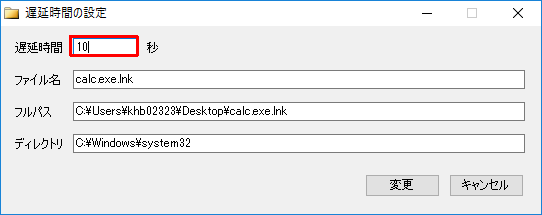
7、「Windowsの起動時に遅延スタートアップを実行する」ボタンを押して、「登録」ボタンを押すと
登録されたプログラムがWindows起動時に遅延起動される様になります
(※1)「Windowsの起動時に遅延スタートアップを実行する」ボタンは、一度だけ押してください
(毎回押す必要はありません)
(※2)Windows起動時の遅延起動は常駐ソフトではなく、全ての遅延起動ソフトを起動し終わったら、自動的に終了します
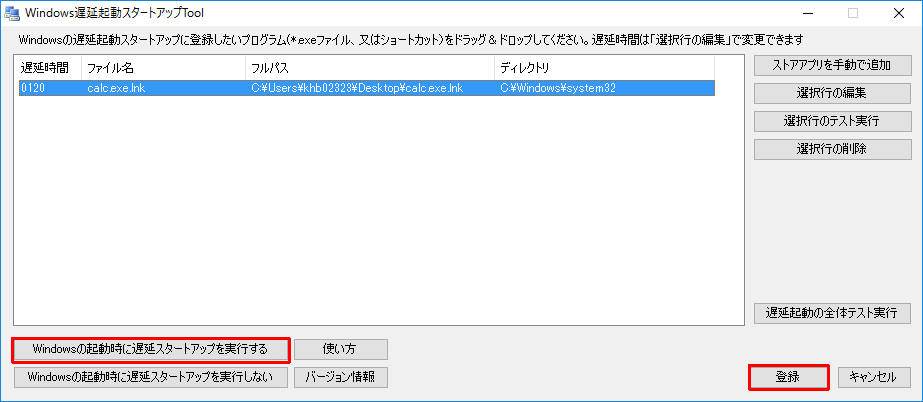
8、(この操作はやらなくても問題ありませんが)、「遅延起動の全体テスト実行」ボタンを押すと、Windowsを再起動しなくても
遅延起動の全体テストができます
(※)選択行のプログラム1つの起動テストを行いたい場合は、「選択行のテスト実行」ボタンを押してください
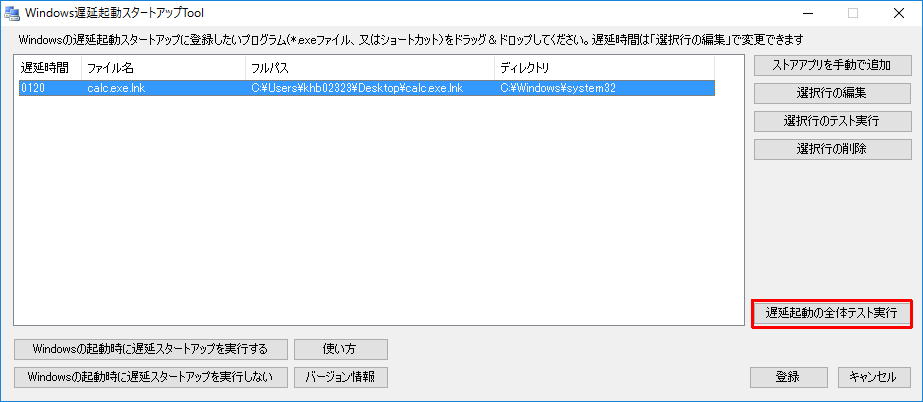
Windows10のストアアプリを登録する方法について
1、最初に、非常に重要な事を書きます。
Windows10のストアアプリ(UWPアプリ)は、スタート画面からデスクトップにドラッグ&ドロップするだけでショートカットが作成できます
ここでは、「カレンダー」のストアアプリのショートカットを作成する方法を例として書きます
2、「スタート」ボタンを押すか、又は「Windows」キーを押してスタート画面を表示します
スタート画面のタイル一覧から、「カレンダー」をデスクトップ上にドラッグ&ドロップします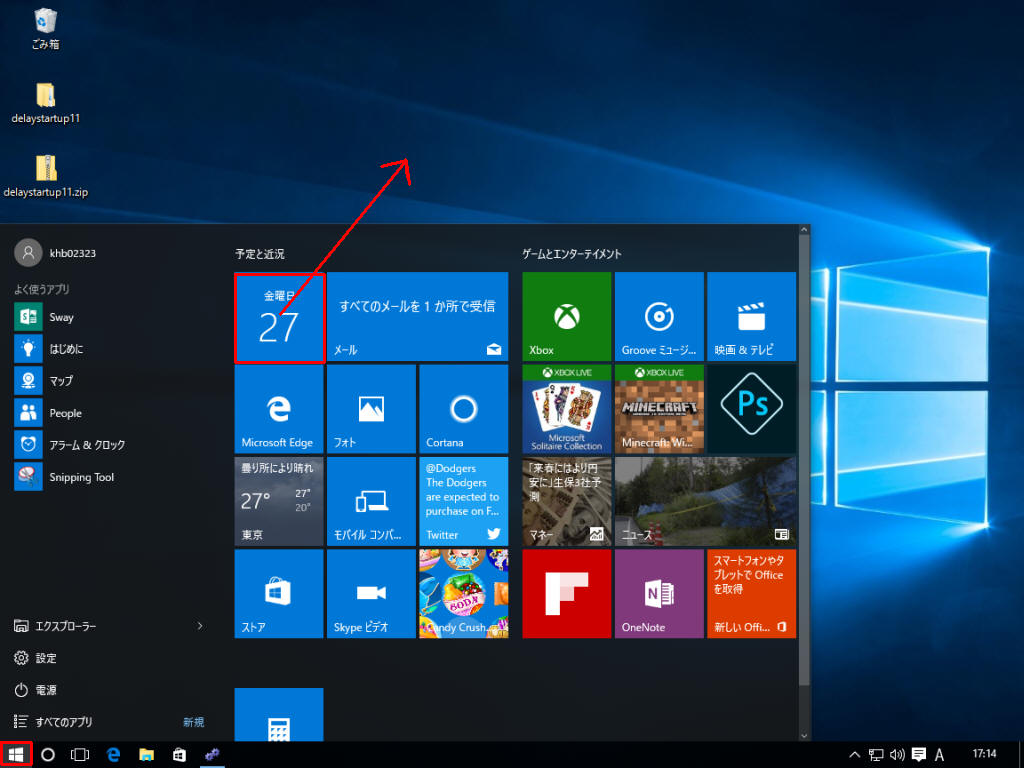
3、デスクトップに作成されたショートカットを「Windows遅延起動スタートアップTool」にドラッグ&ドロップすれば、従来のソフトと同じ様に
遅延起動設定が可能です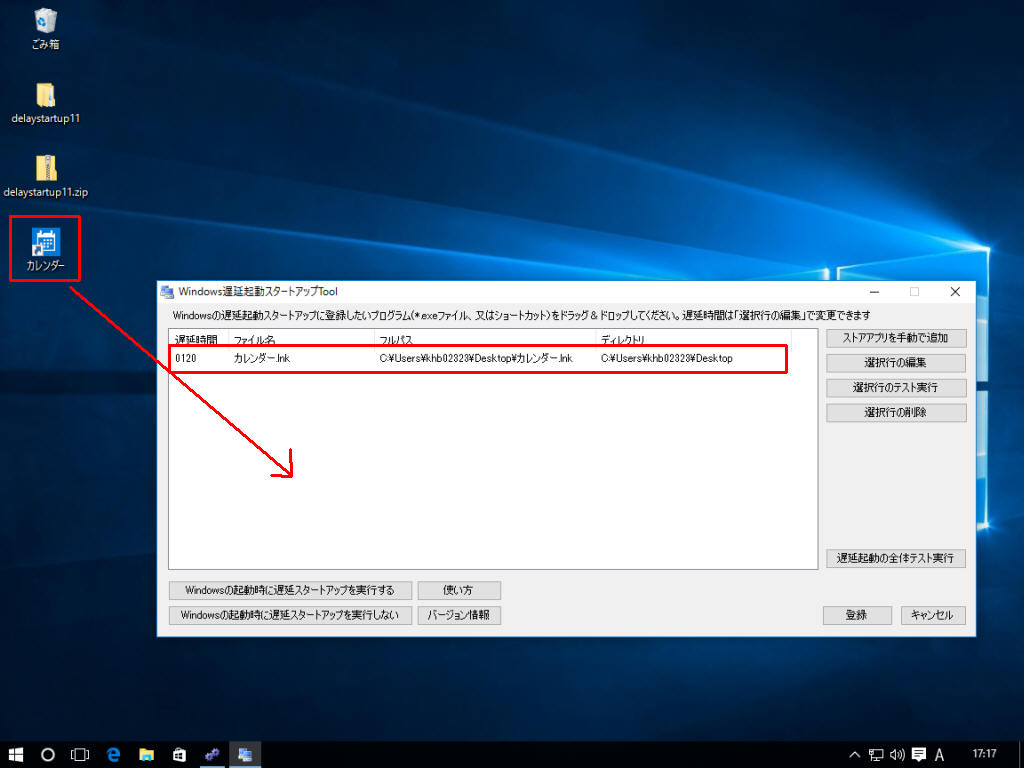
Windows10のストアアプリを(手動で)登録する方法について
(※)この方法は、「Windows10のスタート画面からストアアプリ(UWPアプリ)をデスクトップにドラッグ&ドロップすればショートカットができる」事を
知らなかった時に作った機能だったのですが、ショートカットを登録した方が明らかに良い方法なので、ショートカットの登録をお使いください
(※)起動方法が「半自動」というか「手動操作のエミュレート操作」になるので、見た目が面白いなどで試しに使う分にはお試しください
1、Window10のストアアプリの場合、「ストアアプリを手動で追加」ボタンを押す事でも追加可能です
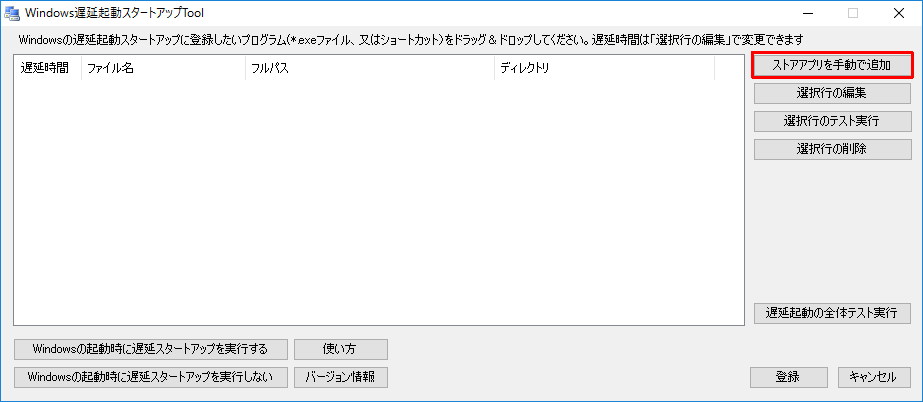
2、自動起動したいストアアプリの「タイトル名」を確認します。例えば「ニュース」アプリならタイトルが「ニュース」になっています
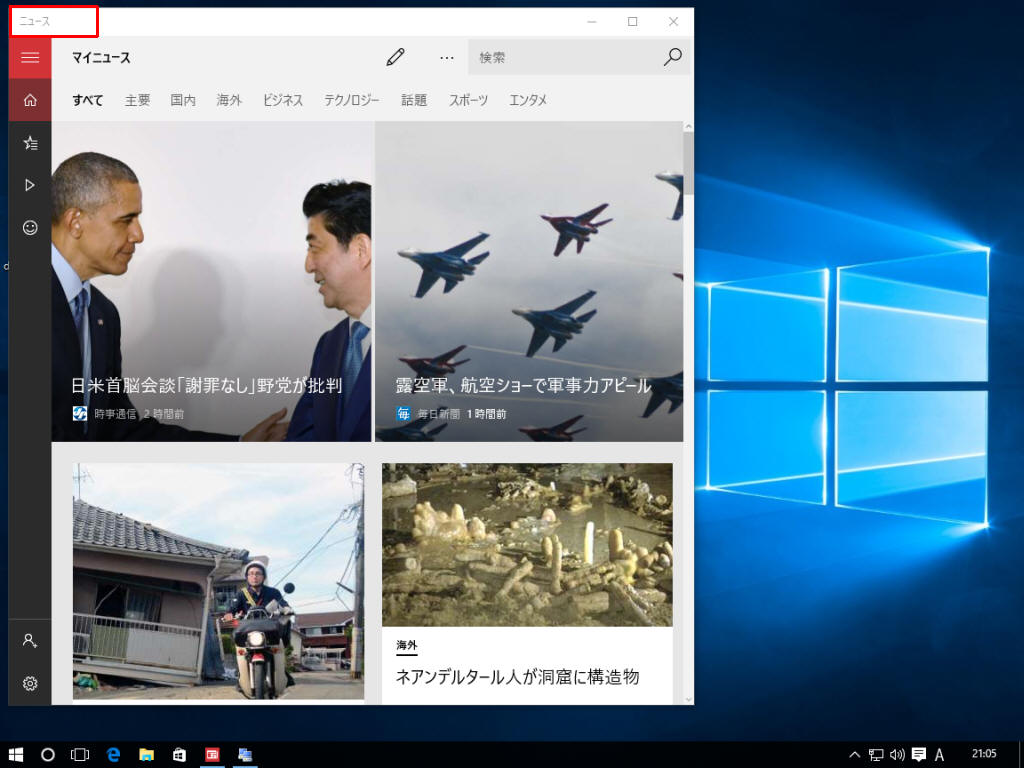
3、遅延時間を設定し、フルパスの部分に「ニュース」など起動したいストアアプリ名を入力して「変更」ボタンを押してください
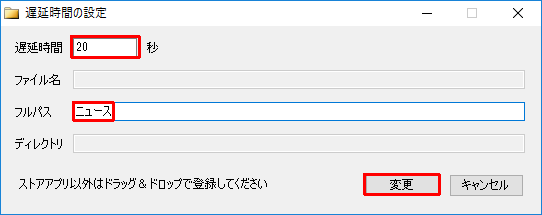
4、「ニュース」の行を選択した状態で「選択行のテスト実行」ボタンを押すと、テスト起動できます。登録が間違ってないか確認してみてください
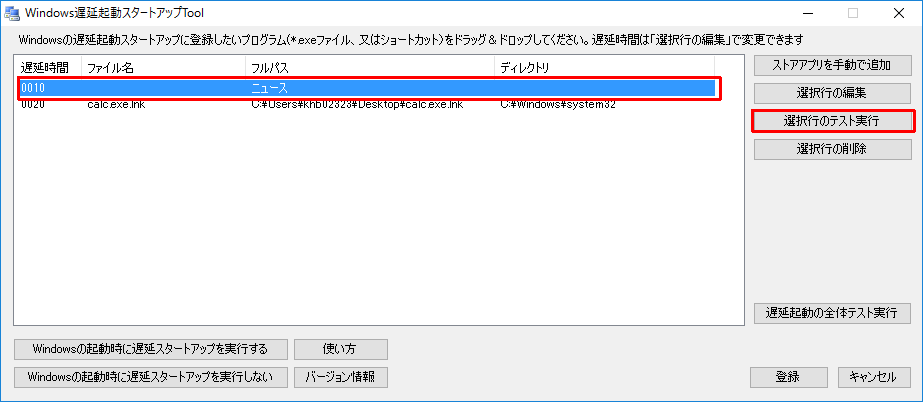
5、「ニュース」アプリが起動されました (※)ストアアプリの起動は、ユーザーの手作業をエミュレートした形での実行となります
(※)重要:「スタートボタン拡張系ソフト」が入っている環境など「Windows」キーを押した時にWindows10のスタートメニューが出なくなると
この機能は使えませんのでご注意ください(ショートカットを作成して登録する起動方法なら問題なく使えますので、そちらをお使いください)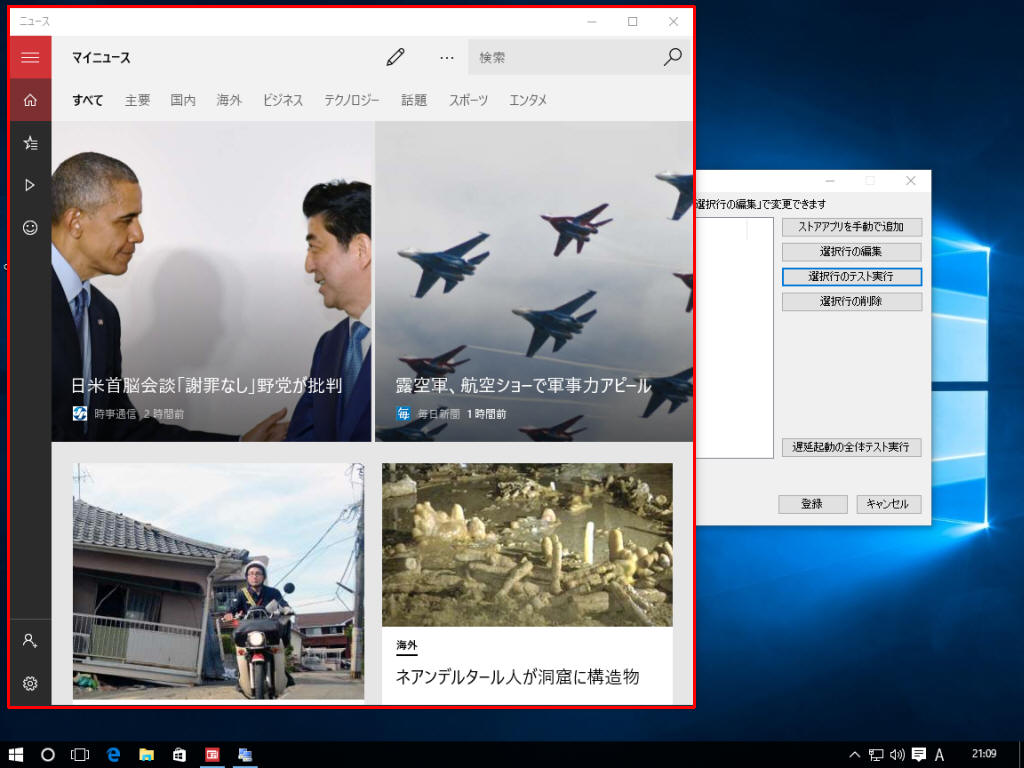
アンインストール方法
1、「Windowsの起動時に遅延スタートアップを実行しない」ボタンを押してください
(チェックが付いている場合はチェックを外してください)
2、Windows遅延起動スタートアップToolを終了してください
2.後は、ファイルを削除するだけでOKです
感想/要望はメールで結構ですが、質問については
私のホームページをご覧の上、Twitter(@khb02323)などをご利用ください