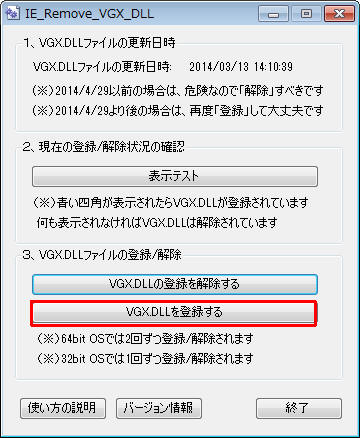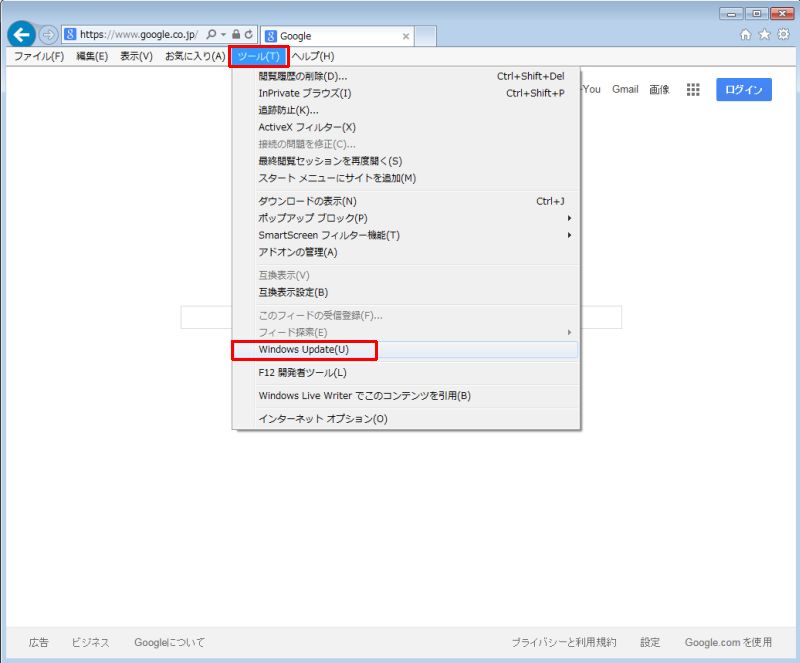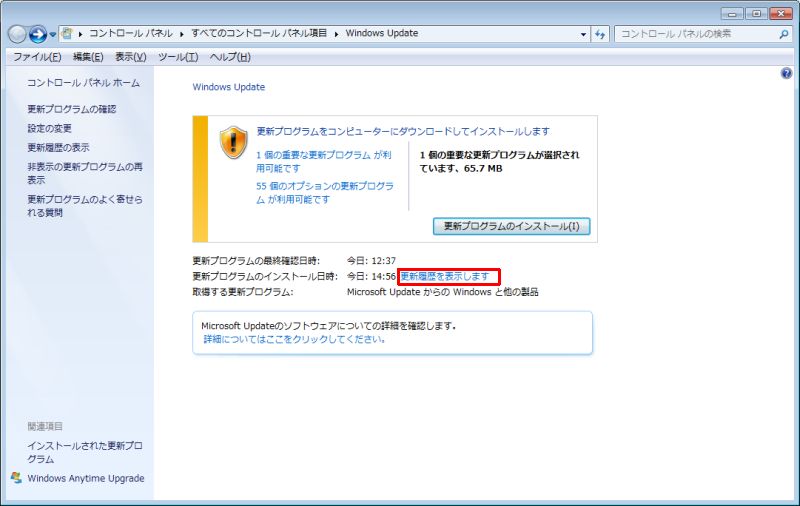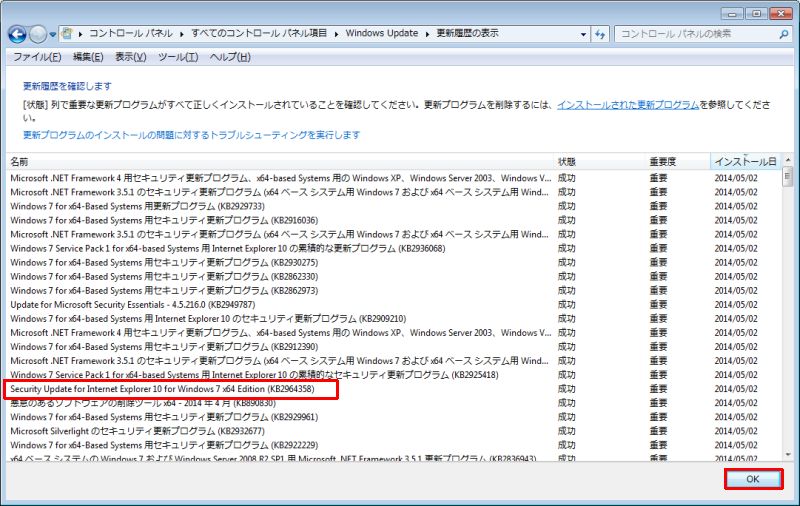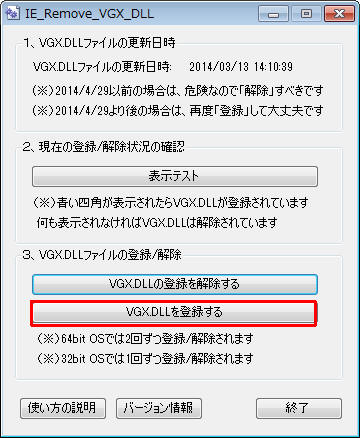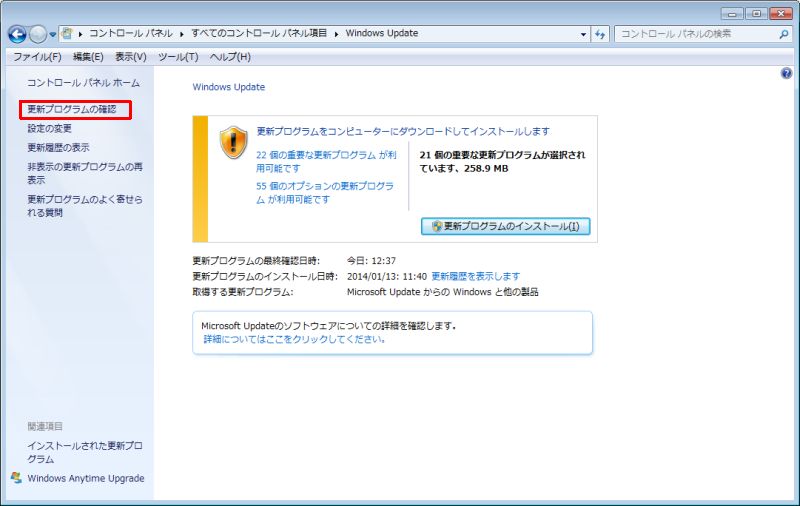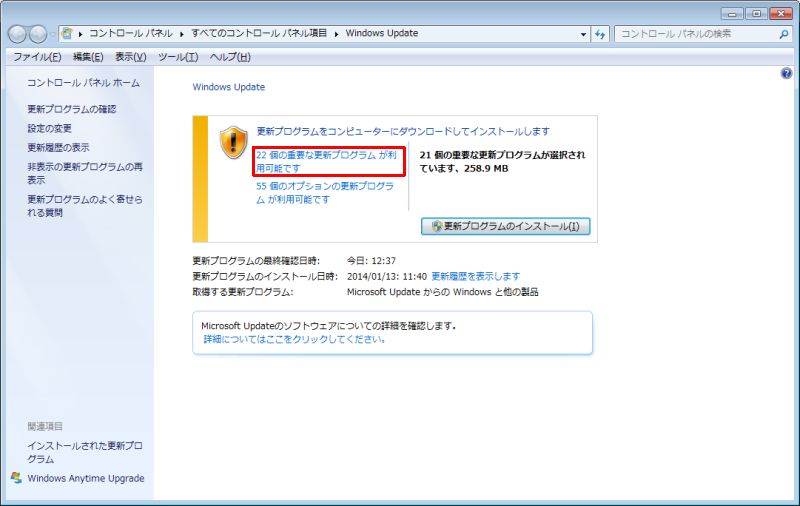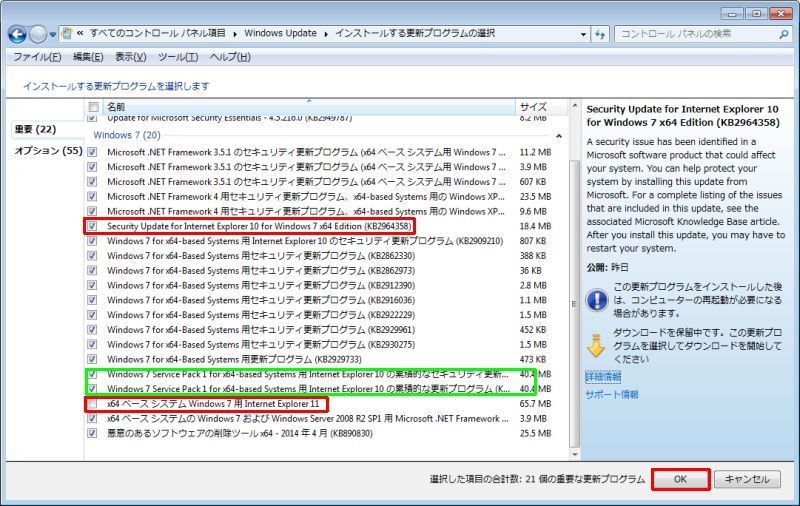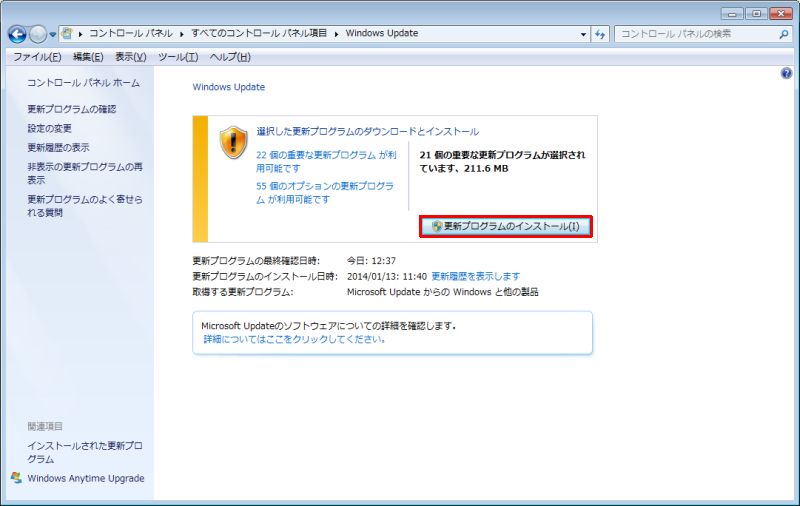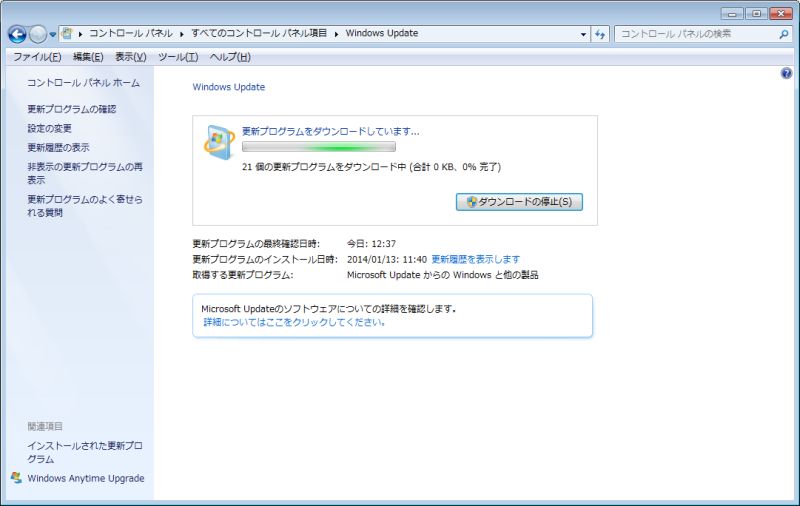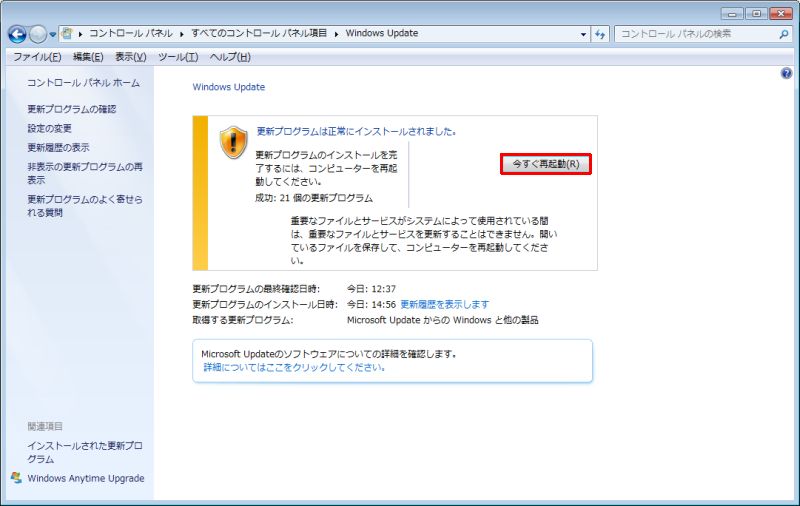「IE6~11の深刻な脆弱性」(マイクロソフト セキュリティアドバイザリ
2963983)に対する
セキュリティ更新プログラムの実行方法/確認方法について
2014/5/2 西村誠一
http://www.asahi-net.or.jp/~tz2s-nsmr/
https://twitter.com/khb02323
Windows 8.1/8/7/Vista/XP (64bit/32bit)共通
(※)例としてWindows7の画面で説明しますが、基本的に全てのOSで同じ手順になります
マイクロソフトの公式情報
セキュリティ アドバイザリ (2963983) の脆弱性を解決する MS14-021 (Internet Explorer) を定例外で公開
Internet Explorer 用のセキュリティ更新プログラム (2965111)
参考情報
(※)既にIE_Remove_VGX_DLLを使ってVGX.DLLを解除した方だけ、(VGX.DLLを再度登録する為のソフトとして)参考にしてください
IE_Remove_VGX_DLLを使ってない方には関係ありませんが、手動でregsvr32.exeでVGX.DLLを解除された方の場合も再度登録する必要はあり、
その場合にもIE_Remove_VGX_DLLは利用可能です
IE6~11の深刻な脆弱性の対策ソフト IE_Remove_VGX_DLL
(※)IE_Remove_VGX_DLLにおいて「セキュリティ更新プログラム」の「インストールの有無の判断」について
(ソフト上の上部に表示された)「VGX.DLLの更新日時が2014/4/29以前か?以降か?」としていましたが、
この判別方法は間違っていました。VGX.DLLの更新日時には関係なく、本文書の確認方法によって
セキュリティ更新プログラムの有無を確認してください
目次
Windows Updateを自動更新にしてある場合
Windows Updateを手動更新する場合
Windows Updateを自動更新にしてある場合
1、Windows Updateを自動更新にしてある場合は、(ある程度の期間待っていれば)、
自動的にセキュリティ更新プログラムがインストールされるそうです
2、セキュリティ更新プログラムが自動的にインストールされたか?の確認方法について書いていきます
3、Windows 8.1/8/7/Vista/XP(64bit/32bit)の全てのOSで基本的に同じ手順となります
(例としてWindows7の画面で説明します)
4、IEを起動し、(メニューが表示されていなければ、「Alt」キーを押してから)
メニューの「ツール」/「Windows Update」を選択します
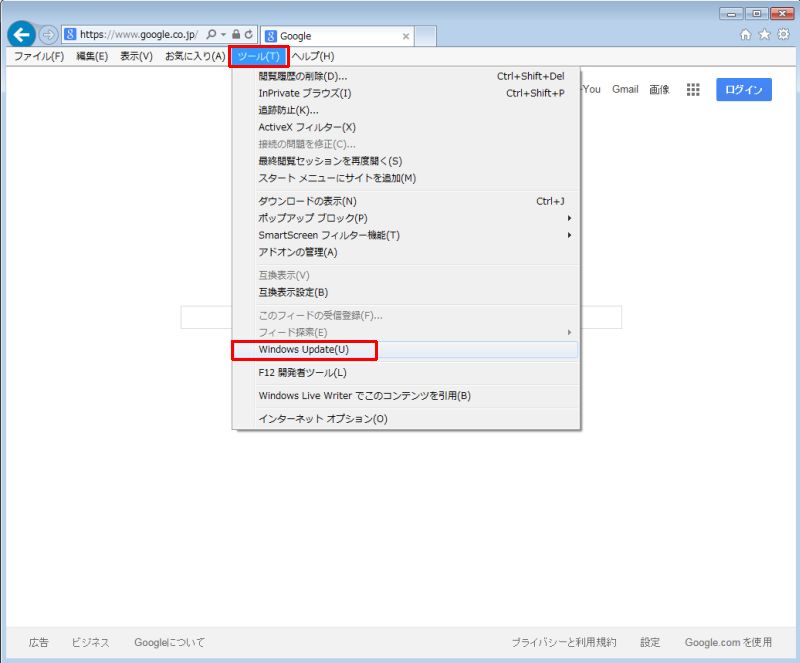
5、「更新履歴を表示します」のリンクをクリックします
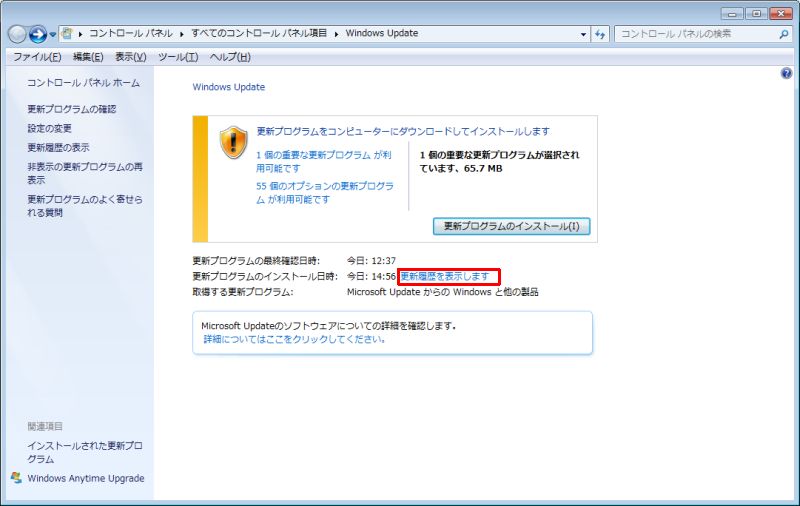
6、表示された履歴の中で、「インストール日」が「2014/05/02以降」の物の中に、
(KB2964358)、又は、(KB2964444)のいずれかの文字を含む「Internet Explorer」の更新プログラムがある事を確認します
(※)OS環境やIEのバージョンによって、様々な表記に変わっているので、必ずKB2964358かKB2964444の番号の側で確認してください
(例1)
「Security Update for Internet Explorer 10 for Windows7 x64 Edition (KB2964358)
(例2)
「Windows7 for x64-based Systems用 Internet Explorer 11のセキュリティ更新プログラム(KB2964358)
(例3)
「Windows7 用 Internet Explorer 10 のセキュリティ更新プログラム(KB2964358)
(※)↑文字列は色々違いますが、必ず最後の番号が(KB2964358)になっています(又は、(KB2964444)になってます)。
このいずれか1行が更新の履歴の2014/05/02以降の日付で入っていれば、今回の問題に対するセキュリティ更新プログラムはインストールされています
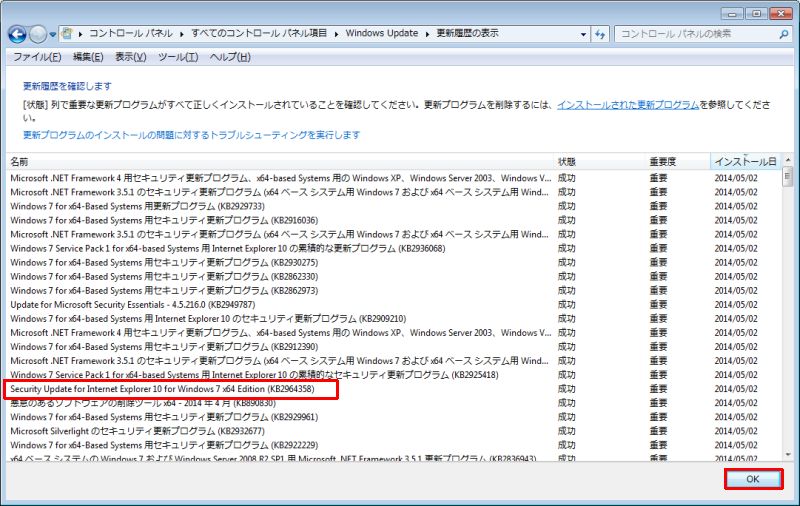
7、確認したら「OK」ボタンで表示を終了してください
8、IE_Remove_VGX_DLLでVGX.DLLの解除をしていた場合は、「登録する」ボタンを押して元に戻して頂いて結構です
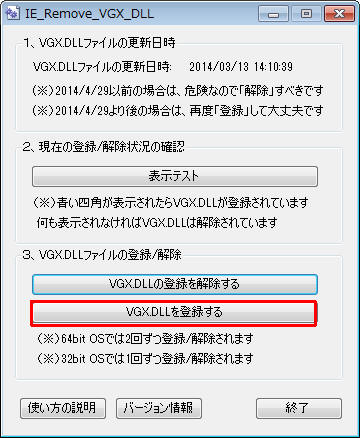
Windows Updateを手動更新する場合
1、Windows 8.1/8/7/Vista/XP(64bit/32bit)の全てのOSで基本的に同じ手順となります
(例としてWindows7の画面で説明します)
2、IEを起動し、(メニューが表示されていなければ、「Alt」キーを押してから)
メニューの「ツール」/「Windows Update」を選択します
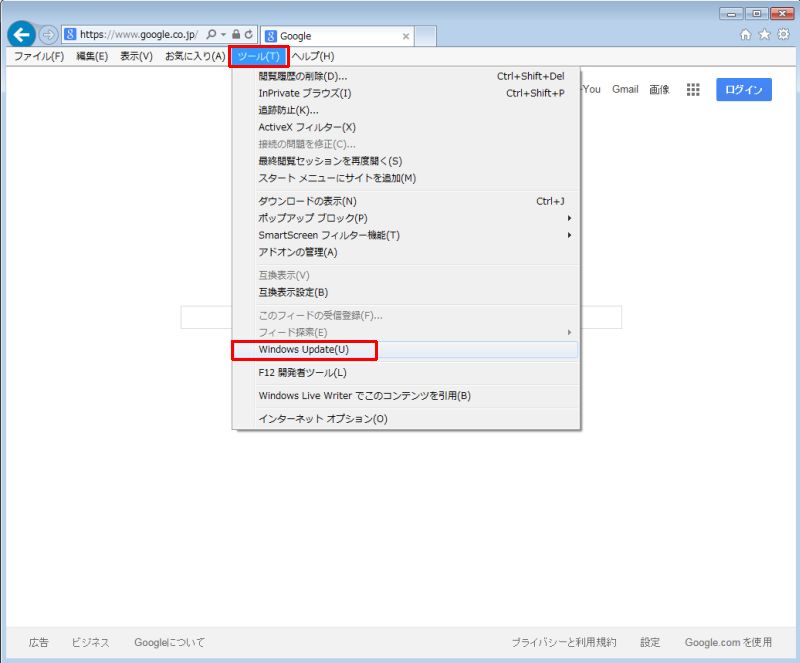
3、「更新プログラムの確認」のリンクをクリックして、最新の更新プログラムを確認します
(※)セキュリティ更新プログラムの一覧に(KB2964358)又は(KB2964444)を含む物が見つからなかった場合は、
「更新プログラムの確認」リンクをクリックして情報を読み直す事で追加される場合があります
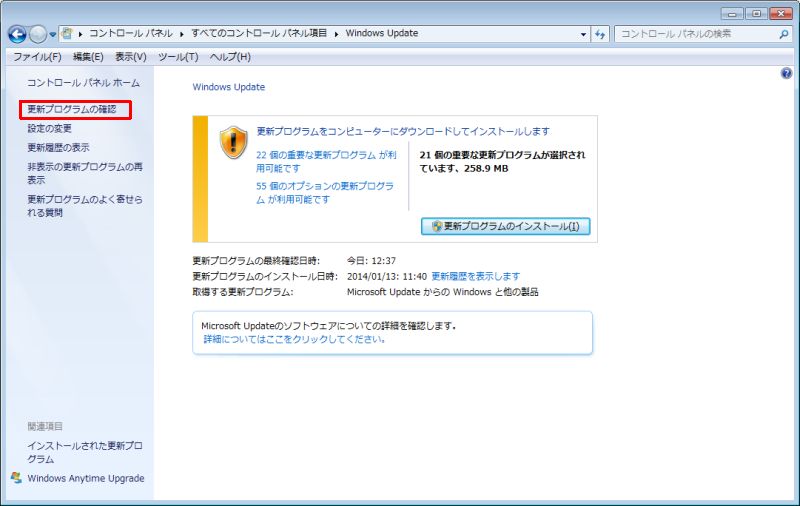
4、「XX個の重要な更新プログラムが利用可能です」のリンクをクリックします
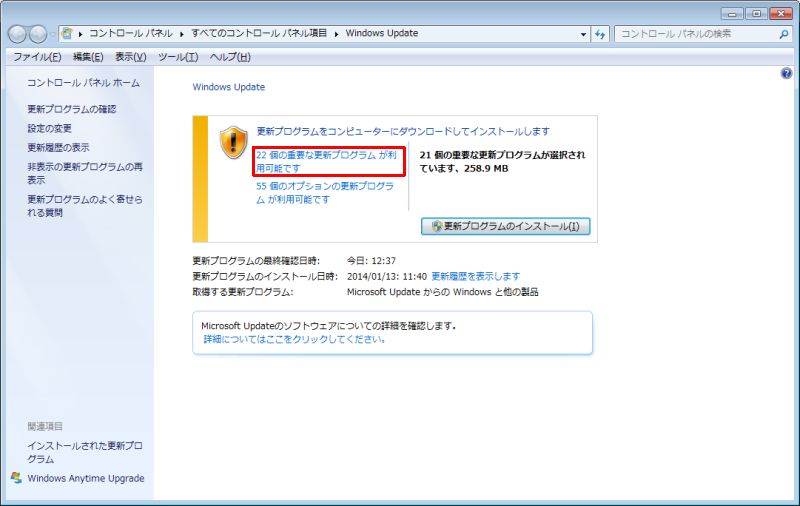
5、(IE11以外をお使いの方の場合)、一覧の中に
「Internet Explorer 11」(または「x64ベースシステム Windows Internet Explorer 11」など)の項目があり、
チェックが付いている場合がありますので、このチェックを外してください
(※)「この際だからIE11に上げてしまおう」と、お思いの方も、ここではとりあえずチェックを外してください
一覧の中に(KB2964358)又は(KB2964444)を含む行があるはずですので、それを確認し、チェックが付いてなければチェックを付けてください
(例)「Security Update for Internet Explorer 10 for Windows7 x64
Edition(KB2964358)」
(※)(KB2964358)などの数字が重要です
(※)それ以外にも「Internet Explorerの累積的な更新プログラム」や「Internet
Explorerの累積的なセキュリティ更新プログラム」もあったら
それらにも必ずチェックは付けてください
チェックが付いている事を確認したら「OK」ボタンを押します
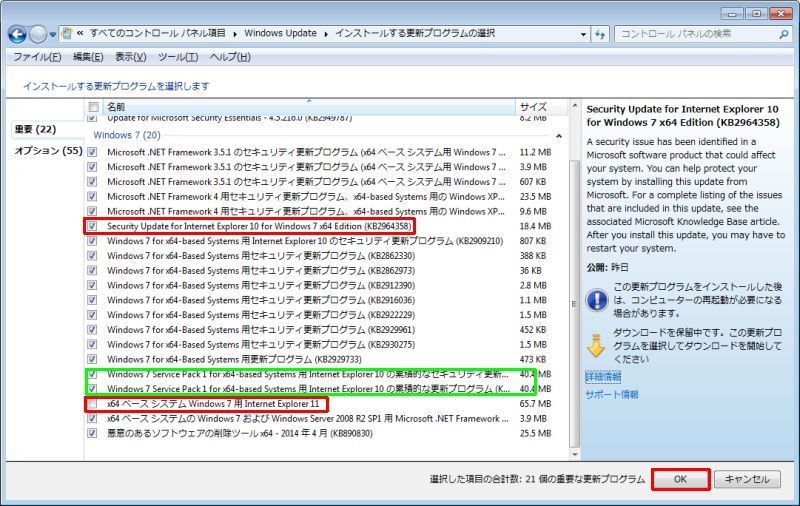
6、元の画面に戻ったら「更新プログラムのインストール」ボタンを押します
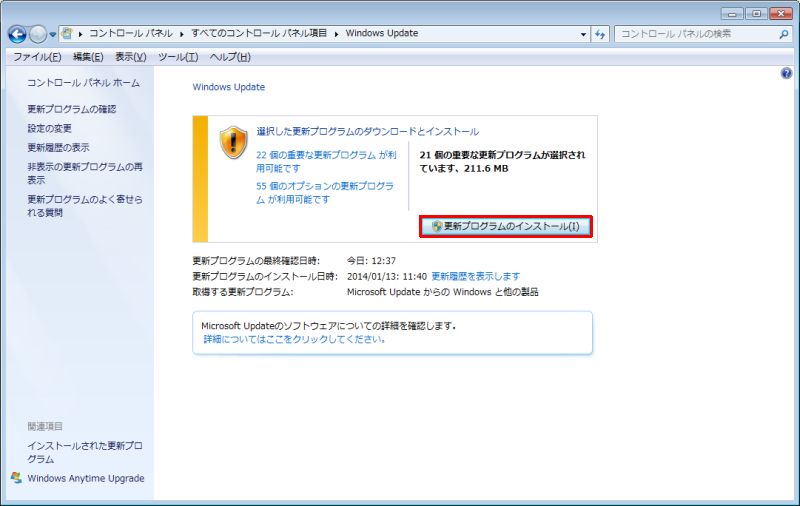
7、更新プログラムのダウンロードとインストールを待ちます
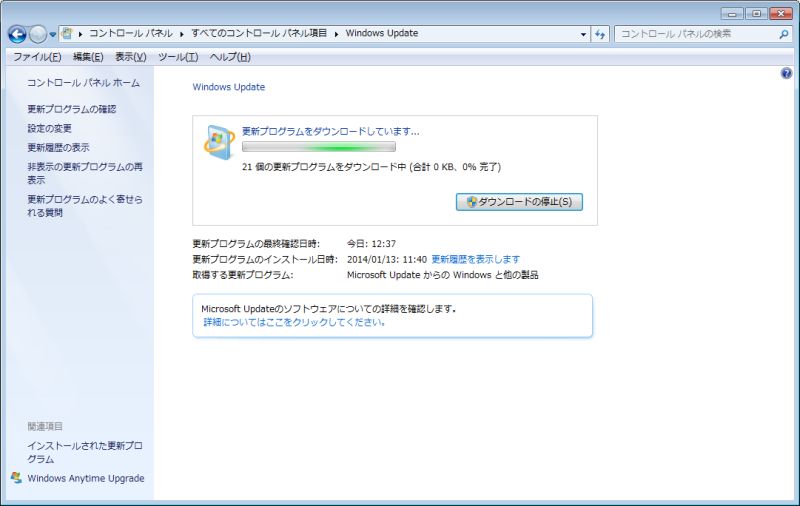
8、更新のインストールが終わったら、「今すぐ再起動」ボタンを押してWindowsを再起動します
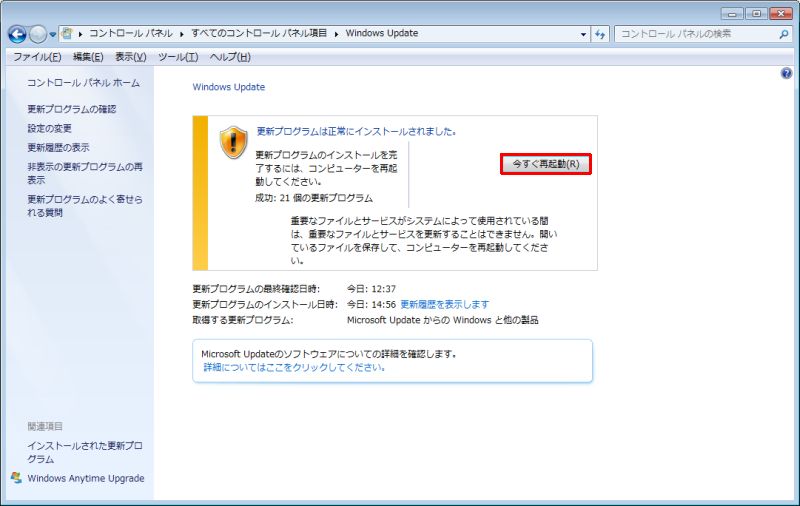
9、Windowsが再起動したら、同じ手順でWindows Updateの画面を表示し、
「更新履歴を表示します」のリンクをクリックします
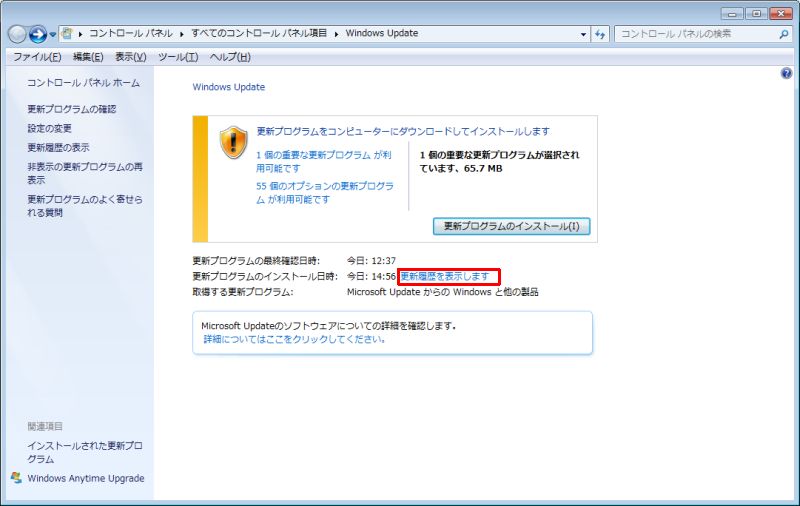
10、表示された履歴の中で、「インストール日」が「2014/05/02以降」の物の中に、
(KB2964358)、又は、(KB2964444)のいずれかの文字を含む「Internet Explorer」の更新プログラムがある事を確認します
(※)OS環境やIEのバージョンによって、様々な表記に変わっているので、必ずKB2964358かKB2964444の番号の側で確認してください
(例1)
「Security Update for Internet Explorer 10 for Windows7 x64 Edition (KB2964358)
(例2)
「Windows7 for x64-based Systems用 Internet Explorer 11のセキュリティ更新プログラム(KB2964358)
(例3)
「Windows7 用 Internet Explorer 10 のセキュリティ更新プログラム(KB2964358)
(※)↑文字列は色々違いますが、必ず最後の番号が(KB2964358)になっています(又は、(KB2964444)になってます)。
このいずれか1行が更新の履歴の2014/05/02以降の日付で入っていれば、今回の問題に対するセキュリティ更新プログラムはインストールされています
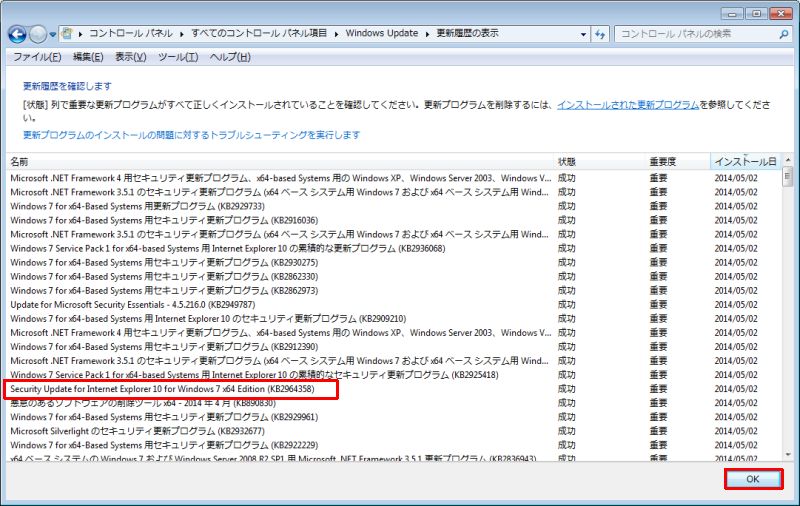
11、確認したら「OK」ボタンで表示を終了してください
12、IE_Remove_VGX_DLLでVGX.DLLの解除をしていた場合は、「登録する」ボタンを押して元に戻して頂いて結構です