では、実際に自分でいろんなところを設定してみましょう。
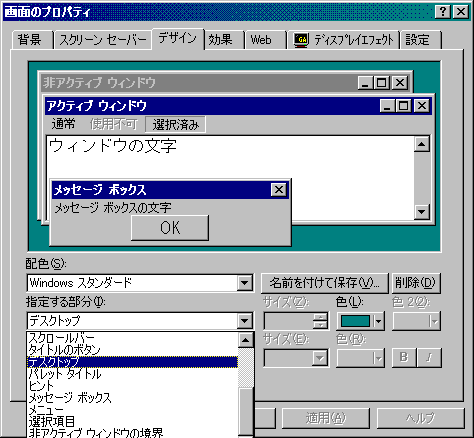
文字を少し位大きくするよりずっと視認性がよくなる設定をご紹介します。実は「指定する部分」のうち、文字表示に関する項目はこれだけあります。
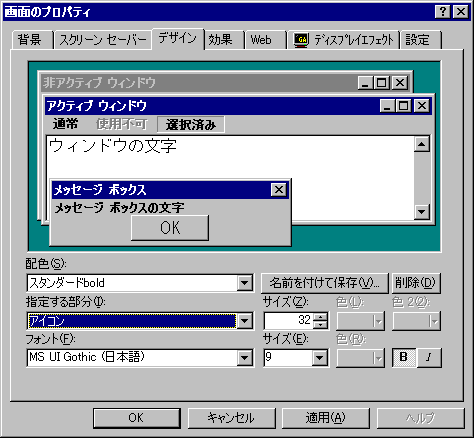
プロパティにプレビューがありませんので、画面写真出しましょう。アイコンのラベルと右クリックメニューはこんな具合です。上が使用前、下がbold後です(ご覧の画面に十分な広さがある左右に並びます)。太字化した分だけ僅かながら横幅が増えるので、表示が桁折りされることもあります。
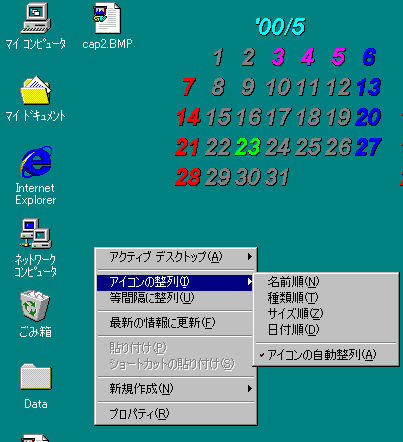
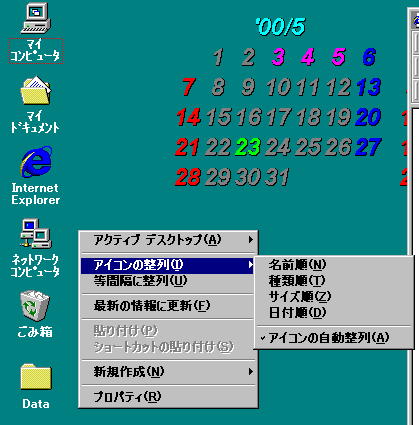
ご注意: この技は、別にどこかに用意されているフォントの太字化機能をonにした、などということではなくて、単に手動で表示フォントを太字指定した配色セットを作っただけです。ですから、他の配色やデスクトップテーマを読みこめば、当然それらの配色セットに設定されているとおり通常の細字が表示されます(戻っちゃう、とか保持されない、という見方もちょっとちがいます)。配色替えたりデスクトップテーマを変更したり「(大きいフォント)」や「(特大のフォント)」の設定を読込んだら、その設定を下敷に新たな太字版を別途作らない限り太字にはなりませんし、太字化した配色セットを別名保存しておかないと、「元の設定」はやはり細字のままです。
| 戻る | 進む |