はい、上の窓の右下ちょっと上あたりにある「詳細」ボタンでこの窓がもう一つ開きます。
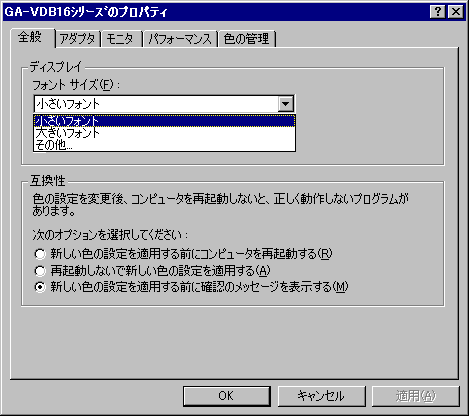
そう、文字の大きさは、ここで調節するんですね。この図は、フォントサイズ欄の右端の[▼]をクリックしてプルダウン(たれ幕みたいに下がってくる選択欄)を開いた状態です。
ここで、「その他」を選択すると、この窓が開きます。

この図も欄の右端の[▼]をクリックしてプルダウンを開いた状態です。「標準サイズに対する割合」、という言い回しで明らかなように、ここでの文字の拡大縮小は「文字表示に倍率をかける」ので、ウインドゥズの総ての表示に影響します。実は、「小さいフォント」は「100%」、「大きいフォント」は「125%」の事が割当てられていて、全て同じ仕掛です。「その他」でこの窓を開ければ、もっと細かく半端な倍率とか更に大きな倍率とかも設定出来るわけです。
ちなみに効果の程は、以下をご覧ください。たとえば「150%」に設定すると、字につられて窓も伸びるので、全体にこんなに大きくなります(再起動後に、です。すぐには変わりません。また、当サイトの画面写真はすべて実物大です)。
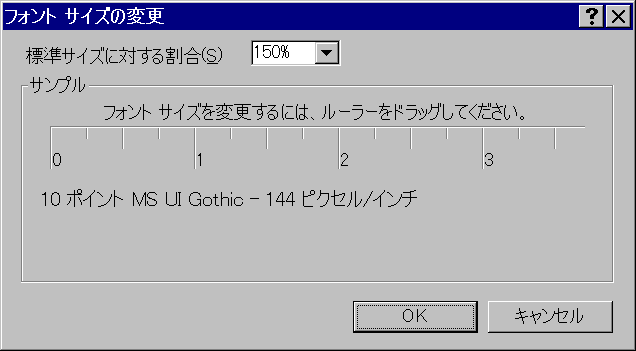
ご注意:いきなり欲張って極端に大きな倍率を指定すると、字が大きくなりすぎて、いろんな窓やボタンが画面の外にはみ出して操作できなくなり、…戻せなくなります(画面の外側の[OK]ボタンはクリックできないでしょう?)。そういう目隠し状態でも、もう一つパソコンがあれば、それの画面を見ながらショートカットキーで復帰できますが…物理的に狭い画面の人、特に古いノートなどで640*480しか解像度がないときは、この機能で拡大はしないほうがいいでしょう(経験者は語る)。
逆に、小さくすることもできます。640*480しか解像度がないときは、むしろそうやってちょっとでも表示文字数を増やしたい事もあるかもしれません。ただ、プルダウンにある「75%」では機械的に縮小した文字がみにくくなりすぎますので、精々88%程度まででしょう。
| 戻る | 進む |