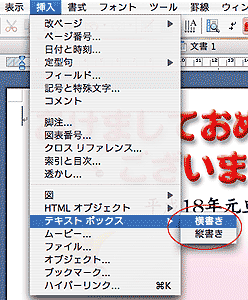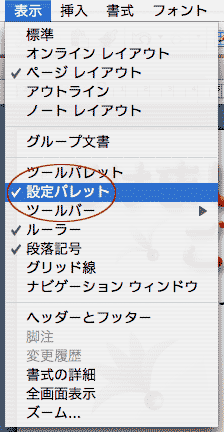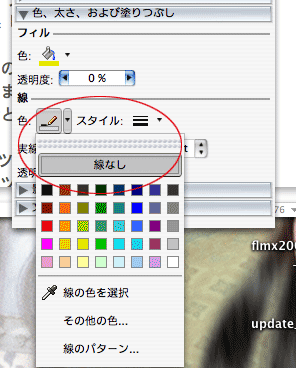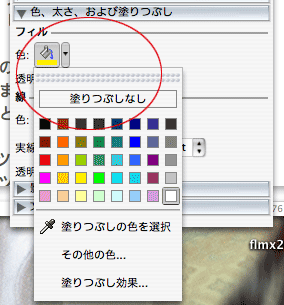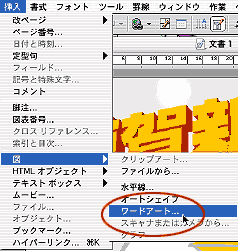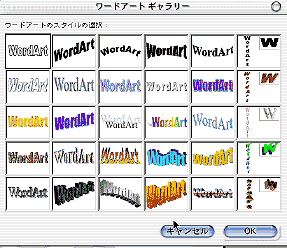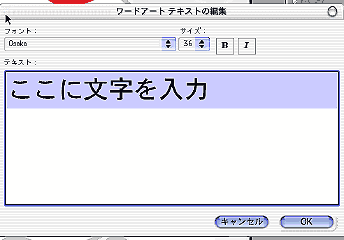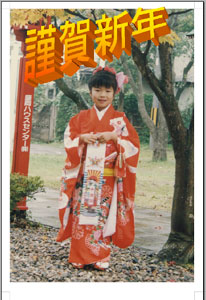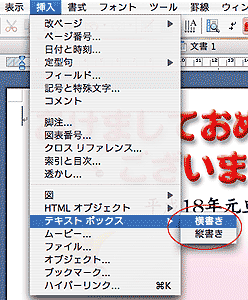 |
(1)住所氏名を打ち込んでみましょう。
ファイルメニュー挿入
↓
テキストボックス
↓
横書き、または縦書き、を選んだら、
画面をクリックしてみて下さい。
テキストボックスが現れました。
*間違えたら「コマンド+Z」でひとつ前の作業に戻れます。Windousは「コントロール+Z」 |

(3)住所氏名を打ち込みます。文字が見えなくなってしまったらボックスのハンドルをひっぱって拡大しましょう。隠れた文字が現れます。
フォントやサイズ変更は文字を黒く反転させて(文字を選択した状態を表します)行います。
空欄をクリックして選択を解除。 |
(2)テキストボックスのサイズ変更と移動
ハンドルにマウスを合わせると、ポインタは矢印の形状に変わります。
そのままひっぱって大きさを調整します。
移動は
ボックスを囲んでいるラインの上にマウスを持っていくと形状が変わります。(Mac-手の形、Win-十字)そうしたら自由に動かせます。 |
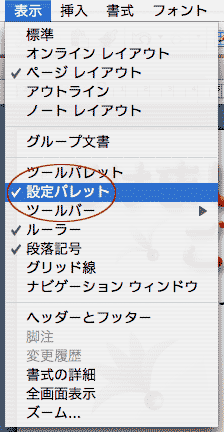
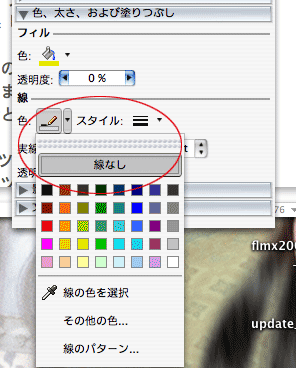
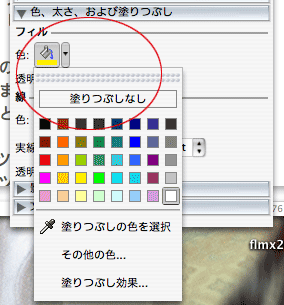
|
(4)ここでは、テキストボックスの背景の塗りを「なし」、線「なし」に設定します。
「設定パレット」が表示されていなければ、表示→設定パレット。
この設定パレットの中にテキストボックスの「塗り」と「線」を指定するところがありますからいずれも「なし」にします。
お好みで色を付けたい場合や、線で囲いたい場合はそのように設定してみて下さいネ。

(4)↑このように抜けたら成功です。
テキストボックス以外の部分をクリックして、
選択を解除すれば、まわりの枠は消えます。
*間違えたら「コマンド+Z」でひとつ前の作業に戻れます。Windousは「コントロール+Z」
同じようにして挨拶文なども入れてみましょう。
あとは試し刷りをしておしまいです。
完成です▼
ちわわのテンプレートに羽のイラストを三つ、
挨拶文を太ゴシックで、住所氏名を細ゴシックで
打ち込んでいます。
慣れれば5分で出来上がります。
 |
ワードアートで簡単にデザイン賀詞を作ってみよう!
|
(A)まずページ設定をして、はがき大の新規ファイルを作ったところから始めます。
ファイルメニュー挿入
↓
図
↓
ワードアート・・・
ツールバーにも同じメニューがありますがここではこのやり方でご説明します。 |
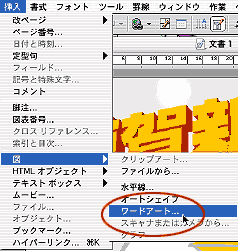 |
| (B)お好みのワードアートを選びます。 |
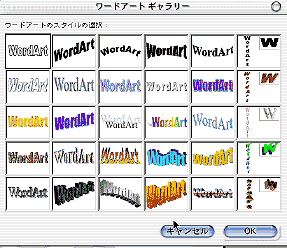 |
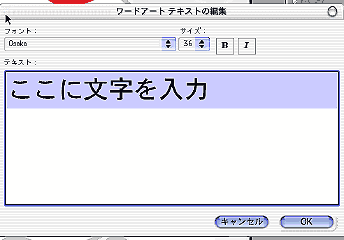 |
(C)すると左図のダイアログが出ますので「謹賀新年」などの賀詞を打ち込みます。
フォントやサイズもここで設定します。
配置されたワードアートは自由に動かせます。
サイズ変更も劣化せずにできます。
あとはプリントアウトして、おしまいです。
いかがでしたか?
画面はMacなので、Windosのみなさんには違和感があったかもしれません。インターフェイスの並びなども若干違うとは思いますがおおむね同じなので、いろいろ試しにやってみて下さいネ。
初心者の方が陥りやすい事への注意点は三つです。
★挿入した画像はそのままでは動きません。必ず(5)をやって黒ハンドルを白ハンドルに変える。
★挿入したはずの画像が見えない時は背面にかくれてしまっています。この場合も(5)で挿入した画像を前面に出すか、その前に挿入した画像を背面に送るかして下さい
または、次のページに行ってしまっているかもしれないですので、スクロールしてみましょう。
★サイズ変更は必ず四隅のハンドルをドラッグして行うか、shiftキーを押しながら!
縦横比は絶対に守る!。
四隅以外のハンドルでサイズ変更すると縦横の比率がくずれてしまいます。
ここではユーザー数が多いと思われる、Wordを例にしたまでですが、それ以外のソフトでももちろんお使い頂けます。
なお、誠に勝手ながらこのページに対するご質問等はお受け致しません。 |
できあがり!
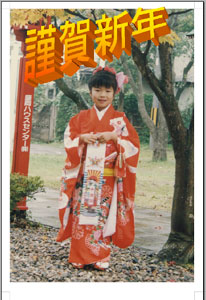
お好きな場所に移動したり、自由に回転させたりしてレイアウトして下さい。 |