|
プリンタには製造時の”ばらつき”がある
ここまでCMSに基づいてカラーマッチングをするためのいろいろな設定を行なってきました。ここまでの設定を行なうだけでも、今までとは違ったすばらしい出力を手にすることができるはずです。
特に、ICCプロファイルを使って印刷すると、私の数台のプリンタでの実証ですが、ほとんどこれ以上の補正の必要がありません。もっとも、モノクロ印刷の目的で、”厳しい目”で見ると別でしょうが。
それは以下のような理由によります。
- 「Adobe Gamma」が完全なキャリブレーションシステムではない。
- 環境光の状態によってモニタのキャリブレーションが大きく異なることがある。また、経年変化もある。
- プリンタヘッド製造時のバラツキ。プリンタは同じ型番でも個体差がある。
- インクおよび用紙の種類と相性、さらにインク・用紙の製造ロットごとのばらつきによって左右される。
プリンタの”個体差”は無視することができません。メーカでは明らからにしていないのですが、数ピコリットルというような極微量のインク滴をコントロールするプリンタヘッドに、設計図で記された値からの”ばらつき”が存在することは当然といえるでしょう。工業製品には必ず”誤差(ばらつき)”が存在します。ましてやコンシューマ向けのプリンタにばらつきがないと考えるほうに無理があります。
それが”あなたにとって”許容できる範囲であるかどうかが問題でしょう。
いずれにしろ、念のためにも以下の方法でチェックすることをお勧めします。
プリンタの個体差を補正する
先ず、以下の3個のPhotoshopファイルをダウンロードして保存してください。
ダウンロードするには、マウスをファイル名または画像の上に持っていき、マウスの右ボタンをクリックします。「対象をファイルに保存」を選んで、適当なフォルダに保存します。
|
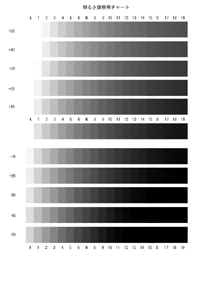
|
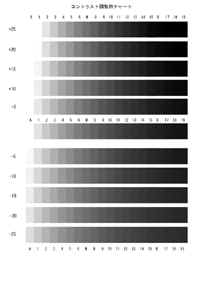
|
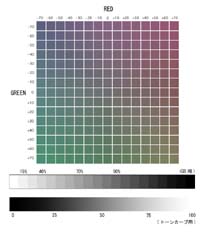
|
|
bright..psd |
contrast.psd |
colorbalance.psd |
bright.psd
は、真ん中にRGB値で0から255までの20ステップのグレースケールがあり、上下に5%づつ「明るさ」を変えたグレースケールになっています
contrast.psd
は同じくコントラストのみを5%単位で変化させた画像の行を持っています。このファイルは「明るさ」という名称の「調整レイヤー」を含んでいます。
また、colorbalance.psd はRed、Greenをそれぞれ10%ごとに変化させた画像の行・列を持っています。このファイルは「明るさ・コントラスト」と「カラーバランス」
、「トーンカーブ」という名称の3つの「調整レイヤー」を含んでいます。
☆注意:それぞれのファイルは、AdobeRGBのICCプロファイルを持っています。Photoshopの「カラー設定」が「プリプレス用-日本」になっていることを確認してください。カラー設定が「sRGB」の場合は、「プロファイルの不一致」が表示されるので、「ドキュメントのカラーを作業スペースに変換」を選んでsRGBに変換します。
最初のステップ
以下の順で色補正を行ないます。
- bright.psdをPhotoshopから開いて、何も補正をせずにそのまま印刷します。印刷にはこれまでこのWebで説明してきた設定が完了していなければなりません。「プリンタの設定」と「Photoshopの設定」のページを再度確認してください。もちろんカラーで印刷してください。ダウンロード速度を考慮して
低解像度の画像ファイルになっているので、適当な解像度に変換することは問題ありません。そのままではA5縦のサイズの用紙にちょうど収まるようになっています。
- 印刷後は1時間ほど置いて十分に乾燥させます。
- 印刷された画像
で、「A」部分にインクの乗っていない「紙の白」となっている行で、また、「18」と「19」に濃度の差が分かる行を探し、その「値」を見ます。(RGB値は255になっているのでインクが乗らない)「A]の部分の判断を優先します。
- 仮に +10 の行が最も近い明るさであったと仮定します。
- 次に contrast.psd
を開きます。「明るさ」調整レイヤーをクリックして、明るさを、この例の場合では
+10 にして画像を補正します。
- このファイルを印刷します。
- 印刷した
画像で、「18」と「19」の濃度に違いが分かり、また、「19」がインクの100%「黒」となっている行を探します。
-
「コントラスト」を大きく変えると「A」の濃度が「紙の白」とならない場合があります。そのときは何度か繰り返して「明るさ」と「コントラスト」を調整してください。
- 最終的にコントラストは +5 の行が最適であったとします。
- Colorbalance.psdを開いて、「明るさ・コントラスト」名称の調整レイヤーで、この例では、明るさを+10、コントラストを+5に補正して印刷します。
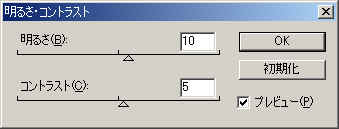
- グレーカードと比較して、升目の中から最もグレーらしいグレーを探してください。このときグレーカードに同じ大きさの穴をあけて比較すると、より正確に比較できます。グレーの濃度ではなく、「色味」で判断します。
- 仮に RED +10、GREEN +20
の升目が最も近いグレーだったとします。
- 「カラーバランス」調整レイヤーをクリックして開き、REDを+10、GREENを+20にします。対象は「中間調」のみです。また「輝度を保護する」にチェックを入れておきます。
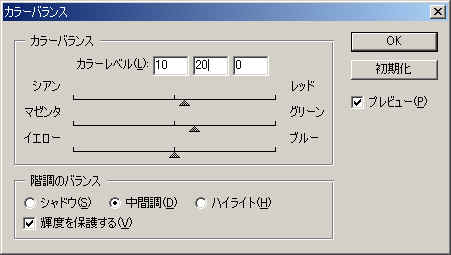
- これを印刷して確認します。
- Colorbalance.psd を保存します。
これで”あなたのプリンタ用”の調整ファイルができました。作品を画像処理した後、印刷する直前に、Colorbalance.psdファイルからドラッグ&ドロップで二つの調整レイヤーをコピーしてから印刷します。
最近のプリンタでは、明るさとコントラストは調整の必要はないかもしれません。最初にカラーバランスから始めてもよろしいでしょう。
次のステップ
カラー写真を印刷するのでしたら「最初のステップ」で満足できる結果を得ることができるでしょう。しかし、「ColorBalance.psd」の下のグレースケールを見ると、多くの場合「マゼンタ」に偏って印刷されていると感じるかもしれません。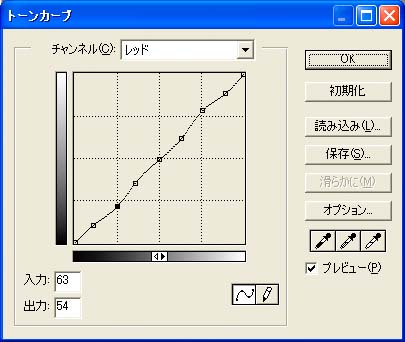
これはインクジェットプリンタと昇華型熱転写プリンタに顕著な特性で「メタメリズム」と呼ばれているインク特性も一因です。自然光や色評価用光源の下では無彩色のグレーに見えるものが、他の光源では色がついているように見えることをいいます。
色評価用の光源の下でも色が転んで見えるようでしたら、次のステップの「トーンカーブ」を使った調整を試してください。ただし、プリンタの性能、インクの種類にもよりますが、完全に調整することは非常に難しいことだと言えます。
-
「ColorBalance.psd」を印刷し、十分乾燥してから(1時間くらい)一番下の無段階のグレースケールを見ます。
- グレーになっていない部分の位置をチェックします。
- 「トーンカーブ」レイヤーをクリックしてダイアログを開きます。
-
偏っている「色」Red・Greenなどのタグをクリックしてカーブ上をマウスでクリックし、何点かのポイントを置きます。
- Ctrl+TABでアクティブなポイントが切り替わるので、上下左右のKeyボタンで調整します。
- 「プレビュー」をONにしておくと、調整の程度を確認することができます。
- あまり多くを調整しないことです。数%を目安にします。
- RGB各色に必要な調整をしてテスト印刷します。
- チェック&トライで何度か調整してください。
- 用紙が変わると作り直さねばなりません。
- このレイヤーも保存しておき、印刷の都度使用します。
- Elementsではトーンカーブがないので、この調整はできません。
Photoshop Elements の場合:
Elementsでは「トーンカーブ」と「カラーバランス」調整レイヤーが使えません。「カラーバランス」調整レイヤーをクリックすると右のようなエラーメッセージが表示されます。また、Elementsには「カラーバランス」コマンドそのものがありません。Elementsを使用している場合は、ダウンロードしたColorbalance.psdファイルから、このレイヤーを削除してください。
「カラーバランス」コマンドの代わりに、「画質調整」-「バリエーション」を使います。
バリエーションのダイアログで、「中間色」にチェックが入っていることを確認します。上部のスライダバーを移動していちばん左に寄せます。これで1クリックでほぼ10%のカラーバランスが調整できます。クリックする場所は、下の図のようにRGBがそれぞれ互いに対角線に配置されているので間違わないようにします。
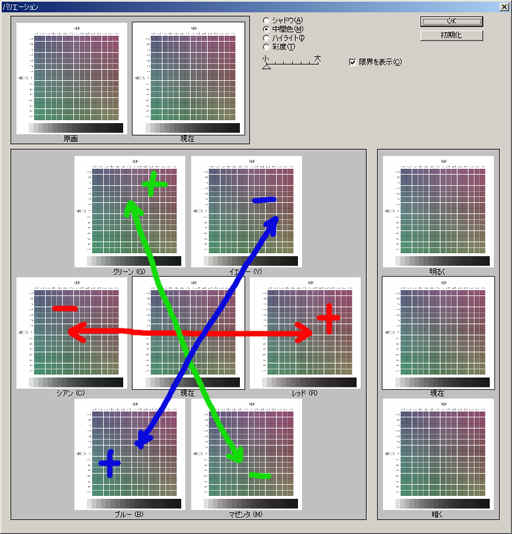
画像ファイルを印刷する直前に必要な操作を行って出力します。
|