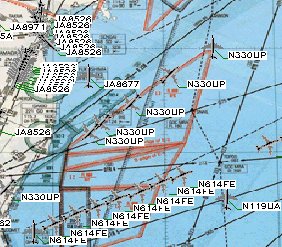
最終更新日:2003/06/30
目次
1.ACARSって何?
2.ACRAS受信に必要なもの
3.WACARSのインストール
4.WACARSを起動してみよう!
5.WACARSの各種設定
ACARSとは、Aircraft Communications
Addressing and Reporting Systemの頭文字をとったもので、航空機と地上局の間でデータをやり取りするシステムです。ちょうどアマチュア無線におけるパケット通信に似ています。日本国内にはおいては、131.25MHzと131.45MHz(電波型式:AM)の周波数が使用されていて、受信機の周波数をセットすると信号音を聞くことができます。しかもその信号は暗号化されているのではなく、簡単にデコードすることができます。その信号を解析したものの例を下に示しました(Fig.1)。便名や機材の登録記号などが分かると思います。
今までは、このACARSの信号を解析するには今のところ唯一のハードウェアデコーダーである、AOR社製ARD-2を使う以外にはありませんでした。しかし、ARD-2は4〜5万円と高価なためにそう簡単に買えるものではありませんでした。ですが、パソコンが普及してきてその性能も向上してくると、Windows上で動くソフトウェアデコーダーが開発され、インターネット上で公開され多くの航空無線ファンに使用されるようになりました。今回はこのACARSのソフトウェアデコーダーを使用して、ACARSの受信を紹介していきたいと思います。
| ----------------------------------------------------15:55:49, 15/09/2001 JA8568 BOEING 767-381 ALL NIPPON AIRWAYS NH0737 ITAMI TO SENDAI Using Ground Station W Shonai.Message No. M18A Message Type 16 WEATHER REQUEST FRQ01A15065018131.450 |
Fig.1 ACARS信号の受信結果の例
ACARSのデコードソフトウェアにいくつかあるようですが、今回は私も使用しているWACARSに絞って説明していきたいと思います。まず、WACARSを使用してACARS信号を解析するのに必要なものは、次のとおりです。
・受信機(屋外アンテナ推奨)
・パソコン(サウンドカード必須)
・WACARS(フリーウェア)こちらからダウンロードできます。
・オーディオケーブル
の4点です。それぞれ順を追って説明していきたいと思います。
■受信機(エアバンドレシーバー)
これが無いとACARS信号を聞くこともできません。131.25MHzと131.45MHzをAMモードで受信できる受信機が必要です。普通にエアバンドを聞けるものなら大丈夫です。また、周波数は地域によって異なるようなので、両方試してみて下さい。アンテナについてですが、屋外アンテナを推奨したいと思います。航空機からのACARS信号は非常に強いのでハンディレシーバー付属のロッドアンテナで屋内にいても受信できますが、信号が弱くなってしまうため解析率も下がってしまいます。また、VHFの電波の距離は見通し距離で約300kmなので、屋外アンテナを立てることによって受信範囲が広範囲となります。私は、第一電波工業製のディスコーンアンテナD-130を使用して、受信地は仙台で、北は青森上空、南は東京上空の航空機の信号を受信することができます。
■パソコン
WACARSの添付ドキュメントを参照すると、必要システムは以下のようになっています。
・OS:Windows3.1以降
・CPU:486DX-100MHz以上
・メモリ:8MB以上
・サウンドカード必須
この程度のスペックでも動くそうですから、ここ最近のデスクトップパソコンやノートパソコンなら間違い無く動くと思います。参考に私の環境(自作マシン)を示しますと、
・OS:Windows2000SP2
・CPU:PentiumIII 600MHz
・メモリ:256MB
・サウンドカード:Creative Sound
Blaster PCI128
・受信機:ユピテル MVT-7100
です。サウンドカードですが、パソコンのスピーカーからちゃんと音楽が聞こえるものなら大丈夫だと思います。しかし、相性というものがありまして、以前に使用していたYamahaのYMF724チップを搭載したサウンドカードよりも、Sound
Blasterの方が解析率が良いような感じがします。また、WACARSの起動中は、CPUの負荷率が常に100%となります(^^;
CPUパワーがある場合、WACARSの起動中の間は、ウェブのブラウジングなどの軽い作業なら問題無いと思いますが、3Dゲームなどは厳しいです。私は、WACARSを起動させて、あとはそのまま放置しています(^^;
受信機はユピテルのMVT-7000、MVT-7100、MVT-7300、AORのAR8000とアイコムのIC-R3ssを所有していますが、ユピテルのほうが解析率が高く、WCARSとの相性は良いようです。文章に表現するのは難しいのですが、柔らかい音質の方がWACARSとしては解析しやすいような気がします。私のMVT-7100は購入してから随分と経ち、最近は周波数メモリが飛びやすくなってしまったため、ACARS受信専用機にしています。
■WACARS
このような素晴らしいソフトを開発し、さらにフリーウェアで公開しているとは、作者のMike
Roberts氏には足を向けて寝ることができません(^^;
詳しい設定方法などについては後述したいと思います。現在、WACARSの最新バージョンは0.7で、こちらからダウンロードすることができます。バージョン0.6もダウンロードすることができますが、ここでは0.7に沿って説明していきたいと思います。WACARSはフリーウェアですが、DLサイトでOn
Line
Registrationという項目を見つけることができると思いますが、これはユーザー数を調査するためだけのことだそうです。実際、レジストしなくてもWACARSを無制限で使用することができます。この場合、起動画面で「Unregistered
Version」と表示されますが、全く問題ありません。
■オーディオケーブル
パソコンとレシーバーを接続するのに必要なオーディオケーブルです。レシーバーのLine
Out(イヤホン端子)から、サウンドカードのLine InまたはMic
Inに接続して下さい。レシーバーからの出力はモノラルですので、オーディオケーブルもモノラルのものを使用して下さい。また、オーディオケーブルは抵抗入りのものを使用した方が良いらしいです。大抵のハンディレシーバーのイヤホン端子はミニプラグで、サウンドカードの端子もミニプラグです。
WACARSのインストール方法は簡単です。ダウンロードしたZIPファイルを解凍して、適当なフォルダに置くだけです。これでインストールは完了です。レジストリは全くいじらないので、アンインストールする時は、インストールしたフォルダを削除するだけです。あとは、パソコンとレシーバーをオーディオケーブルで接続し、周波数をACARSの周波数(131.25MHzまたは131.45MHz:AMモード)にセットしてください。また、パソコンのボリュームコントロールの録音制御で、ライン入力またはマイクが選択されていて、音量のレベルも適当になっていることを確認しておいて下さい。
インストールしたフォルダの中のwacars.exeを実行してみましょう!このような画面が表示されるはずです。ここで画面を説明すると、左上から、メッセージログ画面、地図、右上が生データログ画面、フライトログ画面、航空機ログ画面となっています。レシーバーで受信されたACARS信号がパソコンのサウンドカードから入力され、WACARSによってデコードされ、そのACARSの生データが生データログ画面に表示されます。さらにその生データがWACARSによってデコードされ、メッセージログ、フライトログ、航空機ログに表示されます。メッセージログ、フライトログ、航空機ログは、その一日分をファイルに保存することができます。また、航空機によってはACARS信号に位置データを含んでいる場合があり、その座標を元に地図上にプロットすることができます。一見すると、航空管制のレーダー画面を見ているような気分に浸れますが、総ての航空機が位置データを送信しているわけではありませし、WACARSは位置データがあればその都度地図上にプロットしていくだけで時間軸は考慮されてないので、同じ機体の位置が連続でプロットされていきます。地図上にプロットされている航空機の向きは、実際の航空機のヘディングを反映しているようです。ヘディングが不明の場合には、地図上の航空機の向きは真上になります。地図上にプロットされる航空機数には上限があるようで、上限を超えると古いものから自動的に削除されていきます。プロットされた地図は、スクリーンショットでも撮らない限り保存することはできません。Fig.2にプロットされた地図の例を示しました。この地図の例では、N614FE(FedExのMD-11F)が東の方に、N330UP(UPSのB767-34AF)が西に飛行しているのが分かります。また、地図の左上では、JA8526(JTAのB737-4Q3)が連続でプロットされていますが、ちょうどこの辺に仙台空港があり、JEXの新千歳→仙台のフライトで仙台空港に着陸し、次に仙台→伊丹のフライトで仙台空港を離陸した様子が分かります。
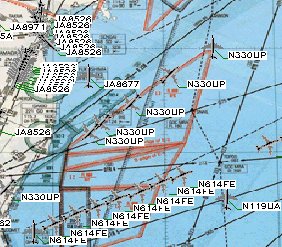
Fig.2 WACARSで地図上にプロットした例
次にWACARSの各種設定について説明していきたいと思います。デフォルトのままの設定でもデコードできなくはないですが、地図はイギリスのままですし、各種データベースファイルも古いので最新のものに設定したほうが良いと思います。
まずは、Fileの項目から説明していきます。Fileの項目で設定する必要があるのは、ビットレートの項目だけです。基本的に44.1KB/secでOKです。
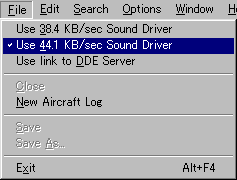
Fig.3 ビットレートの選択
次は、Optionsの項目です。Expand Aircraft
Types、Expand Messages、Expand Mode Labels、Expand Airlines、Expand Flight
Route、Expand Ground
Stationsと6つの項目がありますが、これは受信したACARSの信号の中の項目を解析するかどうかを選択する項目で、基本的に総てチェックを入れておきましょう。その次のAirmaster
Modeは使用しません。
Log Message Data、Log Raw Data、Log Position Data、Log Only Known
Aircraftと4つの項目がありますが、これは受信したACARSの信号を各ログ画面に表示するかを設定する項目です。最初の3つのみにチェックを入れて、Log
Only Known
Aircraftにはチェックを入れないでおきましょう。これにチェックを入れてしまうと、データベースに登録されている航空機のみログ画面に表示されることになります。
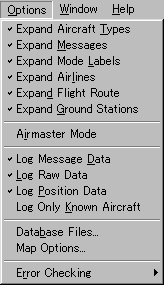
Fig.4 Optionsの設定項目
次にOptionsのDatabase Filesの設定です。ここでWACARSの各種データベースファイルのパスを指定します。基本的にデフォルトのままでOKです(私の場合、databaseフォルダを作って、そこにデータベースファイルを置いています)。
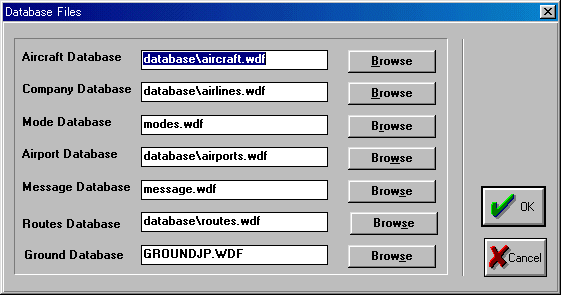
Fig.5 Database Filesの設定
WACARSに付属してくるデータベースファイルは古いものなので、こちらから新しいものをダウンロードして置き換えると良いでしょう。このデータベースファイルはヨーロッパの方が製作されているため、日本の国内線などのデータはほとんど収録されていません。ですが、データベースファイルのwdfファイルは、テキストファイルなのでメモ帳などで自由に加筆修正することができます。フォーマットなどはwdfファイルを覗いてみれば、一目瞭然かと思います。私は、時刻表を見ながら一つ一つ打ち込んでいきました(^^;その中でも、特に困ったのが貨物便でした。貨物専用便なので一般の旅客用時刻表には掲載されていないので、ネット上の時刻表などを使用して一つ一つ探していきました。
WACARSでは、受信したACARSの信号を解析して、その得られた生データをデータベースと比較して、一致するものがあればログ画面に表示するというような作業を実行しています。
| ■ACARSの生データ
J.N671US<NAK> ■WACARSでのデコード ----------------------------------------------------14:04:11, 28/09/2001 |
Fig.6 WACARSのデコード例
例えば、Fig.6を元に説明すると、ACARSの信号は、機体登録番号(レジ)と便名とその他の情報しか送られてきません。その情報からWACARSはデータベースを検索して、一致する情報があればメッセージログに表示されます。Fig.6の例では、N671USはB747-451、NW0069はノースウェスト航空の69便デトロイト発関西行という情報がデータベースに登録されているので、それらの情報をメッセージ画面に表示しています。もし、真新しい機体や新路線などデータベースに登録されていない場合は、機体登録番号と便名しか表示されません。ちなみに便名は総て4桁で扱われていますので、データベースに登録する場合も4桁で登録してください(例えば、日本航空の1便の場合、JL0001となります)。
次にMap Optionsの設定です。前述しましたが、航空機によってはACARS信号に位置データを含んでいる場合があり、WACARSではその座標を元に地図上にプロットすることができます。ここでは地図の設定を行います。まずは地図を準備して下さい。地図は何でも構いませんが、VHFの電波の距離は見通し距離で約300kmなので、世界地図などを用意しても意味がありません。地図帳をスキャナーでスキャンしたり、電子地図帳を利用するのも良いでしょう。私は、航空図をスキャンして使用していますが、航空図はかえってゴチャゴチャしていて見栄えが良くありません(^^; 各航空会社の発行する機内誌の後のページには地図と路線図が掲載されていることが多いので、そちらをスキャンして利用するのも一つの手だと思います。
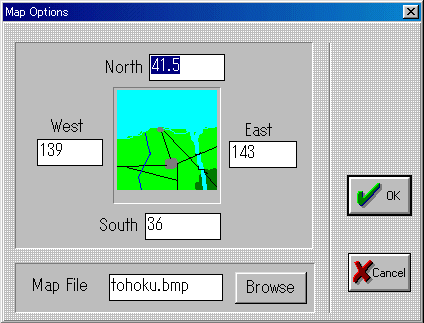
Fig.7 Map Optionsの設定
WACARSで使用できるマップの画像形式は、BMP(ビットマップ)形式で256色以下に減色して下さい。BMPでも256色以上ですと、マップとして設定することができません。256色に減色するには、各種画像ツールやWindows標準で付属のペイントでも行うことできます。Map Fileでマップのパスを指定したら、次はマップの範囲の指定です。用意したマップの各四辺の経度緯度を入力していきます。Fig.7の例ですと、上辺が北緯41.5度、下辺が北緯36度、右辺が東経143度、左辺が東経139度となります。南緯、または西経の場合には-(マイナス)を先頭に付けて入力してください。これで、位置データが送られてきてマップの範囲内であれば、マップ上に位置がプロットされます。なお、マップ上にプロットできる航空機数には上限があり、その上限を超えると古いものから消されていきます。
次にError Checkingの設定です。これは受信したACARSの信号の正当性をチェックするもので、信号が弱かったりするとデコードしたデータが文字化けする場合があります。その場合、メッセージログ画面に表示するかどうかをError Checkingで設定します。この場合、Full Checkingが最も厳しく、次にOnly Headerとなります。No Checkingでは一切チェックしません。Full Checkingでは表示される情報量が減るので、Only Headerがお奨めです。
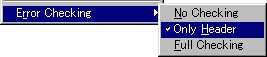
Fig.8 Error Checkingの設定
以上で、WACARSのソフトウェアの設定は終了です。あとは、ACARSの信号を受信した時にWACARSの右下に表示されているSignal Strength(信号強度)が、Fig.9の一番上のように緑色になるように音量を調整して下さい。付近を飛行している航空機からの信号は非常に強く受信することができますが、遠くの航空機の場合、信号が弱く、Signal Strengthは黄色や赤色で表示されます。この場合、WACARSは正確にデコードできないため、文字化けしたデータが表示されることがあります。また、レシーバーのスケルチは常に開放にしておいた方が良いでしょう。
Fig.9 Signal Strengthの調整
以下、現在製作中・・・