- インストール
- キーペアを作る
- テキストの暗号化と解読(1)
- テキストの暗号化と解読(2)
- パブリックキーの配付と登録
ここではキーペア作成直後を想定し、自分のキーでテキストの暗号化と解読をしてみましょう。
いくつか方法がありますが、初めにクリップボードを経由しての方法を説明します。まずエディター等で暗号化したいテキストを作成し、クリップボードにコピーします。
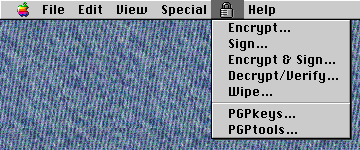
次にFinderのPGPメニューから【PGPtools】を選択するとPGPtoolsアプリケーションが立ち上がり、PGPtoolsのウィンドウが表示されます。

左から二番目の【Encrypt】のアイコンをクリックするか、【File】メニューから【Encrypt】を選択するとダイアログボックスが表示されます。
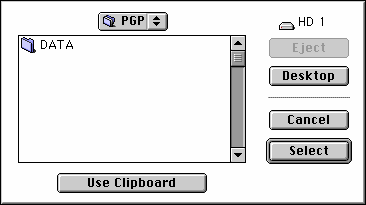
ダイアログボックスの【Use Clipboard】をクリックします。
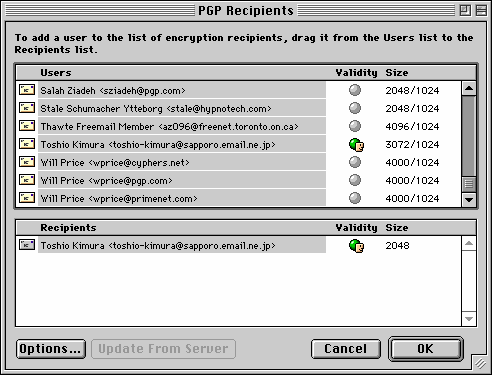
暗号化する場合は受取人のパブリックキーを使いますが、ここでは自分のパブリックキーで暗号化しますので、上の【User】の中から自分のキーを下の【Recipients】にドラッグします。
【OK】をクリックします。
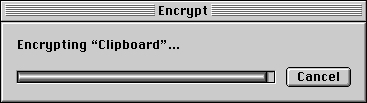
PGPtoolsはプログレスバーを表示し作業を開始します。作業が終了したらFinder等で【編集】メニューから【クリップボード表示】を選択しクリップボードを表示させてみましょう。
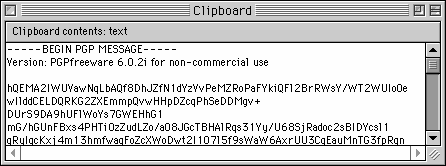
このように暗号化されていると思います。これをメールの送信文にペーストすれば暗号化されたテキストをメールで送信する事が出来ます。
次はこのクリップボードの暗号文を解読してみましょう。先程のPGPtoolsのウィンドウの右から三番目の【Decrypt/Verify】のアイコンをクリックするか、【File】メニューから【Decrypt/Verify】を選択するとダイアログボックスが表示されます。
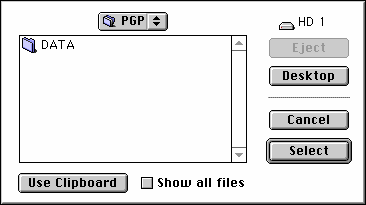
ここでもクリップボード上の暗号文を解読するわけですから、【Use Clipboard】をクリックします。パスフレーズを入力するダイアログボックスが表示されます。
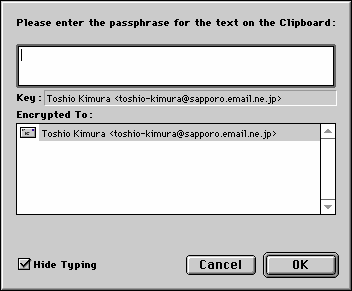
PGPは、暗号化に使ったパブリックキーに対応するパスフレーズの入力を求めてきますので、キーペアの作成時に登録したパスフレーズを大文字と小文字等を間違えず入力して下さい。この時、周囲に人がいなければ【Hide Typing】のチェックを外し、入力中のパスフレーズを確認出来ます。
入力が済んだら、【OK】をクリックします。プログレスバーが表示され作業が終了したら、またFinder等の【編集】メニューからクリップボードを表示させてみましょう。解読されたテキストが表示されるはずです。