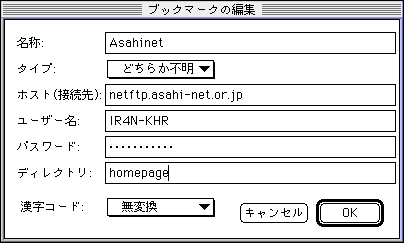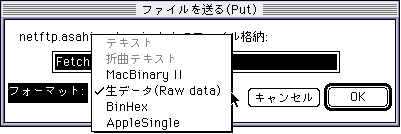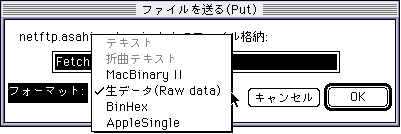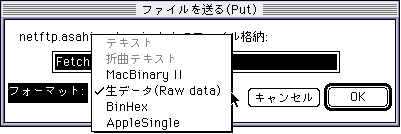FetchによるHTMLファィル管理
Fetchを使うと、ホームページのHTMLファイル管理が簡単にできます。
Fetchにかぎらず、パスワードを知っている人がこうしたソフトを使って、簡単にファィルを改変することが可能ですので、パスワードは外部にもれないようご配慮ください。
下記ご説明は、 あくまでも朝日ネットの一例です。
それぞれの項目の入力内容等は、お使いのプロバイダーによって異なる点、ご了承ください。
Fetchの設定方法 目次
- 接続のためのFetch設定
- 接続する
- テキスト(HTML)のアップロード
- 画像のアップロード
- データファイルのアップロード
- ホームページに名前をつける
- CD-ROMの中からFetchを探すか、ダウンロードして入手します。
- 次に、Fetchを、ダブルクリックしてHDDの任意の場所に解凍します。
下記の通り、メニューのカスタムを開きます。

ここで、新しいブックマークを選び、
下記の図を参考に、ご自分のデータを入力します。
ホスト名は、netftp.asahi-net.or.jpとします。
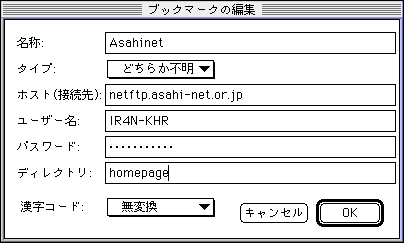
ファイルで、接続を選び
さらに、ショートカットという所で、先ほど設定したAsahinetを選びます。
これで、自動的に接続が開始されます。

Fetchでつながって、ホームページが表示されたら、
- 送信ボタンを押して、フォルダから該当ファイルの選択、あるいは
- 該当ファイルをマウスでドラッグアンドドロップ、(私の場合うまく行きません。)
で、テキスト(HTML)がアップロードできます。
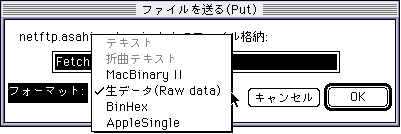
上記画面のメニューで、データの種類が
の、いずれかになっていることをご確認ください。
どちらでも大丈夫なようです。
なお、ここで、最初のページ、つまりホームページのファイル名は
必ず、index.htmlとしておいてください。
説明用に、このページに入っているFetchの設定画面をアップロードする例でご説明します。
ホームページで使える画像は、
の二種類しかない という点にご注意ください。
通常のドロー系統の画像などは表示されません。
ただし、そうしたデータも、 WWWで表示はされなくとも
は、可能です。
Fetchでプロバイダにつながって、ホームページが表示されたら、ここに
- フアィルを選択する、
- あるいはドラッグアンドドロップで
画像がアップロードできます。
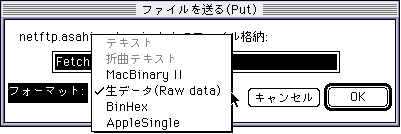
上記のメニューのように、データの種類が
になっていることをご確認ください。
普通、データのファイルは、そのままアップロードするのではなく、
DropStuffなどを使って、自動解凍形式(例えばdata.sitという名前になります。)
に圧縮しておきます。
Fetchでつながって、ホームページが表示されたら、ここに
- ドラッグアンドドロップ、あるいは
- フアィルを選択することで
自動解凍形式で圧縮しておいた該当のデータをアップロードすることができます。
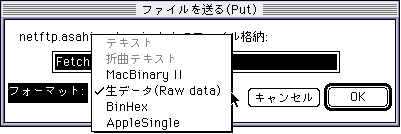
上記メニューで、フォーマットが
になっていることをご確認ください。
ここでは、かりに
Make your Mac read Russian
という名前でアサヒネットに登録するものとしてご説明します。
ワープロ、エディターソフトで、下記の通り文章を作ります。
です。
Make your Mac read Russian
このファイルにはsummary.txtと名前をつけます。
これを3. テキストのアップロードによって、アサヒネットのサーバーに送ります。
これで終わりです。
[Top ページ][設定情報のページに戻る]