今回から本格的に素材作りに入っていきます。
本格的と言っても、難しいことはしませんよ〜。
絵が書ければ、それに越したことはないのですが、それも苦手?
ふふふ。そんなあなたのためのこのマガジンです!!!
さあ、前置きはこれくらいにして、壁紙作りに入っていきましょう!
まずはご使用のツールを起動してメニューから新規作成を選択してください。
このときにサイズを聞いてくるようなら、100×100ピクセルで作成しま
しょう。
聞いてこないようなら、メニューから[サイズの変更]というようなものを探
してください。そして、100×100ピクセルで設定してください。
ピクセルというのは色をつけることのできる最小の単位とでも言いましょうか、
このピクセル(点)の一つ一つの集まりでひとつの絵に見えるんですね。
さて、言葉の意味は個々にいろいろな解説本等(そんなものあるのかしら?)
で学んでいただくことにして、先に進めていきましょう。
進めていく上でこの作成した新規画面をキャンバスと呼んでいくことにします。
突然ですが、皆さん、お好きな色は何色でしょうか?
とにかくどんな色でも良いので、色を選択します。どんなお絵かきツールにも
色を塗りつぶすツールはついていると思います。選択した、あなたの好きな色
をキャンバス一面に塗ってみましょう。
あなたの塗った色は何色でしょうか?
赤?白?黒?青?
色は無数にあるので、何色と表すのは無理かもしれませんね。
では、今度はそれに近い色を選択します。
例えば、黒を選択したのなら、かなり濃いグレーを、グリーンならそれよりも
ちょっと濃い、または薄いグリーンをというように、はじめに選択した色と大
差ない色を選択しましょう。
なぜかって?
その辺はもうちょっとしてから説明しますね。
はじめに先に進めてしまいましょう。
色を選択したら、次に文字を入力します。
ここで絵を書くことができれば、本当はベストなのですが、今回は素材の作り
方を勉強していくだけですのでそういう面倒なことはヌキにします。
もちろん、絵を描いても良いですし、ご自分のタイトルロゴを配置しても良い
ですよ。
ま、とにかく今回は文字入力で模様をつけてしまおうという算段(笑)
これも塗りつぶしのツールと同様、どんなお絵かきツールにもあると思います
ので探して見てください。アルファベットでも、漢字でもひらがなでもカタカ
ナでも何でもかまいませんが、私は絵文字、Wingdingという(Windowsに標準
でついているのかな?)フォントを使うことにします。
まあ、これも皆さんのお好きなように。
文字の大きさは小さすぎても、キャンバスからはみ出すほど大きくてもカッコ
つかないので、適当に調整してください。
さて、できましたでしょうか?(これで終わり?!簡単だね〜)
では保存しましょう。
メニューから[保存]を選択します。
GIF形式で保存できないツールを使っている方は、別の形式(BMP形式等)
で保存してから、別のツールでGIF形式で保存してくださいね。
色の256色まで減色しなくてはGIF形式で保存できませんが、保存する際
に勝手に減色してくれるツールもありますので、そのあたりは、皆さんのツール
に合わせて保存していってください。
保存する名前は任意に決めていただいて結構ですが、ホームページ素材という
ことですので半角の英数字の小文字で名前をつけるほうが一般的だと思います。
ということで私の作った素材はこれ!
クリックすると壁紙としてサンプル表示します。
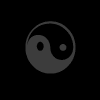
さて、この作成した素材を見ていただいたところで、先ほど言った入れる文字
の色のことを説明しましょう。
この画像をみてください。
バックの色と文字の色を全く違う色にしています。
クリックすると壁紙としてサンプル表示します。
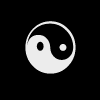
表示している文字は読めますか?
先ほどのと比べると読みにくいですね。
中身が読みにくいというのでは本末転倒になってしまいます。どんなに内容が
良くっても、読みにくくては・・・ねっ?
なんて言って、自分の素材作りも反省(^_^;)しなくちゃいけないなー(笑)
皆さんが作成した壁紙も、できればバックグラウンドとして確認をしてみてく
ださいね。
今回の内容の技術で作ることができる素材を数点挙げておきます。
画像をクリックすると壁紙としてサンプル表示します。
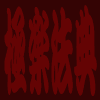
|
「極楽法典」というタイトルロゴを配置してみました。
こういうタイトルロゴをあしらった壁紙、良く見かけますね。
サイズ:100×100ピクセル
|

|
「渦をまくように線を描きました。
線を配置していくだけでも、壁紙として十分役立ちますよ〜。
サイズ:20×20ピクセル
|

|
四角形を斜に配置すれば市松模様になります。
シンプルで使いやすい素材ですね。
サイズ:20×20ピクセル
|
ということで、これらの素材を参考に(参考にならないかな〜(笑))アイデ
アを振り絞って作成してみてくださいね。
では、今回の講座はこの辺で・・・。
次回はもう少し高度(?)な壁紙を作ることにします。
■ホームページ作成メモ■
今回の「素材作成初級講座」では、壁紙を100×100ピクセルで作成しま
した。あまり、大きな画像にするとおのずとデータのサイズも大きくなります。
データサイズの大きい画像は表示するのに時間がかかります。
また、一つ一つのサイズはそれほどでもなくても、ページの中に数多く配置す
ると、これがまた、全部表示するのに時間がかかってしまいます。
さて、では自分がいろいろなページを見て回るときに、表示に時間のかかるよ
うなページを好んで見に行くでしょうか?答えはきっと、「No」でしょう。
ということからもわかるように、表示速度から見れば、できるだけ画像サイズ
は小さいほうが良いのです。
ただ、「それなら、画像なんていらないじゃない?このメールマガジンは何?」
という疑問がでてきてしまいますね(笑)
でもそんなことはありません。画像を効果的に使うことで、その少々遅くなっ
た表示速度を上回るくらい魅力的なページを作ることも可能なのです。
ひとつの素材を配置することで、書かれている文章が読みやすくなったり、理
解しやすくなったり。文字だけの味気ないページに特徴を出す・・・。
そんなことも少なくないと思います。
そんなことを頭の片隅に置いて、効果的に使うことのできる素材作りを目指し
てみてはいかがでしょう?
そうそう、画像サイズというと表示速度が大きな問題となってくるわけですが
もうひとつ、作り手として、気にかけなくてはならないところがありました。
ホームページ作成スペースです。
皆さんの作成することのできるサイズはどのくらいでしょうか?
2Mや5Mというところも、結構ありますね。2M程度だと、大きな写真等を
入れると、すぐに一杯になってしまいます。
このあたりの意味からも、なるべく画像データをスマートにすることを心がけ
てはいかがでしょう〜?
|
|
細かい作業をするときには・・・
皆さんのお使いのツールには「虫眼鏡」マークであらわされる機能はついていますでしょうか?
Windowsに付属のペイントにも虫眼鏡ボタン(拡大と縮小)がついていますね。
これは画像を拡大(または縮小)する機能です。
拡大と言っても実際のキャンバスの大きさを大きくするわけではなく、その絵の通り、虫眼鏡と同様にレンズを通してキャンバスを見ているようなものなのです。
1ピクセル単位の細かい指定をしていくには必ず必要になってくる機能です。
今回の講座で参考に紹介した四角い渦巻きも、この拡大機能なくしては、かなり難しい所業になります。
小さな素材や細かい作業を行いたい場合は、この拡大機能を大いに活用しましょう。
一言(^_-)〜☆
今回は壁紙を作成しました〜。でも、簡単すぎましたでしょうか?(笑)
ただ、単純に線や四角形、三角形などを配置していくだけでも、それなりに素材として見えてくるところが不思議です。
今回解説したように、絵文字などのフォントを配置すれば更に複雑なものが出来上がってきます。
ちなみに、私はフォント好き(笑)
インプレスから出ている『スーパーフォントコレクション』という書籍があるのですが、付属CD-ROMには2400書体のフォントがついています。
未だ、コンピュータで絵を描くことになれていない私は、実はこのフォント達にいつも助けられているのです。
自分でフォント作りたいんだけどなあ・・・時間さえあれば・・・ねえ〜。
追記
この前、日本語が100書体、英数字が3007書体入ったフォント集を
買ってしまった(^.^;)
|
 第2回 壁紙を作ろう!
第2回 壁紙を作ろう! 第2回 壁紙を作ろう!
第2回 壁紙を作ろう!