VBEはマクロのコード操作(作成・変更・テスト)を行なうツールです。
VBE(Visual Basic Editor)とは、実際にマクロのコードを書いたり、修正したりするためのエディタツールです。
ただ、「書くためのツール」だけではなく、書いたコードが正しく動くかのテストを行なうのに重要なツールでもあるので、マクロを使うようになったら機能や操作方法を覚えておく必要があります。
VBEは、Excelのデフォルトのままの状態でも運用できますが、以下の初期設定を行なうことを推奨します。
- まず、VBEを起動します。
-
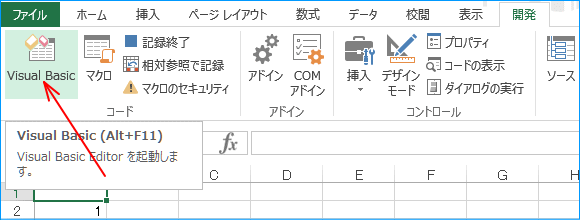
「開発」タブの「Visual Basic」をクリックするか、Alt+F11でも起動できます。
設定の話なので続けて「オプション」を選択して下さい。
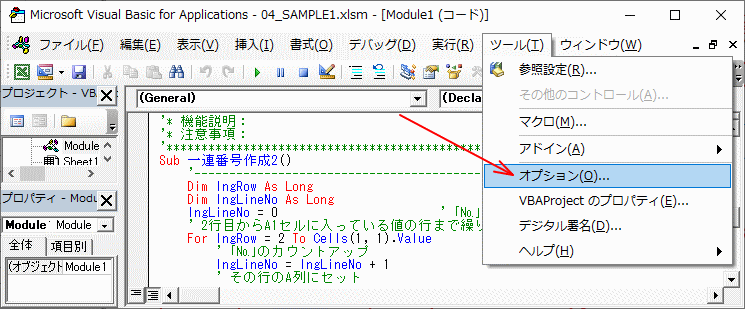
「オプション」は「ツール」メニューにあります。
- 「変数宣言の強制」です。
-
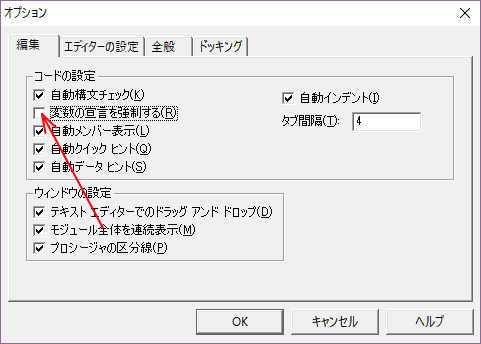
デフォルトではこの項目にはチェックが付いていません。 いい加減なマクロを作りたくなかったら必ずチェックを付けて下さい。
これにより新規ワークブックの各モジュール先頭に「Option Explicit」が書き込まれます。
この機能は変数として宣言していないキーワードをエラーとする機能です。 デフォルトではこの項目にはチェックが付いていないのでエラーにはならず、新しい変数があるかのようになって進んでしまいます。
この説明を読んでいる方はこの危険性が判ると思いますが、この方法でエラーにならずに進んでも正しい処理結果を得られないことは目に見えています。
但し、このオプションは新規ワークブックにしか作用しません。 作成済みのワークブックを開いた場合は何の作用も起きないので「Option Explicit」がないモジュールを見つけた場合は即時「Option Explicit」を書き込んで上書き保存させて下さい。 このことでエラーが起きる場合はそのマクロがそもそも当初の仕様通り動いていないということになります。
そもそも「Visual Basic」以外のほとんどのコンピュータ言語ではこのような「暗黙の誤記救済」といった仕組みはありません。 単にコンパイルレベルで発見できるエラーを見逃すだけで何のメリットもありません。
- 「コードの表示色」の設定です。
-
これは見やすくなるからの「お勧め」であって、やらないと問題があるわけではありません。
初期状態ではこんなイメージです。コメントが緑になるだけです。
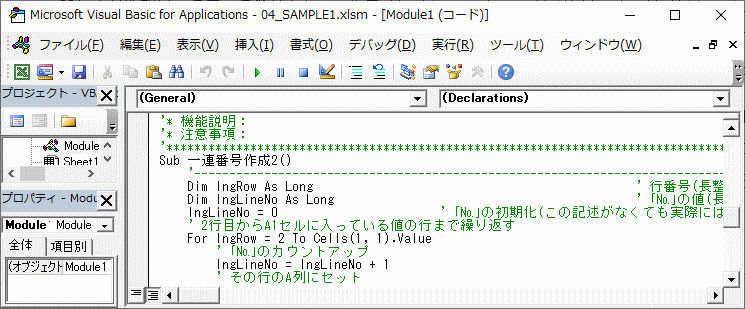
ここで、「オプション」の「エディタの設定」で、「コードの表示色」を変更してみます。
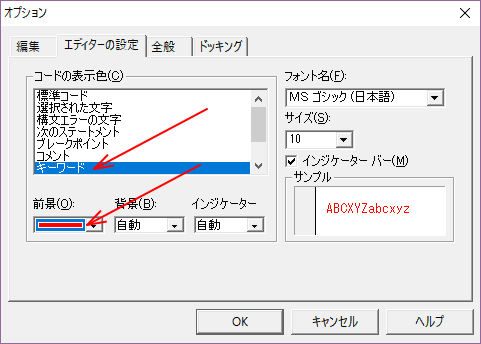
あまり複雑に変えてしまっても意味がないのですが、私は下の2つだけ変更しています。- 「キーワード」の「前景(文字色)」を「赤」
- 「識別子」「前景(文字色)」を「青」
すると、このようになります。(青と黒の違いがあまり出ないのですが)
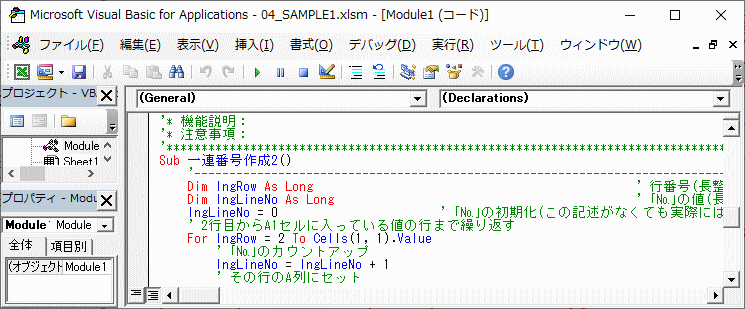
いかがでしょうか。
このサイトでのソースコードの紹介もこの色に従って編集させています。(HTMLで編集するのは面倒なのですが...)