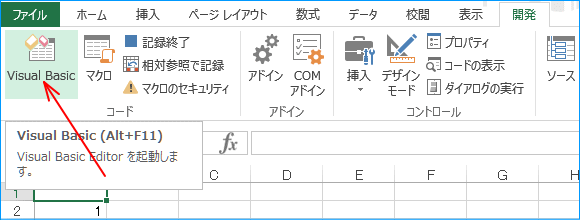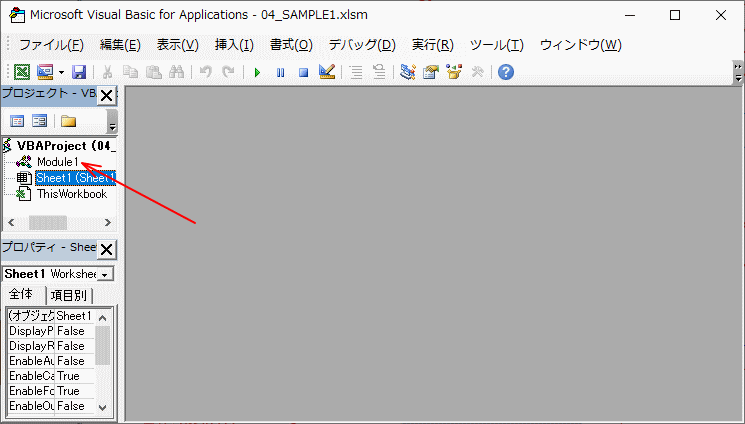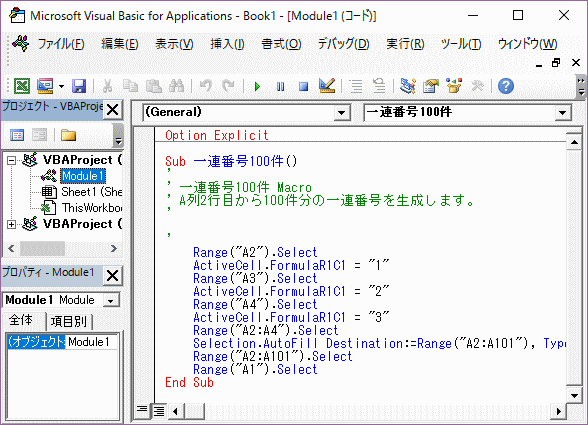自動記録されたコードを見る。
自動記録でもそうでなくても、マクロのコードはVisualBasicEditorで確認・編集を行ないます。
前項で自動記録されたコード内容を確認して見ましょう。
- 「Visual Basic Editor」を起動します。
-
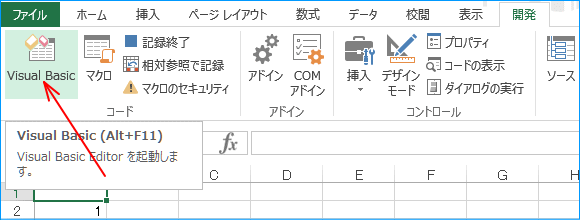
前ページでマクロを記録させたワークブックが開いている状態で行ないます。
起動は「Visual Basic」のクリックで行ないます。Alt+F11でも起動できます。
- 「Visual Basic Editor」が開きます。
-
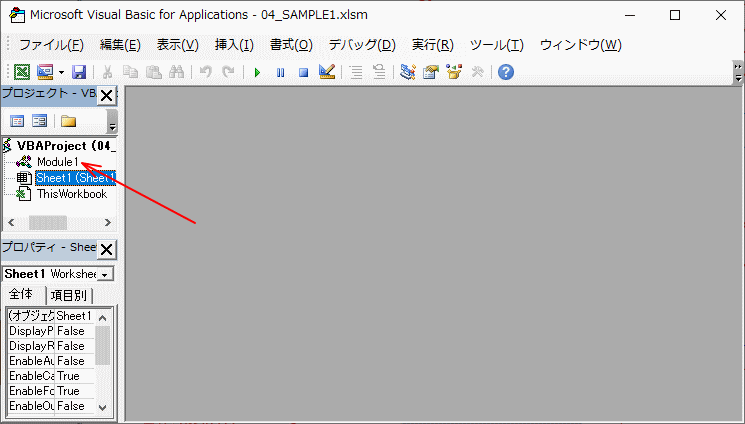
左上の「プロジェクト」のところが「プロジェクトエクスプローラ」で開いているワークブックが1つのプロジェクトになって太字で表示されます。カッコ無いがファイル名です。
また、アドインが読み込まれているとこれも1つのプロジェクトになって太字で表示されるのでこの画像に表示されている「FUNCRES.xlam」は「分析ツール」のアドインです。
こちらの操作では、前ページのマクロを記録させたワークブックは保存させていないので、単に「Book1」になっています。
「Book1」のメンバを見ますが、「Module1」「Sheet1」「ThisWorkbook」となっています。
「Sheet1」はワークシートクラスでカッコ内はシートタブに表示されるシート名です。
ワークシートを追加すると勝手に「Sheet2」「Sheet3」と名前が振られますがシートタブの並び順には連動しません。
「ThisWorkbook」はワークブッククラスで1つのワークブックには1つしかありません。
ワークシートクラス、ワークブッククラスは「イベント」を利用する高度なプログラムを作成する時に利用するもので、今回はそのままにしておきます。
さて、「マクロの記録」で記録されたものが「どこにどのようにして記録されているのか」を見るのがこのページの目的です。
「マクロの記録」は標準モジュールに書き込まれるので、特に名前を変更しない限り「Module1」となっています。
保存や削除、また何回も「マクロの記録」を試行している場合は「Module2」「Module3」等ができていることもあります。
その標準モジュールを開いてみて下さい。
- このように「記録」されました。
-
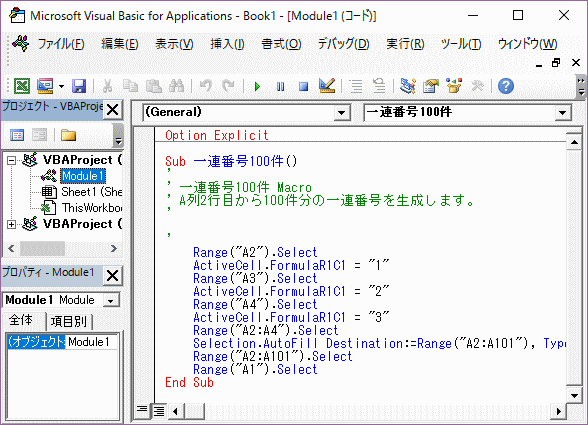
こんな風に記録されました。
操作の記録ですから、シートのスクロール動作なども記録されてしまいます。多少は余分な行が付いていて違いがあるかも知れません。
「VBA」の学習がこれからだとしても、中高生程度の英語能力(単語レベル)と、WindowsやExcel用語が解れば、自分で記録させたわけですから記録した手続きがどの行でどういう風に記録されたかある程度判ると思います。