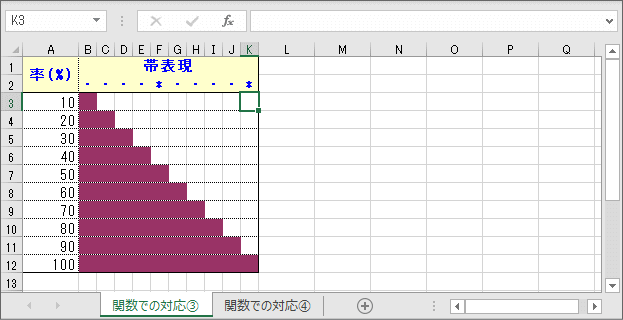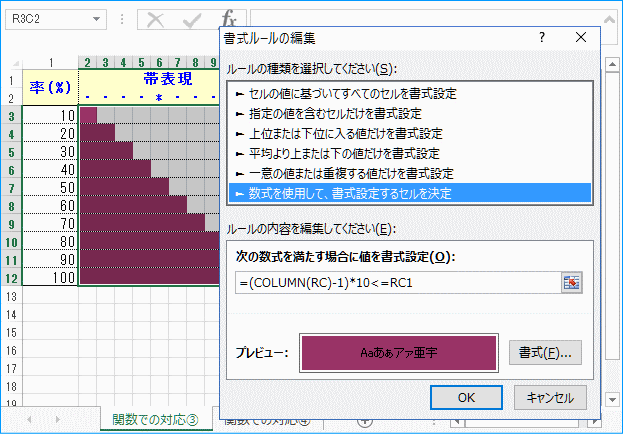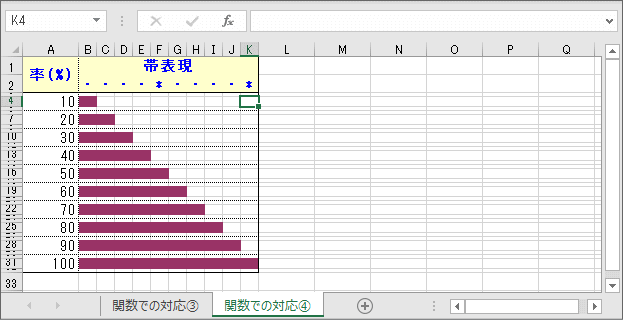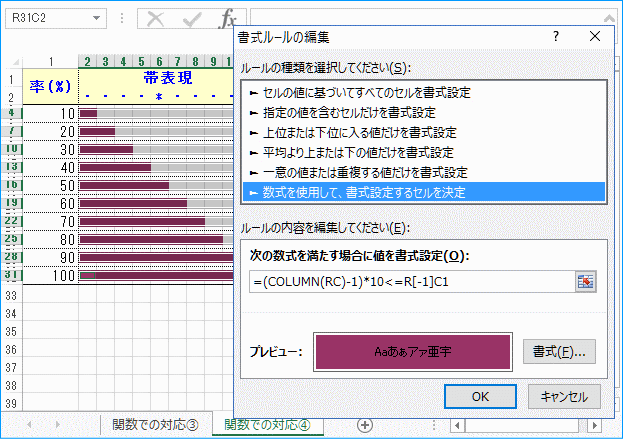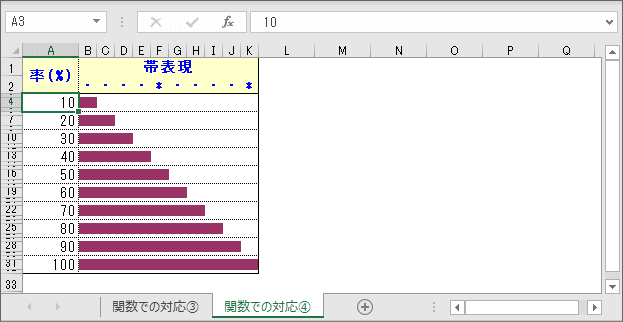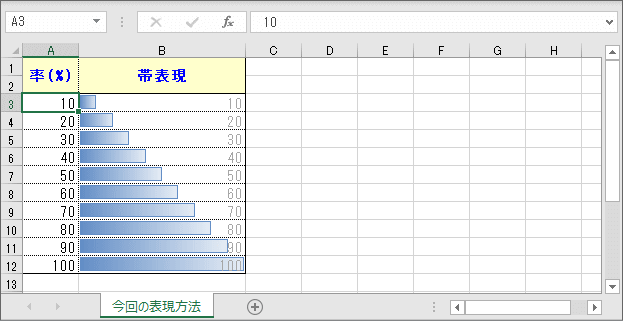今回は、ちょっと考えれば気がつく範囲の簡単なアイディアのひとつです。
「率(%)」を隣のセルに帯び状の「バー」で表記してみます。
A3セルの値は「0~100の間の整数」だとします。
そして、B3セルに、A3セルの値に対する帯グラフ状の表記をするのですが、 ここでは、「■」の文字を横に必要個数並べる方法で実現することにします。「記号文字並べでは見栄えが劣る」という方には中段以降に塗りつぶしによる方法も紹介しています。
皆さんは、どのように実現しようと思いますか?
なお、Excel2010以降のバージョンの方法として最後にオチがあります。
そして、B3セルに、A3セルの値に対する帯グラフ状の表記をするのですが、 ここでは、「■」の文字を横に必要個数並べる方法で実現することにします。「記号文字並べでは見栄えが劣る」という方には中段以降に塗りつぶしによる方法も紹介しています。
皆さんは、どのように実現しようと思いますか?
なお、Excel2010以降のバージョンの方法として最後にオチがあります。
- 「率(%)」のセルは、整数(0~100)としてみましょう。
-
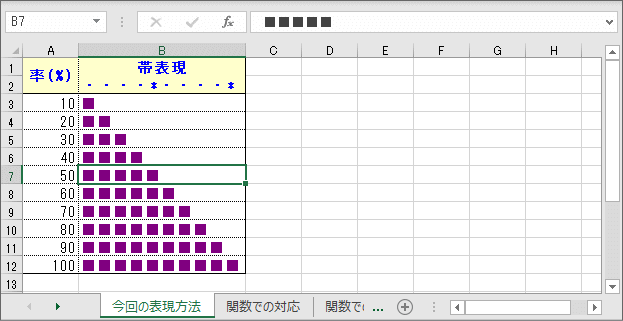
(画像をクリックすると、このページのサンプルがダウンロードできます)
表現方法の初歩的な「案」としては、このようなことなのです。 要は、視覚的に「率(%)」を表現したいということなので、このような「■」の文字を横に必要個数並べる方法でも必要な要件は満たしているわけです。
まずは、これを関数(計算式)で表示する方法を考えてみて下さい。
VBAなら多分岐の判断記述ができるので、要件をそのまま直感的に記述するならこんな感じのコードを書けば良いのです。
ですが、これを今回は、VBAは使わずに関数(計算式)で対応できないかを考えるわけです。'******************************************************************************* ' 「率」を帯び状のグラフで表現 '******************************************************************************* Sub 率を帯び状のグラフで表現() Dim GYO As Long GYO = 2 Do While Cells(GYO, 1).Value <> "" ' A列の値によって帯状の「■」の個数を変化させる Select Case Cells(GYO, 1).Value Case Is < 10: Cells(GYO, 2).Value = "" ' 10%未満 Case Is < 20: Cells(GYO, 2).Value = "■" ' 20%未満 Case Is < 30: Cells(GYO, 2).Value = "■■" ' 30%未満 Case Is < 40: Cells(GYO, 2).Value = "■■■" ' 40%未満 Case Is < 50: Cells(GYO, 2).Value = "■■■■" ' 50%未満 Case Is < 60: Cells(GYO, 2).Value = "■■■■■" ' 60%未満 Case Is < 70: Cells(GYO, 2).Value = "■■■■■■" ' 70%未満 Case Is < 80: Cells(GYO, 2).Value = "■■■■■■■" ' 80%未満 Case Is < 90: Cells(GYO, 2).Value = "■■■■■■■■"' 90%未満 Case Is < 100: Cells(GYO, 2).Value = "■■■■■■■■■"' 100%未満 Case Else: Cells(GYO, 2).Value = "■■■■■■■■■■"' 100%以上 End Select ' 次行に進む GYO = GYO + 1 Loop End Sub
しかし、関数(計算式)でこれを行なうとなると、
となってしまいます。(A3セルの例、見やすいように改行を入れて整理しています)=IF($A3<10,"" ,IF($A3<20,"■" ,IF($A3<30,"■■" ,IF($A3<40,"■■■" ,IF($A3<50,"■■■■" ,IF($A3<60,"■■■■■" ,IF($A3<70,"■■■■■■" ,IF($A3<80,"■■■■■■■" ,IF($A3<90,"■■■■■■■■" ,IF($A3<100,"■■■■■■■■■" ,"■■■■■■■■■■"))))))))))
この式は関数ネストが7レベルを超えてしまうのでバージョンによってはエラーになって実現できません。ではどうしましょうか?
関数 概略説明 IF関数 比較判断を行ない、肯定時と否定時に分けます。引数は以下の通りです。
① 比較判断式
② 肯定時の値(または処置式)
③ 否定時の値(または処置式)
- LEFT関数で、「■」の表示個数を変える方法で対応
-
上記のような、多分岐の判断という発想ではなく、文字列操作で切り出す方法ではどうでしょう。
つまり、「率」から「■」の個数を算出してしまうのです。柔軟に考えられれば、すぐに気がつくことなので、あえてページを割いて説明することでもないかも知れません。
というような式で済んでしまいます。=LEFT("■■■■■■■■■■",TRUNC(RC1/10))
VBAの場合でも、Left関数やString関数で同様のことができるので、ダウンロードできるワークブックには参考コードを入れてあります。
結果は、
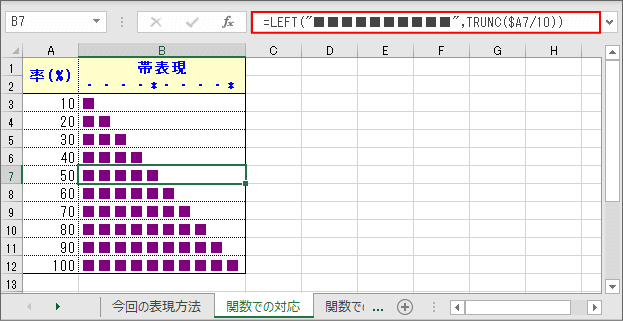
このように、最初のイメージ通りになります。この例では10%に対して「■」は1個なので10で割った上で、「TRUNC関数」を併用して端数は切り捨てています。
関数 概略説明 LEFT関数 文字列の先頭から指定された数の文字を返します。引数は以下の通りです。
① 文字列
② 文字数
TRUNC関数 数値の小数部を切り捨てて、整数または指定した桁数に変換します。引数は以下の通りです。
① 元の数値
② 切り捨て後の桁数(省略可、整数部のみにする場合は0または省略する)
- 不足分を「□」で表示して必ず10個を表示させてみます。
-
たとえば、70%の時に「■■■■■■■」と表示するのではなく「■■■■■■■□□□」と表示させた方が、スケールに頼らずに全体の割合いが視覚的に理解しやすい(30%足りないと判る)ですから、
上の「LEFT関数」のものから、さらに応用してみましょう。
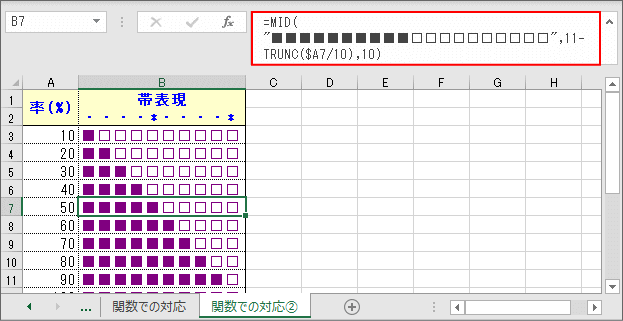
こんな感じになります。
この場合の式は、
このようになります。「LEFT関数」で表示個数を算出するのではなく、「MID関数」で「■」10個と「□」10個を並べた文字列から10個を表示させる開始位置を制御する方法です。=MID("■■■■■■■■■■□□□□□□□□□□",11-TRUNC(RC1/10),10)
関数 概略説明 MID関数 文字列の指定された位置から指定された文字数の文字を返します。 引数は次の通りです。
① 文字列
② 開始位置
③ 文字数