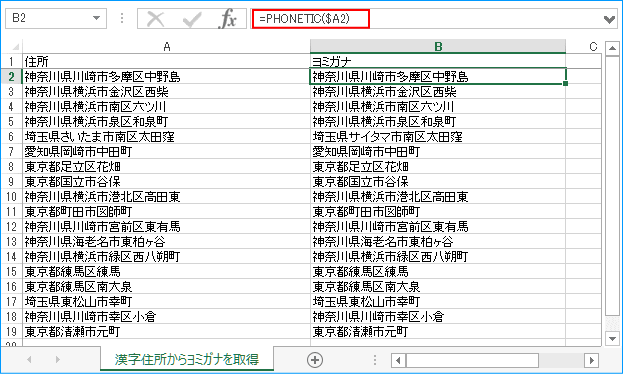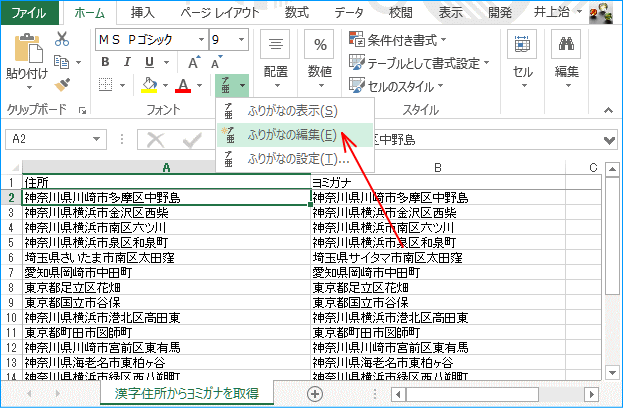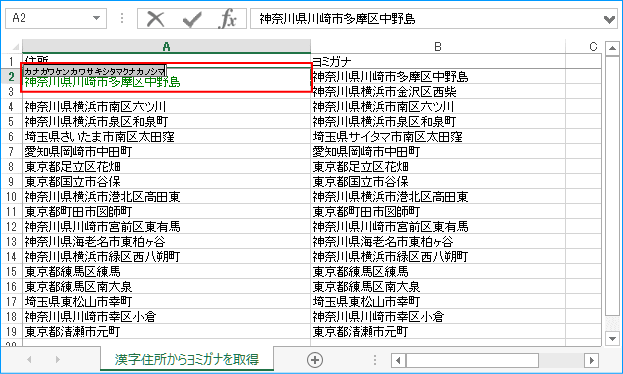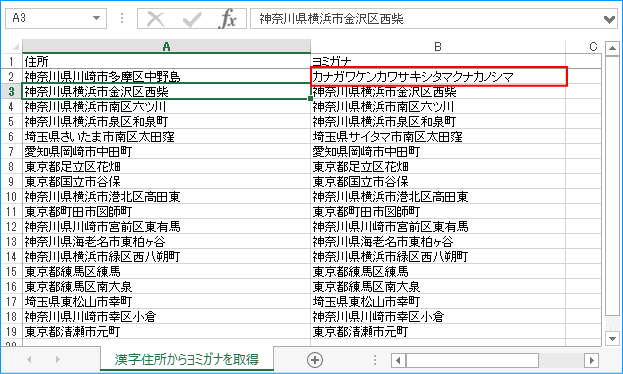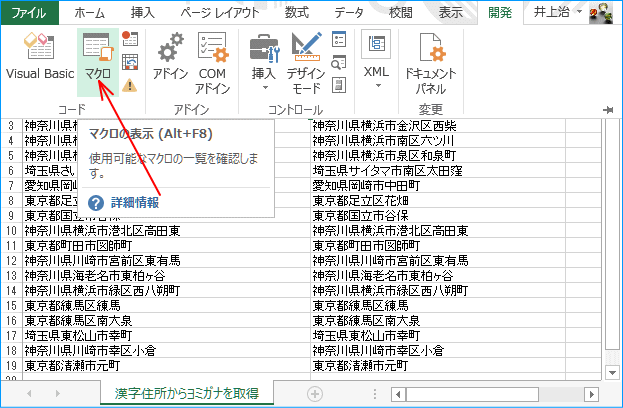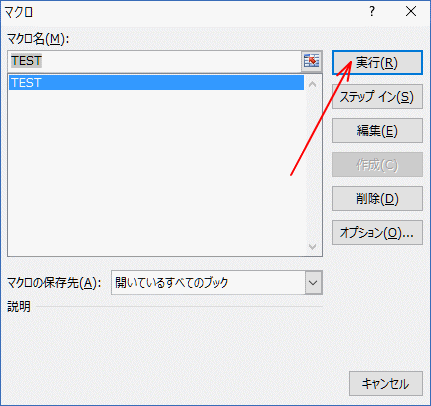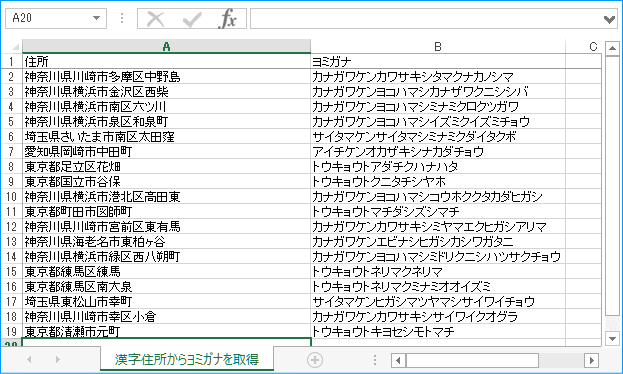住所を入力すると、「ふりがな」が自動表示されるサンプルです。但し、その「ふりがな」のセルに計算式を入れたのでは「ふりがな」の修正ができないので、簡単なイベントマクロを併用します。
-
「住所」に漢字で住所を入力すると、「ふりがな」に半角カナでふりがなが自動入力されます。
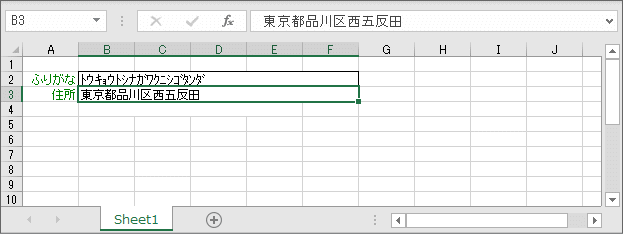
(画像をクリックすると、このページのサンプルがダウンロードできます)
-
ふりがなを表示するには、B2セルに「=PHONETIC(B$3)」と入力すれば済んでしまうのですが、
PHONETIC関数はIMEに入力する文字の「横取り」なので、実際の読み仮名の通りになるわけではありません。
ふりがな自身も修正入力できるようにするにはどうするのでしょう。
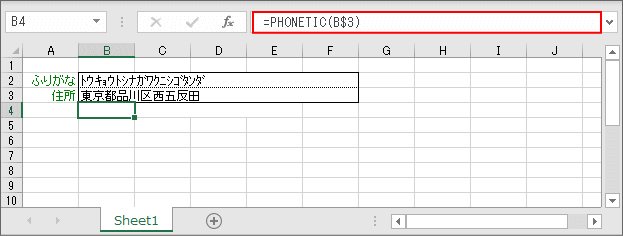
計算式「=PHONETIC(B$3)」が数式バーに表示されていますが、B2セルではなく、B4セルです。 このように、どこか別のセルに計算式をセットしておきます。 このサンプルでは白文字にして見えないようにしているだけですが、行か列を非表示にするなどができればもっと良いです。
関数 概略説明 PHONETIC関数 文字列からふりがなを抽出します。
引数はふりがなの文字列を含む 1 つまたは複数のセル参照を指定します。
-
ここで、B4セルが変更されたら、B2セルに転記するイベントマクロを記述します。
ここは「計算式」のページであり、マクロの説明にはふさわしくありませんが、簡単なマクロと計算式の組み合わせで実現できるのです。初心者でも簡単なので試して見て下さい。
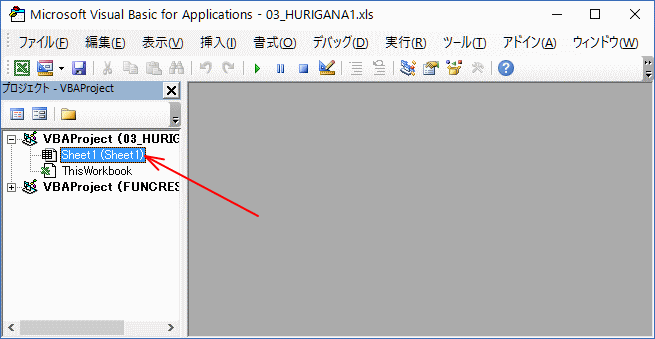
ワークシートからAlt+F11を押して、Visual Basic Editorを開きます。 左上のウィンドウが「プロジェクトエクスプローラ」です。 ここには作成したワークシート「Sheet1」と「ThisWorkbook」があります。シートやブックのイベントはこれらのコードページに書き込みます。
ここでは、シート上の変更のイベントなので、「Sheet1」を選択して、すぐ左上にある「コードの表示」ボタンをクリックします。
(「プロジェクトエクスプローラ」には他で開いているワークブックやExcelに登録してあるアドインなども表示されるのでカッコ内のワークブック名を確認して操作して下さい。)
- すると右の広いウィンドウに空の白いウィンドウが開きます。
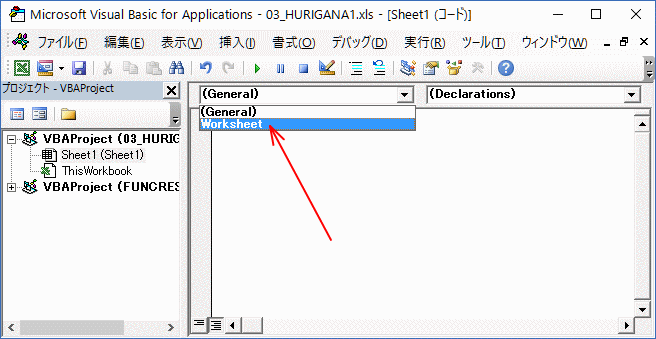
イベントのマクロ処理(プロシージャ)は予め名前が決まっており、上の左右のプルダウンから選択すれば「枠」が作成されます。ここでは左のプルダウンから「Worksheet」を選択して下さい。
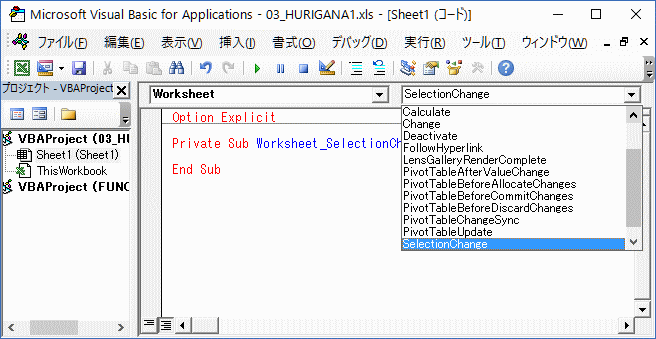
右のプルダウンからデフォルトで「SelectionChange」が同時に選択され、「Worksheet_SelectionChange」のプロシージャが作成されます。 これはセル選択位置の変更によるイベントマクロであって、今回所望しているセルの「内容」の変化によるイベントマクロではありません。
-
次に上記の状態から、右のプルダウンから「Change」を選択します。
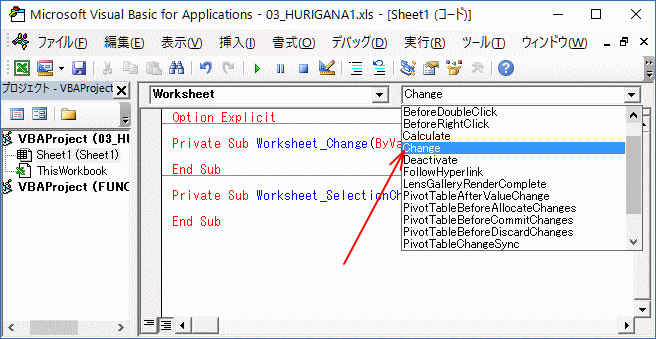
右のプルダウンにはいろいろなイベントマクロが含まれているのがわかります。
-
「Worksheet_SelectionChange」は消してしまって、「Worksheet_Change」にこのように記述して下さい。
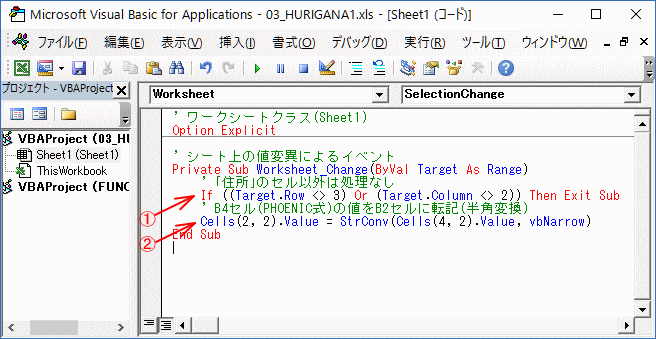
「'」から始まる緑色の文字列は「コメント」であり、マクロの動作には何も影響しません。書かなくても動作します。必要なのは①、②の2行だけです。
これはシート上のセル内容の変化によって動作するイベントの記述です。従ってどのセルで変更が起こってもこのイベントマクロが呼び出されます。
※「コメントは書かなくても動作します」と説明しましたが、マクロが何のためどのように動作するものなのかを説明する上で重要なものです。- ①
- 今回の用途としては「住所」の変化を受けて計算式で作成された「ふりがな」を別セルに転記することなので、 引数「Target」の行(Row)列(Column)を判断して、 B3セルでない場合は「Exit Sub」で処理せず抜けてしまいます。
- ②
- B3セルでの変化の場合にこの行が処理されます。 ここでは計算式「=PHONETIC(B$3)」の処理結果をB4セルからB2セルに「値」で転記しますが、 「StrConv」を使って全角→半角(vbNarrow)に変換させています。 ちなみに「Cells(2, 2).Value」は2行目2列目(B列)の値という意味です。
作成日、作成者、更新があればその内容なども明記するようにして下さい。
-
これならB2セルは計算式を置かずにもイベントマクロが計算式の結果を転記してくれます。誤変換などがあれば、ここでふりがなだけを修正することも可能です。
次ページ以降はマクロの説明ですが、この程度のマクロでも場合によっては充分な機能を示してくれます。これをきっかけにマクロの利用もトライしてみて下さい。