単純条件や複合条件の書き方を紹介します。
プログラム的ですが....
「判断、分岐、繰り返し」というのはプログラムの基本的な構成要素です。
Excelの数式/関数でもある程度の「判断、分岐」の処理が可能です。
「繰り返し」については数式内での「繰り返し」は難しいかも知れませんが、元々Excelは大量な「行」について各行について数式を埋め込めるわけですから、 各行の「繰り返し」の中で「判断、分岐」を行なうことは可能と考えることもできます。
このページではまず「判断、分岐」を単純なサンプルで見てみましょう。
Excelの数式/関数でもある程度の「判断、分岐」の処理が可能です。
「繰り返し」については数式内での「繰り返し」は難しいかも知れませんが、元々Excelは大量な「行」について各行について数式を埋め込めるわけですから、 各行の「繰り返し」の中で「判断、分岐」を行なうことは可能と考えることもできます。
このページではまず「判断、分岐」を単純なサンプルで見てみましょう。
- 単純な判断、分岐
-
「判断、分岐」とは単純なケースでは、「もし○○だったら、□□、そうでなければ△△」といったことを数式で具現化させるものです。
この「□□」「△△」は単に「値」だったり、「処理(数式)」だったりしますが、ここでは単に固定の「値」としてみます。
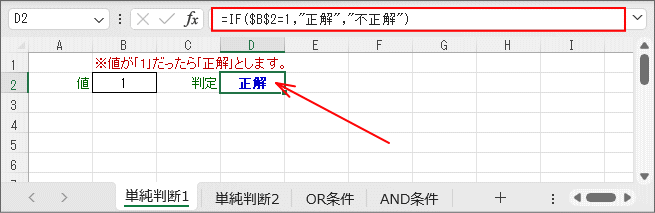
(画像をクリックすると、このページのサンプルがダウンロードできます)
「03_IF1N.xlsx」ブックの「単純判断1」シートでは、「値(B2セル)」の値を変えてみると、 「1」の時だけ「判定(D2セル)」が「正解」になります。
ここでは「IF関数」を使います。数式は、
このようになります。=IF($B$2=1,"正解","不正解")
関数 概略説明 IF関数 比較判断を行ない、肯定時と否定時に分けます。引数は以下の通りです。
① 比較判断式
② 肯定時の値(または処置式)
③ 否定時の値(または処置式)
上のサンプルの「そうでなければ△△」のところにもう一つ判断を加えてみます。
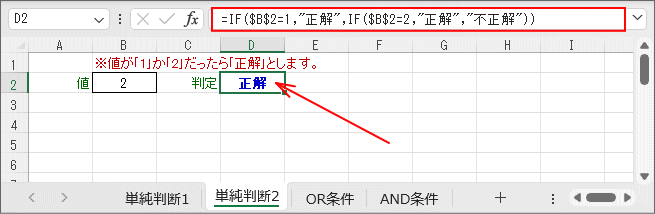
「03_IF1N.xlsx」ブックの「単純判断2」シートでは、「値(B2セル)」の値を変えてみると、 「1」と「2」の時に「判定(D2セル)」が「正解」になります。
ここでも「IF関数」を使います。数式は、
このようになり、「IF関数」が2回出てきます。=IF($B$2=1,"正解",IF($B$2=2,"正解","不正解"))
「IF関数」には3個の引数がありますが、1行で書かれた数式の中での関係性が判りにくい時は改行を入れて、引数の桁位置を揃えましょう。
このように関数の次の「(」、各引数の前の「,」、関数の終了の「)」が縦に揃うようにさせると、 引数と関数の関係性が判りやすくなります。=IF($B$2=1 ,"正解" ,IF($B$2=2 ,"正解" ,"不正解" ) )
ここでは「IF関数」を重ね合わせる方法にしましたが、他の方法もあります。
上の数式では「正解」が2回発生しますが、「値が1か2だったら」を具現化させるなら、 「OR関数」の方が良いかも知れません。
こうすれば「正解」は1回になり、見やすい式になったと思います。 「OR関数」は次のサンプルで説明します。=IF(OR($B$2=1,$B$2=2),"正解","不正解")
- 「OR条件」判断
-
「どちらかが」や「どれかが」という条件を数式にします。
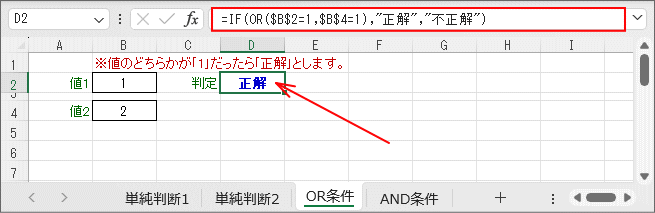
「03_IF1N.xlsx」ブックの「OR条件」シートでは、B列に「値」セルが2個あります。 値を変えてみると、どちらかが「1」の時に「判定(D2セル)」が「正解」になります。
ここでは「IF関数」の中で「OR関数」を使います。数式は、
このようになります。=IF(OR($B$2=1,$B$4=1),"正解","不正解")
難しい説明になりました。「TRUE」「FALSE」は初心者では理解しにくいかも知れません。関数 概略説明 OR関数 OR関数は、いずれかの引数が TRUEと評価された場合は TRUEを返し、すべての引数が FALSEと評価された場合は FALSEを返します。 引数は複数の論理式です。
「TRUE」「FALSE」というのは日本語では「正」「誤」とか「肯定」「否定」です。 どちらにもならない結果はありません。
実験してみましょう。数式バーで上の数式の「OR($B$2=1,$B$2=2)」の部分だけをコピーして、先頭に「=」を付けて、どこか未使用のセルに書き込みます。 これで「OR関数」の結果が直接セル上に表示されます。
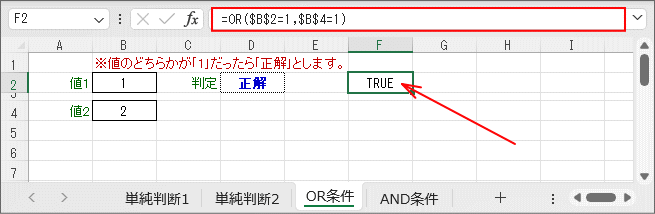
ヘルプ等の説明の通り、確かに「TRUE」「FALSE」になることが確認できたと思います。 こういった論理関数は数式の先頭で使われることがないので、既に数式を利用されている方でも実際にシート上で「TRUE」「FALSE」の文字を見ることはあまり無いと思います。
- 「AND条件」判断
-
続いて「両方とも」や「全部が」という条件を数式にします。
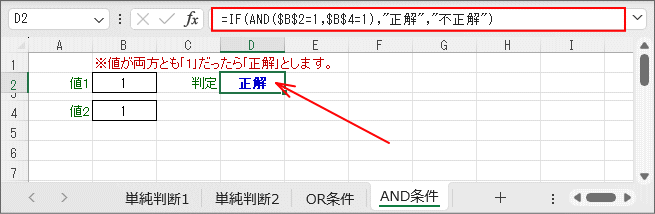
「03_IF1N.xlsx」ブックの「AND条件」シートでは、B列に「値」セルが2個あります。 値を変えてみると、両方とも「1」の時に「判定(D2セル)」が「正解」になります。
ここでは「IF関数」の中で「AND関数」を使います。数式は、
このようになります。=IF(AND($B$2=1,$B$4=1),"正解","不正解")
関数 概略説明 AND関数 AND関数は、全ての引数が TRUEと評価された場合は TRUEを返し、1つ以上の引数が FALSEと評価された場合は FALSEを返します。 引数は複数の論理式です。
「TRUE」「FALSE」については上の「OR関数」の後半をご覧下さい。
- 「否定条件」判断
-
考えてみて下さい。「OR関数」の裏返しが「AND関数」ということにはなりません。
「OR条件」で説明した「どちらかが」の裏返しは、「両方とも」ではなく「どちらも~でない」であるはずです。
「OR条件」で説明した数式は、
これでしたが、この「裏返し」は、=IF(OR($B$2=1,$B$4=1),"正解","不正解")
になるはずです。 ※「<>」は「不等号」です。=IF(AND($B$2<>1,$B$4<>1),"正解","不正解")
「OR条件」の実験で説明したように欄外のセルで「=AND($B$2<>1,$B$2<>2)」を試してみて下さい。
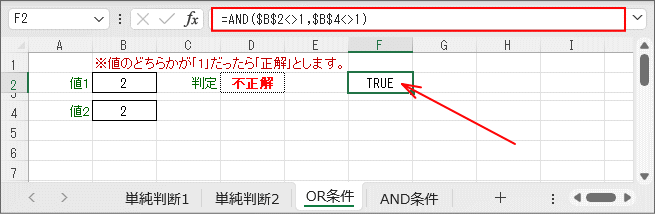
「OR条件」の「判定」が「不正解」の時に「TRUE」になれば正しく「裏返し」になったわけです。
あまり利用しないかも知れませんが「裏返し」には、「NOT関数」があります。
先ほどの近所の欄外のセルに「=NOT(OR($B$2=1,$B$2=2))」と入力すれば、同じ結果になります。
関数 概略説明 NOT関数 NOT関数は、引数の値を反転させます。 引数は元の論理式です。
- 多分岐判断
-
ここまでの説明では判断要素は「OR」「AND」等を使って複数指定できましたが、「分岐」としては「正」「誤」の2つだけでした。
そこで、3つ以上に分岐させる例を挙げてみます。学校のテスト点数から成績の評価(ランク)を導き出すような想定です。
サンプルは「03_IFS1N.xlsx」ブックになります。
ここでのサンプルの点数範囲と評価(ランク)は以下としています。(100点満点、整数のみ)
以下、結果は同じになりますが、3つの関数を用意したので個別に説明します。点数範囲 評価 90点以上 S 70~89点 A 50~69点 B 30~49点 C 30点未満 Z
- 「IF関数」を使う。
-
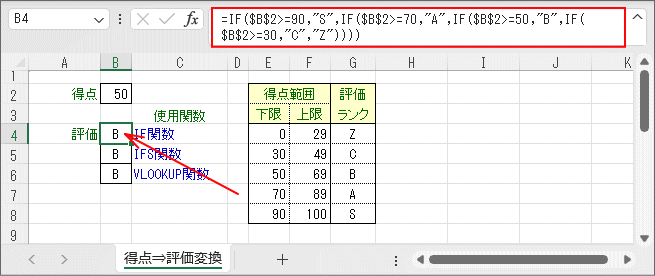
「IF関数」は本来は多分岐のための関数ではありませんが、このように使えば多分岐の処置も行なえます。
数式は、
このようになります。改行を入れると、=IF($B$2>=90,"S",IF($B$2>=70,"A",IF($B$2>=50,"B",IF($B$2>=30,"C","Z"))))
このようになります。=IF($B$2>=90 ,"S" ,IF($B$2>=70 ,"A" ,IF($B$2>=50 ,"B" ,IF($B$2>=30 ,"C" ,"Z" ) ) ) )
点数の上位から各ネストの「IF関数」の否定時側に次のレベルの「IF関数」を置く方法で、最下層の否定時側は「Z」としています。
次で説明する「IFS関数」が新しい多分岐関数なのですが、Excelが古いバージョンだと利用できないので、その場合は「この方法」になります。
- 「IFS関数」を使う。
-
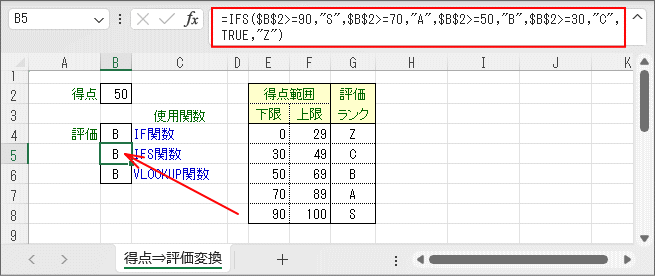
「IFS関数」はこのサンプルでの説明上では最も適した多分岐関数です。
この上の「IF関数」のサンプルと同じ結果が得られますが、関数そのものは1回しか発生しません。
数式は、
このようになります。改行を入れて整理すると、=IFS($B$2>=90,"S",$B$2>=70,"A",$B$2>=50,"B",$B$2>=30,"C",TRUE,"Z")
このようになります。=IFS($B$2>=90,"S" ,$B$2>=70,"A" ,$B$2>=50,"B" ,$B$2>=30,"C" ,TRUE ,"Z" )
関数 概略説明 IFS関数 1つ以上の条件が満たされているかどうかをチェックして、最初の TRUE条件に対応する値を返します。
引数は以下の①、②を1組として最大127組まで指定できます。
① 評価条件 (引数の奇数順位置)
② 条件成立時の値(引数の偶数順位置)
※評価は引数の順に行なわれ、最初に条件成立した値が返される
関数の特性から見て、引数を2つずつペアにして整理することで見やすくなるため、数式の整理はそのようにしました。
「Z」に当たるところは「上記以外」を全て該当させるため、条件は全て肯定の「TRUE」としています。
- 「VLOOKUP関数」を使う。
-
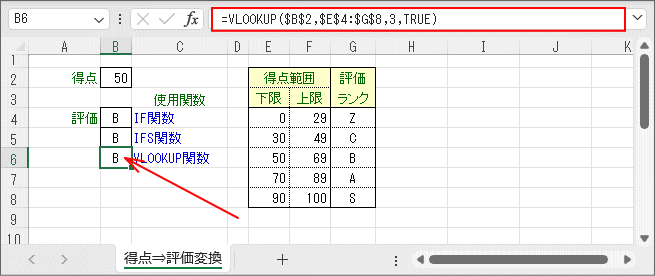
「VLOOKUP関数」は多分岐関数ではありませんが、たまたまこのサンプルでは同じ結果が得られます。
数式は、
このようになります。=VLOOKUP($B$2,$E$4:$G$8,3,TRUE)
関数 概略説明 VLOOKUP関数 テーブルまたは範囲の内容を行ごとに検索し、見つかった行の指定列番号の値を返します。
検索はテーブルの左端列で行なわれます。引数は以下の通りです。
① 検索値
② テーブルとなるセル範囲
③ 戻り値となる列番号(セル範囲の左端列を「1」とする相対番号)
④ 検索方法(以上の最小値はTRUEとする)
※第4引数がTRUEの時はテーブルは左端列の昇順に並べる必要がある
- この他、多分岐関数には「SWITCH関数」があります。
-
「SWITCH関数」は「IFS関数」と似て見えますが、「条件」にあたるものが「完全一致」のみなので、
今回のサンプルのように「以上」「以下」では利用できません。
関数 概略説明 SWITCH関数 (式と呼ばれる)1つの値に対して、値の一覧を評価し、最初に一致する値に対応する結果を返します。
いずれにも一致しない場合は、任意指定の既定値が返されます。
引数は先頭は「式」であり、以降は以下の①、②を1組として最大126組まで指定できます。
その後、最後に「既定値」が任意で指定できます。
① 比較する値 (引数の偶数順位置)
② 比較成立時の結果 (引数の奇数順位置)
※評価は引数の順に行なわれ、最初に条件成立した値が返される