使い勝手の上で大事な割には軽視されやすい部分でもあります。
メーカー製パソコンの方は付属のものしか使わない!?
私もそうでしたが、会社でメーカー製パソコンを使っているとキーボードやマウスはパソコンパッケージに付いてきたものを「こんなものだろう」と使い続けてしまいます。
キーボードの打鍵圧が高い方なので使っていると左Ctrlキーなどはすぐに渋くなる状態なのですが、
会社では高額キーボードへの買い換えなどはあり得ないのです。
ここでは「自宅」としての扱いなので壊れて買い換えるとしても「値段だけの消耗品」ではないところの話としてご覧ください。
ノートPCはキーボード自体が取り替えられないのでここでの話題にそもそも載りませんが、 私は自作PCなのでキーボードもマウスも自分で購入します。
ここでは「自宅」としての扱いなので壊れて買い換えるとしても「値段だけの消耗品」ではないところの話としてご覧ください。
ノートPCはキーボード自体が取り替えられないのでここでの話題にそもそも載りませんが、 私は自作PCなのでキーボードもマウスも自分で購入します。
- まずは「キーボード」です。
-
「キーボード」への要求は「普通に文字が打てれば良い」というのが一般的な要望でしょう。
ですが「キータッチが悪い」とか「左CtrlキーやShiftキーが渋くなった」とか「腱鞘炎対策」とかの問題があるのも事実です。

これが現在使用しているキーボードで「東プレ」の製品です。2016年秋に購入しました。
とにかく打鍵が「なめらか」というのが印象で、でも「ヌルヌル」感とは違います。キートップの中央でない所を押しても違和感なく動作し、ななめに押し下げるような動作でも問題ないようで、打鍵圧はキーの場所によって微妙に調整されているそうです。ですが打鍵音は特に静かな方ではないようです。
今回からテンキーがないものを選択しましたが、今までは結構テンキーを使っていたことを実感させられました。 また、このキーボードはキートップに「カナ」の表記がなく、ローマ字入力だったから問題ないだろうと思っていましたが、 「・」などのカナ記号の表記もないので最初はちょっと戸惑いました。 慣れてしまえばこれらは問題ありません。
ブラインドタッチもできないのに高額なキーボードなので「宝の持ち腐れ」なのかも知れませんが、適正な打鍵圧で動くと不必要な力が入らず「腱鞘炎対策」にも良いのかも知れません。 すでに5年以上使用していますが、全く経年的な違和感や不満箇所もなく動作しています。
打鍵圧が強い方なので、キーボードについては安価なものでは長期間良い状態では使えないという実態があります。
- 次は「マウス」です。
-
ゲームはやらないので、機能・性能のうたい文句がいろいろあっても複雑にボタンを配置したマウスは結局使いきれないし、「機能は単純で小型で操作性が良く電池の持ちが長い」が現在の選択要素です。

マウスの持ち方が後ろ側から結構浅く持つクセがあるため、大型のものだとクリックが正しく行なえないことがあり手に収まる小型のマウスが良いのです。 さらにホイール操作がスムーズで、コードレスで電池寿命も長いのがこの「Logicool M325」という製品です。
マウスはどんどん販売価格帯が下がってきてコードレスでも千円を切るものもありますが、このマウスは2015年頃の発売で価格帯としては「高くもなく安くもない」部類です。 今や「消耗品的扱い」のマウスですが、現在でも気に入っている機種なので販売終了にならないことを祈っています。 この画像は2020年頃のもので表示のロゴが「Logi」だけになっていますが、発売当初は「Logicool」でした。
Logicoolのマウスの多くの種類はBluetoothではなく専用の「Unifyingレシーバ」を使います。 このためUSBポートを1つ占有します。 Bluetoothとは異なり、Windowsドライバの起動を待たずに有線マウスと同じように接続動作するので、 近年のマザーボードのようにBIOSでのマウス使用も問題なく行なえます。
ノートPCの方は、USBポートからレシーバが数ミリ飛び出してしまうので、このマウスではなく他のBluetoothマウスを使っています。
マウスのメンテナンス
このマウスは、2015年と2020年で2台購入しています。
なぜ2台目を購入したかと言うと「この機種が気に入っていた」ことと「1台目が不調になったから」なのですが、 その後、いろいろ調べてメンテナンスすると1台目も問題なく利用できるようになったので、そのことを説明します。
いつかは寿命になるので「予備」を用意しておくのは良いことだと思いますが....
特に「使い方」に起因しなくても、下記によりマウスは不調になってきます。 「マウスは消耗品」ということで具合が悪くなったら買い換えてしまうのでも良いのですが、不良要因とメンテナンス方法は以下の方法です。
- 「マウスソール」というマウス底面に貼ってある滑りやすくするための樹脂部品がすり減って操作上で不快になる
「マウスソール」は貼り替えてしまいます。このための「マウスソール」は通販などで数百円程度で見つかります。 上から貼るのではなく、元の「マウスソール」を丁寧に剥がして、貼り替えて下さい。 - ホイール操作を行なっても、画面上でスクロール動作しなかったり動作不安定になる
ホイール操作不良は原因はおそらく「ホコリ」です。
最初は操作する「ホイール」のゴムリングに皮脂が付着して「滑る」のかと疑いましたがそうではありません。
「M325」の場合は、裏側の電池蓋を外した後端に近いミゾに細いドライバなどを挿入して押し出すと、 上の画像のマウス上面のグレーの部分が外せることが判りました。
まず、クリックする左右ボタンの裏に当たる部分の周りにも「ホコリ」があるのでダストブロアで吹き飛ばします。
「ホイール」の左右もよく見ると「ホコリ」があるのでダストブロアで吹き飛ばします。
「ホイール」でスクロールするのは、「ホイール」を横から見ると細かいスリットがあって、回転動作を光学的に検知するようですから、 おそらく「ホコリ」がこれを阻害するのだと思われます。
結局、これらのメンテナンスで1台目のマウスも新品の時のように動くようになってしまいました。
マウスのボタンを強い力で「ギュウギュウ」押してしまう癖がある方はそれによって不調になるかも知れませんが、 そうでなければこれらのメンテナンスでマウスは相当長い期間利用できるものと思います。
- 「マウスソール」というマウス底面に貼ってある滑りやすくするための樹脂部品がすり減って操作上で不快になる
- 次は「トラックボールマウス」です。
-
Windows上では20年以上「マウス」を利用してきたわけですが、ここで「トラックボールマウス」を使ってみることにしました。
念のため、どうしてもうまく使えなければ「マウス」に戻すつもりです。
※このページでは以降は単に「トラックボール」と呼び、カッコは付けません。
なぜトラックボールかと言うと、
これらのことを考えての選択でした。① マウスパッドやマウスの動作スペースが必要なくなり、机上が広く使えてマウスパッドの状態が気にならなくなります。特に大画面ディスプレイではマウスだと移動量も大きくなり、小さいマウスパッドだと「持ち直し」が発生し、長時間利用では手首の炎症に繋がることがあるようです。私の場合も右手首に若干の痛みが慢性化していました。
トラックボールであれば筐体の移動は発生しませんから手首への影響は少なくなるはずです。
② 最近のマウスの製品が価格の低下とともに「安っぽく」なっていて、印象としては「長持ちしない」状況です。 底面にすべりを良くするための部材(ソール?)が貼ってあって、これもすり減るのでマウス自体が「消耗品」扱いになってしまいます。 高級な製品もありますが筐体も大きくなってハンドリングしにくく見えることと、機能ボタンが多くなっていて逆に「使いやすく」は見えません。
上で紹介している「M325」はこういった中では良かったのですが、やはり製品的に終息に近づいているようです。
トラックボールでもモデルチェンジはあると思いますが、品種が少ないこともあって製品ライフサイクルはかなり長いようです。
③ これは私見ですが重要なことです。PCを使用する意識が何でもマウスから入ってしまうため、ショートカットキーなどが忘れがちになりWindowsの利便性の一部が失われてきています。これはノートPCを出先で使うときにも影響していて、トラックパッドが内蔵されているにも関わらずマウスがないと不便に思ってしまいます。
こういったマウスに対する「甘え」から脱却したいということがあります。
④ トラックボールは筐体自身の動きがマウスカーソルに影響しないため、逆に筐体自体が例えば地震など何かの拍子に動いてしまってもボールを転がさない限りはアクションは起きません。 つまり、スリープや休止状態の解除は発生しないということです。
「どうしてもうまく使えなければ」の懸念はあります。ネット上には「使うのをやめた」といった記事も目にします。
上記の①、②は物理的なことですが、これだけでは操作性に悪影響があると「NG」と判断されることがあるでしょう。トラックボールに不慣れなうちは同じ作業で比べた場合に「マウスの方が速く作業ができる」と思ってしまうでしょう。
ネット上を見ても「トラックボールの方がマウスより速く作業ができる」と書いてある記事は見当たりません。
トラックボール利用に「OK」を出すためには「マウスに比べて作業性を落とさない」という点で③の要素が必要になります。
Windowsを始めた頃はショートカットキーはかなり意識していたはずなのですが、私は長年のマウス利用でこの点はすっかり麻痺していたようです。 入力作業でなければマウスから手が離れない状況でしたから手首が痛くなるわけです。
対策としては以下のようにしています。
A トラックボール使用はキーボードでできないことの補佐のみとします。
このことはノートPCを使う方にとってはとても有益で、トラックパッドへのアクセス頻度を下げて作業性の向上が目指せます。
ショートカットキー自体は別にトラックボールだけのためのものではなく、マウス利用でも使えるものです。ですがトラックボールでの作業性を向上させるために極力ショートカットキーを利用して、習慣化する必要があります。
マウスではショートカットキーを利用しなくても大きく作業性が悪化することはなかったのですが、トラックボールではこの差が大きいのです。
最初はWindowsと主要アプリのショートカットキー一覧を作成するなどし、できる限り当たり前に操作できるようにします。
B トラックボールの「持ち方」と「配置」について意識を含めて変更します。
[持ち方]
・[持ち方]と書きましたが「マウスを持つ(握る)」の発想は廃止して、操作する指先をボールやボタンに載せて[配置]
手首は机上に置くだけにします。必要外に手をトラックボールに載せない方が良いようです。
・クリックはボタンの中央か先端に近い方で行なうようにします。
⇒ドラッグ操作でボタンを押さえる時に力が要らなくなります。(力を掛けないように意識します)
⇒ボタンに無理な力が入らなくなってトラックボールの寿命が長持ちします。
・キーボード操作から右手を右に移動して自然にトラックボールのボールやボタンに指先が掛かる位置が良いようです。
⇒上記「持ち方」も配置に影響します。トラックボールの種類やキーボードのテンキー有無でも違いますが、
一般的にキーボードの真横よりやや手前になると思います。
・上記の状態で親指の腹がボールに掛かる角度で、人差し指が左ボタンに自然に掛かるように注意する必要があります。C トラックボールでどうしても作業性が悪くなってしまう場面の対応として以下のマウスのプロパティを変更します。
[クリックロックをオンにする]
ウィンドウを移動や長文テキストのコピーなどで左ボタンを押したままでボールを操作する場合に、 少しの間だけ左ボタンを長押しすれば後は指を離した状態でドラッグできるようになり、 ウィンドウの移動先やドラッグ範囲を終端で再度左ボタンをクリックすればドラッグ操作が完了できるようになります。[ポインターの精度を高める(デフォルト)]
ボール操作の速さによってポインターの移動を加速させる仕組みです。ボールをゆっくり動かせば精度が高まります。 私は左利きでトラックボールは右手操作なので、細かい操作が得意ではありませんから、この加速機能を利用して通常のポインター速度は1段遅くしています。[ポインターを自動的に既定のボタン上に移動する]
プロパティウィンドウやメッセージボックスなどの「OK」ボタンがある小さなウィンドウが表示された時に、 ポインターが「OK」ボタン上に移動します。ボール操作の補助になります。
使用しているのは「Logicool M575」です。

トラックボールはマウスと比べると結構高額です。形状や機能は利用者の「好み」になりますが、この機種はトラックボールの中では安価の方だと思います。 さらに某通販サイトのセールでの割引とそれまでたまっていたポイント利用で安く購入したものです。
元々、トラックボールはマウスと比べると機種が少ないですが、さらにデザインとしてボールの操作を「親指」「人差し指」「手のひら」で行なう形状のものがあります。
「Logicool M575」は「親指」操作モデルで右手専用となります。トラックボールで左手用を探すにはほぼ困難です。私も本来は左利きですが、長年マウスも右手で利用していたこともあり大きな問題はありませんでしたが、上記の「C」の対策はしています。
マウスとは異なり筐体を動かすことがないので「無線」である必要はないのですが、このトラックボールは「無線」であり独自レシーバを用いる方法とBluetooth接続のどちらにも対応しています。「無線」であるため電池(単三1本)を使いますが、この電池が本体重量に加わるため位置的に安定するような気がします。
配置の位置や角度はこの画像のような状態です。まだ、配置(特に角度)についてはいろいろ模索中であり、もっと左向きになるかも知れません。 操作する右手はトラックボールの背中に沿うように載せるのではなく、トラックボールの背中からすると左下からななめに沿える形になります。
手のひらの中心をトラックボールの背中に沿うように載せてしまうとトラックボール自体がかなり大きいので手首が浮いてしまいます。 手の大きさによってはこの画像よりさらに左に向けても良いので、手首が机上に乗った形でボールに親指、左ボタンに人差し指が掛かるようにして「持つ」という意識を捨てれば良いと思います。
ドラッグ操作では通常は左ボタンを押したままでボールを親指で操作することになりますが、上記の「C」の対策により左ボタンは押し続けなくても良いので、 ドラッグ中も親指だけに集中することができて誤操作が防げます。
- 次は「Bluetoothイヤホン」です。
-
メインで使用しているのはデスクトップPC(自作PC)で、
「音」に関しては「43インチ(4K)ディスプレィ」がそのままスピーカを兼ねています。
ただ近年ではスピーカーでガンガン「音」を出すということはしなくなってきており、PCからの「音」は「イヤホン」利用がほとんどです。
「イヤホン」でも、自室での利用では両耳が塞がると外部からの音が聞こえないので、映画や音楽環境が目的ではない私にとってはモノラル(片耳)の方が良いです。
「イヤホン」は当初は有線(モノラルの製品はあまりない)でしたが、デスクトップPCの目の前で使用できてもやはり「無線」は便利です。
いくつか経験して2022年2月に購入したのが「JBL Wave 100TWS」というBluetoothイヤホンです。
片耳のモノラル利用でも、両耳のステレオ利用でもどちらでも行なえます。

デスクトップPCの方はBluetoothが内蔵されていないので、小さいBluetoothアダプタを利用します。 空いているUSBポートから数ミリ出っぱる程度のものです。 簡単にペアリングできてすぐに使えます。 今さら使い方の説明は要らないでしょうから、特徴だけ説明します。
音質 音質については優劣を示す具体的な説明はできませんが、1年くらい前に購入した安価なBluetoothイヤホンより「格段に良い」クリアな音質です。 さすがは有名なオーディオ機器メーカーの製品です。
筐体はおそらく重めでしっかりしており、このあたりも音質重視の現われかもしれません。その分、耳から外れて落ちやすいのかも知れません。
なお、この機種にはノイズリダクション機能はありません。私は屋内のみの利用なのでこれで充分です。
利用可能時間 イヤホンを1回の充電で利用できる時間は約5時間です。 ケース側は公称約15時間となっています。 イヤホンの約5時間はどちらかというと長い方に属し、このため、重さも重い方かも知れません。
このイヤホンは片耳ごとの利用に対応していますから、片耳利用では左右片方のイヤホン利用中にもう片方を充電させることができるので、 この繰り返しで「充電待ち」なく長時間継続利用ができます。
また、20分程度「無音」だと自動的にBluetoothの接続が切れて節電されます。 再接続はイヤホンの「JBL」ロゴの部分がボタンになっており、2秒程度押すだけです。
充電状態の確認 画像の上側にある楕円形のものが「ケース」でここからイヤホン本体に充電します。 「ケース」からイヤホン本体への充電時間は最大で約2時間です。
イヤホン本体は余り光らせないメーカーの方針のようで、ケースにセットしてもLEDは3回点滅するだけです。 また、ケースからイヤホン本体への充電の進捗や充電完了の表示はありません。 イヤホン本体が満充電されたかは経過時間で判断するか、PCへの接続後にWindowsの「設定 - デバイス」で確認できます。 イヤホン利用中に充電残が残り少ない場合などは短いメロディのモニタ音で知らせてくれます。
ケース側の充電は、背面のUSB-CポートにACアダプタ等を接続して行ないます。 この時の充電中はケースのLEDが点滅するので、点滅終了で充電完了が判断できます。 このLEDは通常は緑色ですが、ケース側の充電残容量によって橙色、赤色になるので、これにより要充電が判断できます。 (ACアダプタは付属していません)
価格 Bluetoothイヤホンの価格は3千円台後半から数万円という幅がある中で、この機種は5千円程度で購入できました。 コストパフォーマンスとしては相当良いものだと思います。 特に音質はやはり実際に音を出すドライバに違いがあると思います。 (実際の性能比較は行なっていません)
スマートフォンもそうですが、内蔵するリチウムイオン電池が事実上交換できないわけで、高級機種だと電池劣化寿命が長いわけではありません。 つまり、「電池劣化寿命≒製品寿命」でもあります。
リチウムイオン電池の場合は充放電回数で1000回程度が寿命と言われていますから、 1回の充電で3時間程度のBluetoothイヤホンだと、 終日利用だと1日に3回程度充電することになります。 3回×365日の計算だと、1年で寿命を迎えるということになってしまいます。 当然、安価で高品質な方に指向が向くので、こういった機種は大歓迎です。
不満点 あえて不満点を挙げるなら「取扱説明書」です。
製品の箱の中の説明書は英語のみで、メーカーサイトからは日本語の説明書がダウンロードできますが、 それもカタログスペックレベルの説明のみでした。
Bluetoothイヤホンは多くの機種が販売されていますが、「片耳利用」についてはできるもの、できないもの、できても左右の一方に限定されるものがあるので購入にはご注意下さい。
また、Windowsの「設定 - デバイス」での充電残は、
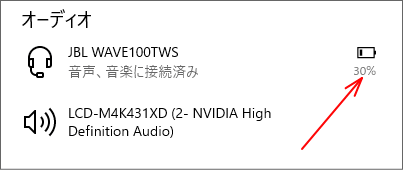
このような表示になるのですが、利用中のPC側のBluetoothバージョン等の違いで表示の可否があるようです。
このイヤホンの方は「Bluetooth5.0」なのですが、PC用のBluetoothアダプタでは「Bluetooth5.0」の製品は2022年初頭ではほとんどありません。 現在使用しているPC側のBluetoothアダプタは「Bluetooth4.0」ですがこの画像のように充電状態の表示はされています。