.NET Framework 3.5のインストールについて説明します。
本来はWindowsの付帯物だった!?
.NET Framework 3.5はWindowsXP以降のOSでは「標準装備」という解釈でいました。
事実として、WindowsXP以降、Windows10になっても.NET Framework 3.5は標準でインストールされていました。
ところが2019年になって、会社で新規に導入したWindows10のPCに.NET Framework 3.5がインストールされていないという事象が見つかりました。 ここでは、どうしてこのようになったのか、ではインストールはどうするのかを当サイトなりの解釈で説明します。
当サイトのフリーソフトだけでなく、Windowsのデスクトップで動作する業務系プログラムはほとんどが.NET Framework 3.5を必要とします。 .NET Framework 3.5のサポート期間も気になると思いますから、以下をご覧下さい。
なお、当サイトは.NET Framework 3.5上で動作するアプリケーションを提供しているだけであり、このページの作業に関する成否の保証はいたしません。 WindowsのOSについて精通しているわけではない上、事象の再現環境を持ち合わせていないので、本ページに関する細かい質問等には応じられません。.NET Framework 3.5の質問や障害対応についてはPC側のサポート等にご連絡下さい。
事実として、WindowsXP以降、Windows10になっても.NET Framework 3.5は標準でインストールされていました。
ところが2019年になって、会社で新規に導入したWindows10のPCに.NET Framework 3.5がインストールされていないという事象が見つかりました。 ここでは、どうしてこのようになったのか、ではインストールはどうするのかを当サイトなりの解釈で説明します。
当サイトのフリーソフトだけでなく、Windowsのデスクトップで動作する業務系プログラムはほとんどが.NET Framework 3.5を必要とします。 .NET Framework 3.5のサポート期間も気になると思いますから、以下をご覧下さい。
なお、当サイトは.NET Framework 3.5上で動作するアプリケーションを提供しているだけであり、このページの作業に関する成否の保証はいたしません。 WindowsのOSについて精通しているわけではない上、事象の再現環境を持ち合わせていないので、本ページに関する細かい質問等には応じられません。.NET Framework 3.5の質問や障害対応についてはPC側のサポート等にご連絡下さい。
- インストールされていない事象はWindows10の「ビルド1803」以降の新規PCで発生しています。
-
まずは事象の説明です。
.NET Framework 3.5がインストールされていないというのはWindows10の「ビルド1803」以降の新規PCのみで発生している事象で、既に.NET Framework 3.5がインストールされている場合は、「ビルド1803」以降にアップグレードしたとしても再インストールが必要となるわけではありません。 ですから、インストールされていないと判明したPCに対して下記の作業を1回だけ行なえば良いことになります。
但し、Windows10ではインストールメディアをMicrosoftサイトからダウンロードできるので、自作PCなどではWindows10の再インストールをこれらのメディアから行なうとこの「事象」の該当になります。 企業の仮想デスクトップの初期環境も同様でしょう。
- この事象はMicrosoftのサポートポリシーの変更によるものだそうです。
-
文面上「.NET Framework 3.5」と表記していますが実際には「.NET Framework 3.5 SP1」です。
最初は新規PC個々の問題としてインストール方法だけ探して解決させていたのですが、PCメーカーにも関係なく後から後から同じ事象が発生するので「何で?」を調べることにしました。 結局は「Microsoftの.NET Framework 3.5に対するサポートポリシーの変更」なのです。
ですが、ユーザーにとっては当初作業は発生しますが不利益なことではないと思います。
.NET Framework 3.5は「.NET Framework 3.5 SP1」でも2008年リリースなので10年以上経過してしまったのです。
しかし、Windows10でも近年のビルドまで標準でインストールされていたし、「ビルド1803」以降でもインストールメディアには含まれています。
これでは.NET Framework 3.5だけ取り出して「サポート切れです」とは言えないので今回の「サポートポリシーの変更」となったようです。
この変更はMicrosoftから2018年10月に発表されています。
ここでの「サポートポリシーの変更」は以下のようなことになります。
○.NET Framework 3.5を「OSの部品」ではなく「単独の製品」に切り替える
○.NET Framework 3.5の延長サポートを含むサポート期限は2028年10月となる
○この変更によりWindows(OS)のサポート期間が変更されることはない(Windows(OS)のサポート期限が近い場合はそちらが優先)
.NET Framework 3.5がいかにWindows環境、特に企業で利用されているかを良く表わしている「サポートポリシーの変更」となっていますが、 .NET Framework 3.5から見ると、なんと20年もサポートを続けることになるのです。
Microsoftがきちんと既存顧客の方を向いてくれることは歓迎すべきことだと思います。
- さて、では「.NET Framework 3.5のインストール」ですが....
-
私自身も最近購入したPCや、会社で新規に導入したPCに「.NET Framework 3.5」をインストールしているのですが、
その方法は他サイトを検索して見つけているものであって、ここでの説明も「受け売り」でしかありません。
念のために書いておきますが、これは新規PCの話であって、既に「.NET Framework 3.5」がインストールされている既存PCの Windows10のビルドをアップグレードする時に再度必要となるわけではありません。
インターネット接続環境では本来はコントロールパネルの「プログラムと機能」を選択し、左メニューの「Windows機能の有効化または無効化」選びます。 簡単そうに見えますが、この方法を勧めているサイトはあまり見かけません。
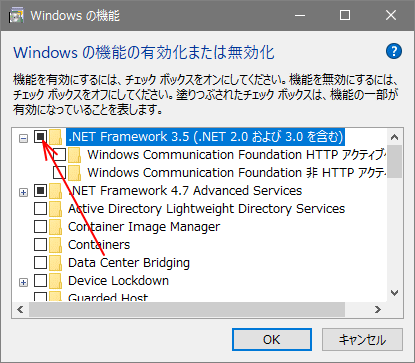
おそらく、途中で失敗したり、Wi-Fi接続などでは時間が掛かり過ぎるなどでトラブルが多いということなのでしょうか。 企業内では有線LANだとしてもかなり多分岐されているため、大きいファイルのダウンロードには他PCとの競合などで時間が掛かるのでしょう。
ですから、私も最初からこの方法は避けて以下の「オフラインインストール」を行なっています。
ただ、2019年10月に個人で購入した家族用PCは最初から「ビルド1903」でしたが、 ここにチェックを付けただけでインストールできました。ここから下の作業は行なっていません。 インストールする時点のWindows10のビルド番号の違いやネットワーク環境、企業の場合は企業内のWSUSの設定にも影響されるのかも知れません。
まず、Windows10のインストールメディアが必要です。
Windows10のインストールメディア(DVDメディア)が手元にある場合はこの項の作業は不要です。次の太字のブロックに進んで下さい。
但し、インストールメディアがあっても、メーカーPC専用にカスタマイズされているものでは次項の方法でのインストールが行なえない場合があります。 この場合も下記の方法でMicrosoftのサイトからダウンロードして下さい。
購入したPCにインストールメディアが付属していない場合は、Microsoftのサイトからダウンロードして下さい。
「Windows10のダウンロード」 ←Microsoftのダウンロードサイトが開きます。
↑このサイトでは「別のPCにインストールするためにインストールメディアを作成する」を確認して進めて下さい。 ダウンロードしたツールを起動した後の操作方法が記載されています。
「Windows10_nnnn.iso」がダウンロードできたら、これを右クリックから「マウント」を選択します。
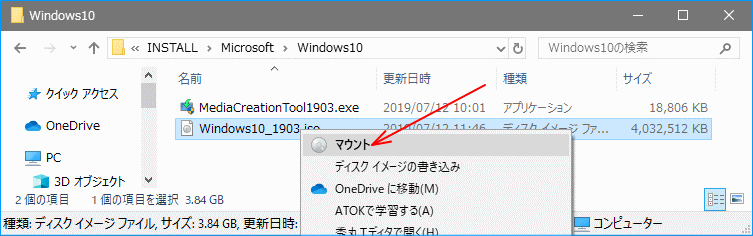
本来、ISOファイルはDVD-Rなどに焼き付けて用いるものですが「マウント」することでDVDメディアをドライブに投入したのと同じ状態を設定できます。 PCによっては光学ドライブがなかったり、読み出しのみだったり、企業内でメディア書き出しが禁止されていたりしますが、「マウント」することでこれらの問題も回避できます。 「マウント」した時に作成される「DVDドライブ」のドライブシンボルを確認して下さい。
「マウント」したドライブを解除する時は、ドライブアイコンの右クリックから「取り出し」を選択します。
では、.NET Framework 3.5のインストールを行ないます。
他のアプリケーションはすべて閉じた状態で開始して下さい。
作業は管理者モードでコマンドプロンプトを開いてコマンドを発行させることでインストールを実行します。
実際にPCにインストールされているWindows10のバージョン(4桁数字)と、 インストールメディア側のバージョンは今回の.NET Framework 3.5のインストールについてはコンポーネントの追加投入だけなので完全に一致していなくても問題ないようです。
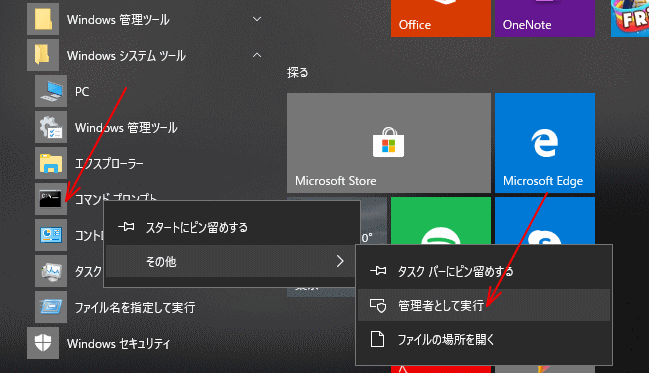
「管理者モードでコマンドプロンプトを開く」とはこの画像のように「コマンドプロンプト」を右クリックして「その他」から「管理者として実行」を選択します。
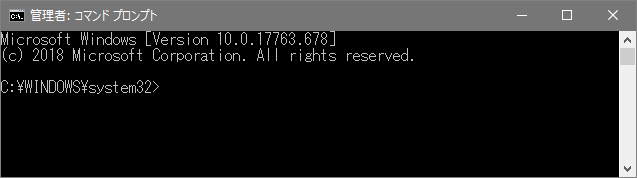
管理者モードのコマンドプロンプトはこんな画面です。
ここで投入するコマンドは長い文字列で正確性が必要なので、キーボードから入力するのではなく「コピー+貼り付け」で行ないます。 コマンドプロンプト上は右クリックだけで貼り付けられます。
コピーする文字列は以下のようになります。(Microsoftのサイトから引用させていただいています)
この中の赤字になっている「D」は「DVDドライブ」のドライブシンボルなので実際のPC環境のアルファベットに書き換えて下さい。DISM /Online /Enable-Feature /FeatureName:NetFx3 /All /LimitAccess /Source:D:\sources\sxs
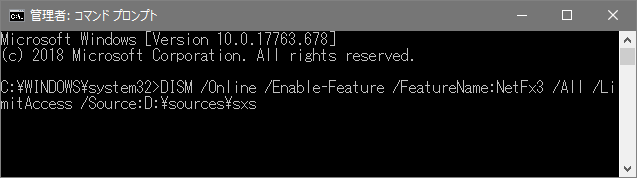
コマンドを貼り付けた状態はこのようになります。
後は念のため点滅しているカーソルを貼り付けた文字列の右端まで移動してEnterを押すことでインストールが行なわれます。
インストールの進行状況はこのコマンドプロンプト上の中に表示されます。(英語で意味は解らない)
インストール後にWindowsの再起動指示がある場合は指示に従って再起動させて下さい。 そうでない場合でも起動状態が落ち着いてからWindowsの再起動は行なったほうが良いと思います。
インストール後は場合によっては.NET Framework 3.5に関するWindowsUpdateが発生します。