普通に並べ替えると「よみがな」もしくは「文字コード」順になってしまいます。
Excelには表の並べ替え機能があります。
単なる「並べ替え」はほとんどの方がご存じでしょうから、少し変わった並べ替え方法をご紹介しましょう。
通常、全国の住所を扱う表であれば「北海道」から順に並んでほしいものですね。「住所コード」「郵便番号」等があればそれを並び替えに利用することもありますが、
「都道府県」の列がある場合の例として、先に並べ替え順の「ユーザー設定リスト」を作成しておいて、その順に並べ替えるというのがこのページのサンプルです。
- では、まず、操作してみましょう。
-
このようなサンプルを用意します。
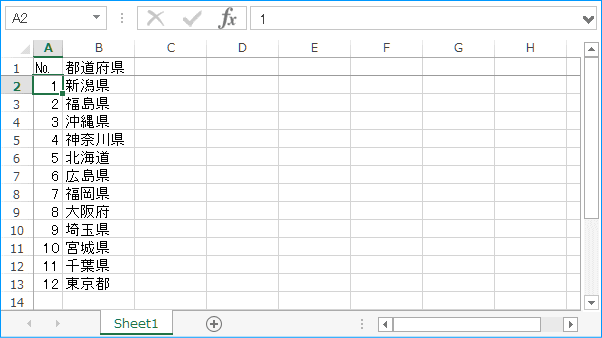
住所の前に都道府県が付いている状態ではなく、都道府県だけの列があることが前提です。このように「東京都」が一番下になっているなど都道府県の順序は所望する状態ではありません。
以下が操作手順です。
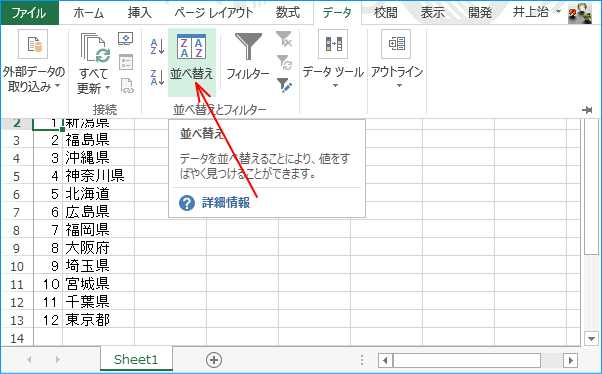
リボンの「データ」タブから「並べ替え」を選択します。
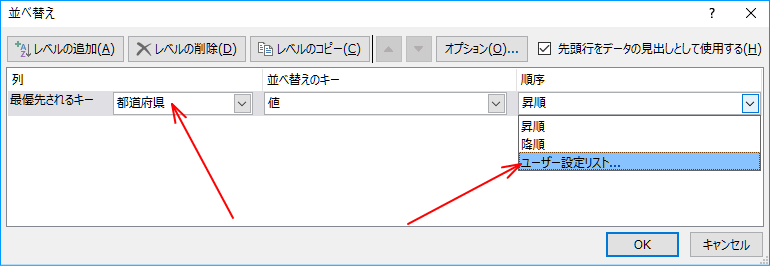
「並べ替え」のダイアログで都道府県列をキーに指定し「順序」で「ユーザー設定リスト」を選択します。
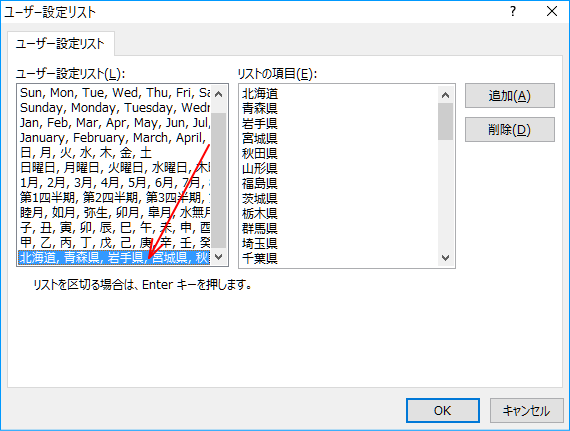
「ユーザー設定リスト」のダイアログで都道府県名の行を選択します。
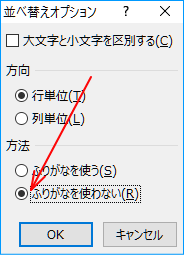
念のためですがオプションで「ふりがなを使わない」を選択した方が良いでしょう。
デフォルトは「ふりがなを使う」なのですが、全てをシート上で手入力したデータならまだしも、他のシステムからCSVファイル経由で読み込んだとか、コピー&ペーストしたものだとかが混在するデータの場合、ふりがな情報がある行とない行が発生して正しく並び替えが行なわれない場合があります。 このような場合は「ふりがなを使わない」を選択して下さい。
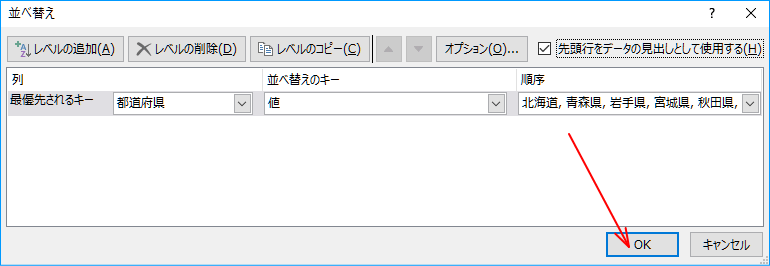
これでOKをクリックすると並び替えが行なわれます。
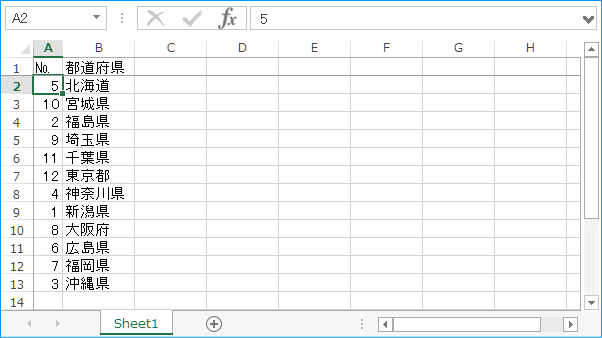
並び替えの結果はこのようになりました。
「北海道」に始まって、「沖縄県」が最後になるように並び替えられています。
- 初期状態では「ユーザー設定リスト」に都道府県順のリストがありません。
-
現在のExcelでは上記のような並び替えの操作中に新しいユーザー設定リストを追加することができますが、ユーザー設定リストは「定義」ですからあらかじめ登録させておくことをお勧めします。
ユーザー設定リストの登録は以下の手順で行ないます。
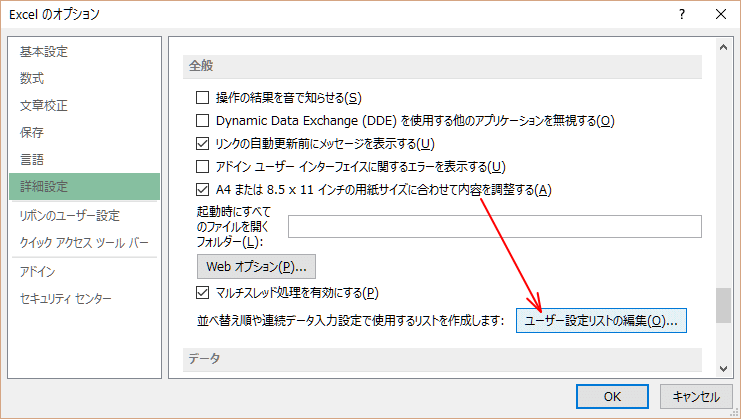
「Excelのオプション」の「詳細設定」の下の方にある「ユーザー設定リストの編集」をクリックします。
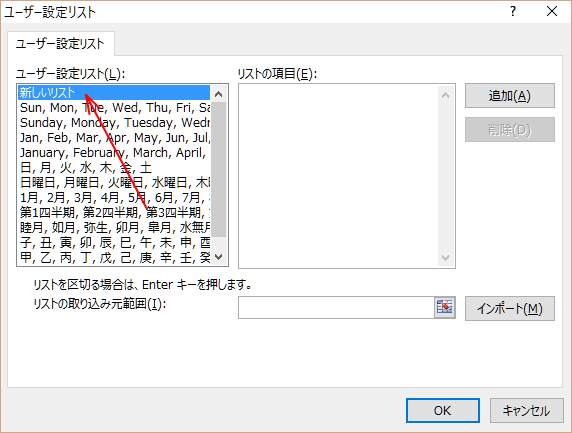
「新しいリスト」が選択されている状態でリストを追加します。
リストはこのような内容です。
これが正しい順番かどうか分かりませんが、必要なら修正して下さい。北海道 青森県 岩手県 宮城県 秋田県 山形県 福島県 茨城県 栃木県 群馬県 埼玉県 千葉県 東京都 神奈川県 新潟県 富山県 石川県 福井県 山梨県 長野県 岐阜県 静岡県 愛知県 三重県 滋賀県 京都府 大阪府 兵庫県 奈良県 和歌山県 鳥取県 島根県 岡山県 広島県 山口県 徳島県 香川県 愛媛県 高知県 福岡県 佐賀県 長崎県 熊本県 大分県 宮崎県 鹿児島県 沖縄県
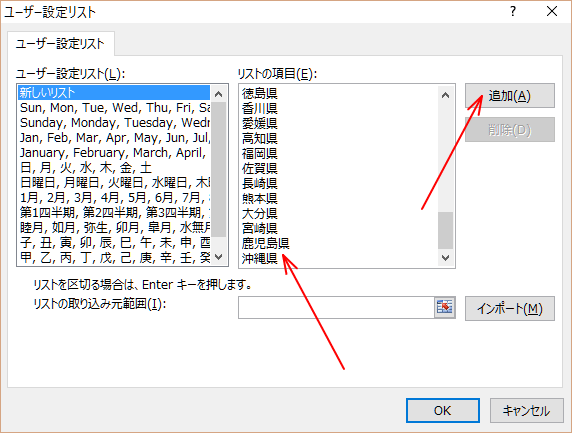
「リストの項目」に上記の都道府県リストを貼り付けたら、「追加」をクリックします。
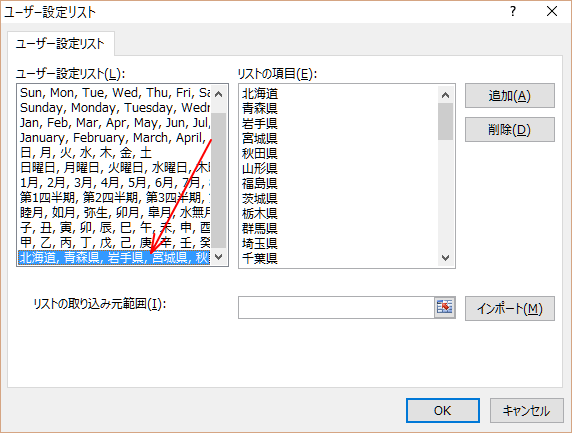
すると、このように「ユーザー設定リスト」に都道府県名のリストが追加されます。
これでOKをクリックすれば、最初の操作にあるように都道府県順の並び替えができるようになります。 ここで登録した「ユーザー設定リスト」はワークブックに保存されるのではなくユーザー単位保存ですから、以後、他の作業でも使用することができます。