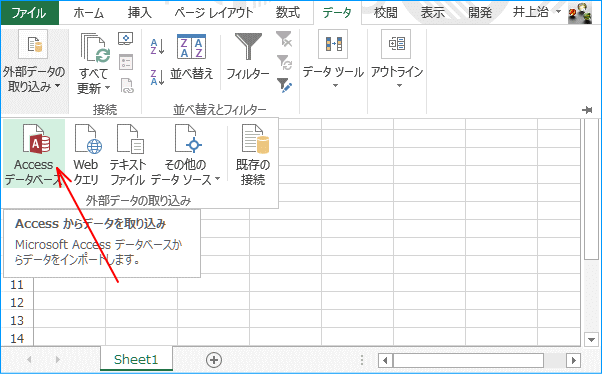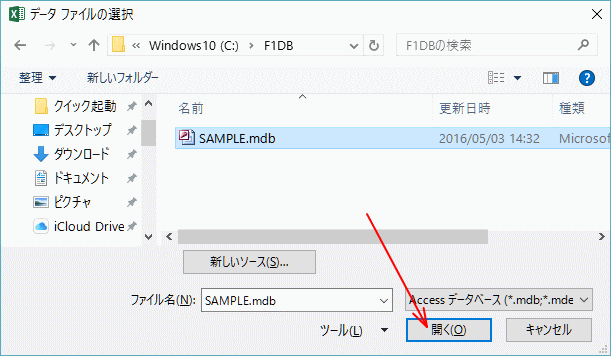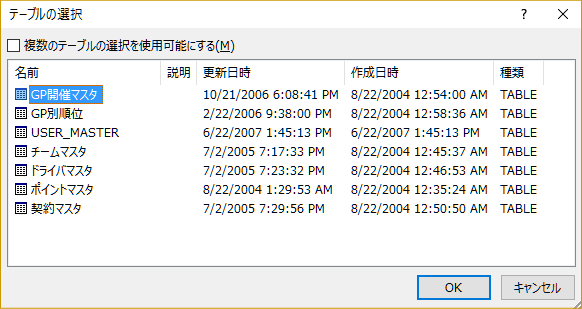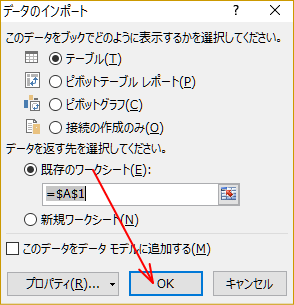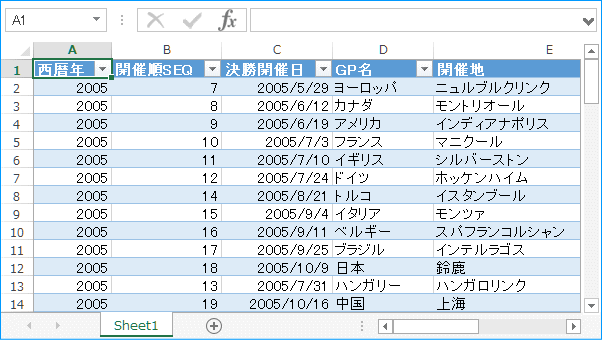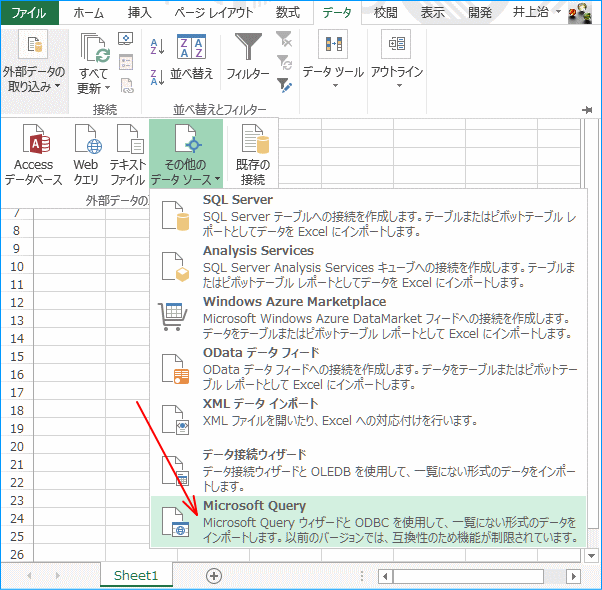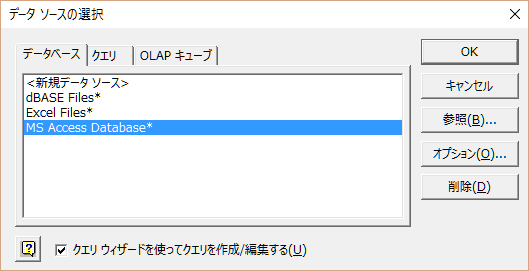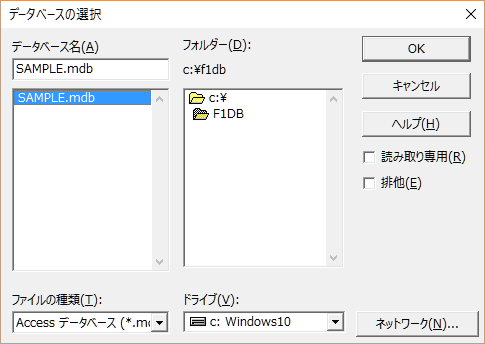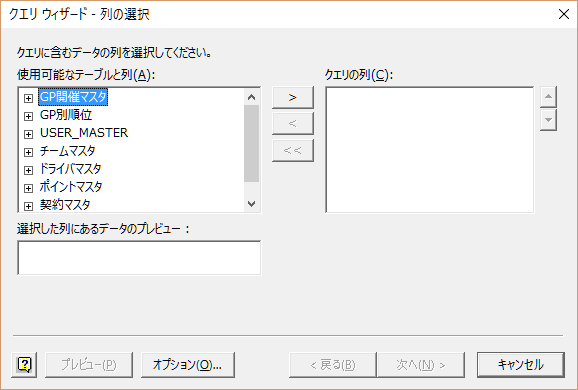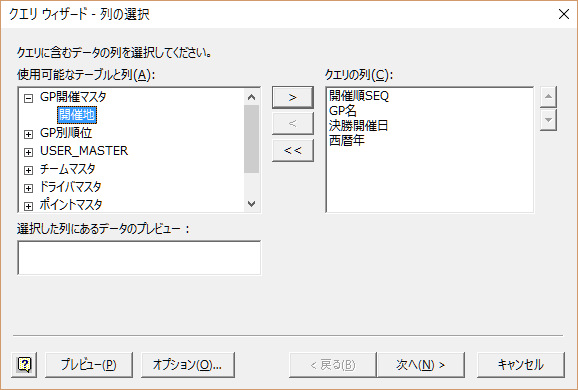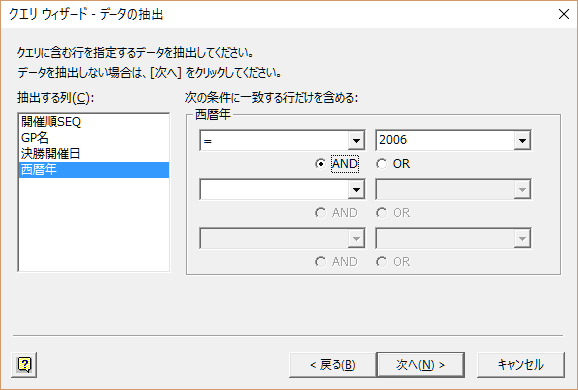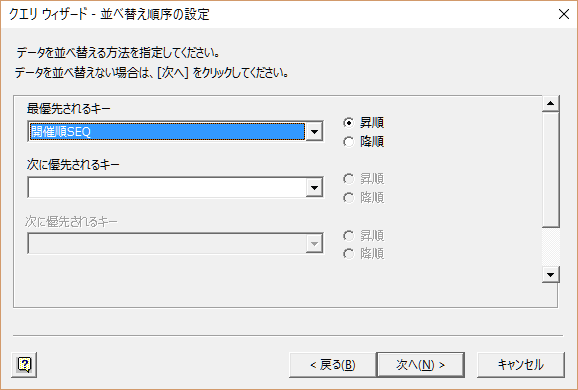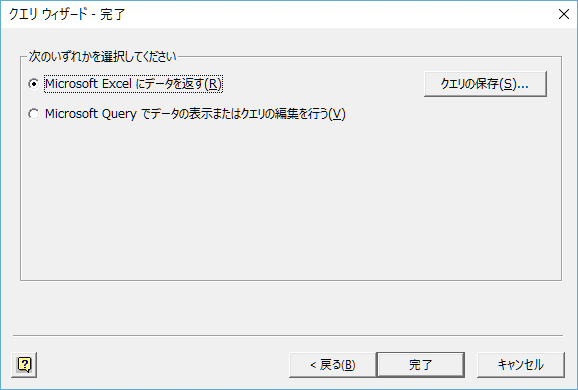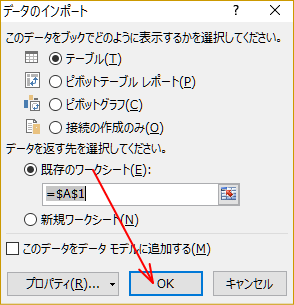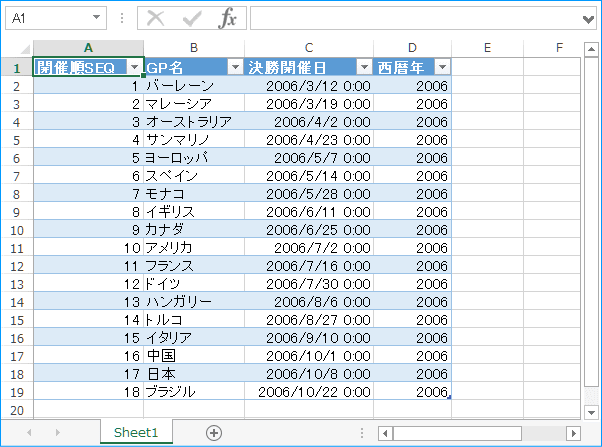外部データの取り込み
Microsoft Accessなど、外部で作成されたデータソースをシートに取り込む方法です。
- まずは単純にMicrosoft Accessのテーブルを取り込んでみます。
-
新規ワークブックから作業してみます。
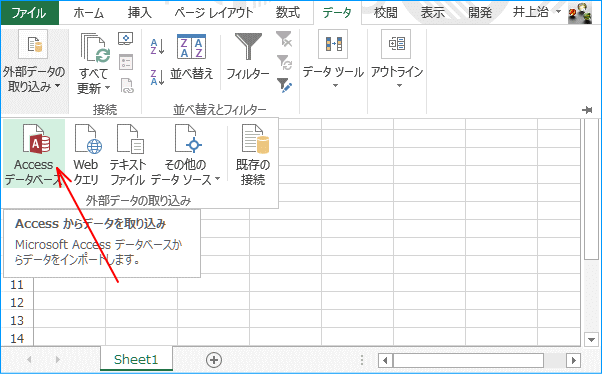
リボンの「データ」タブの「外部データの取り込み」で「Accessデータベース」を選択します。
「その他のデータソース」からはSQLServerなども選択できます。
ここでのサンプルの外部データ(*.mdb)は、VBA応用の「データベース操作」の個々の説明のページでダウンロードできるようになっているものです。(古いデータですが....)
「Accessデータベース」を選択するとデータベースファイルの選択画面が表示されます。
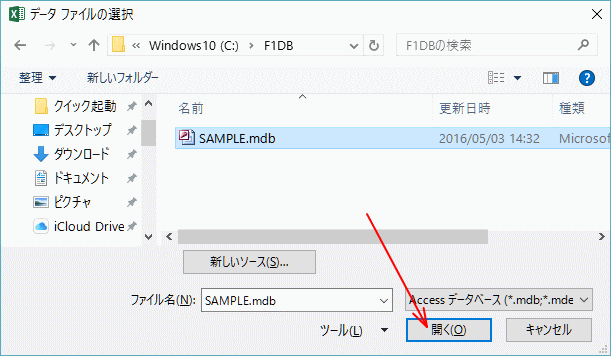
目的のファイルが選択できたら、「開く」をクリックします。
次にそのデータベースファイル内の「テーブル」を選択します。
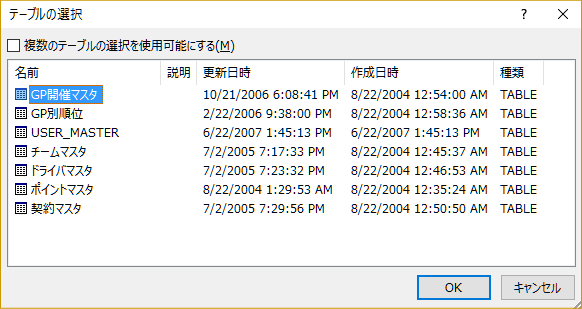
目的のテーブルを選択して、「OK」をクリックします。
さらにテーブルの表示方法や、展開先のワークシートを指定します。
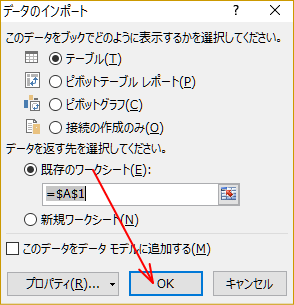
新規ワークブックで作業している場合はデフォルトのままでも良いでしょう。
指定を確認して「OK」をクリックします。
これでデータベースの指定の表がワークシート上に表示されます。
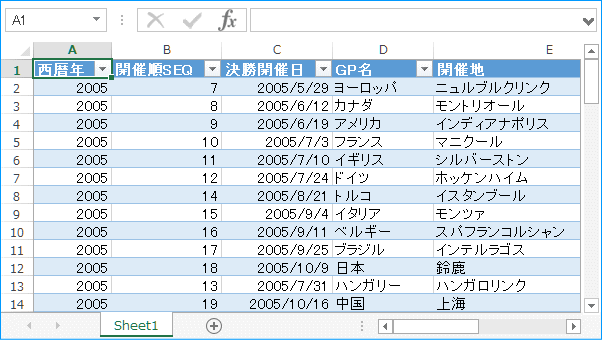
- 一方、「データベースクエリ」を使う方法もあります。
-
こちらも新規ワークブックから作業してみます。
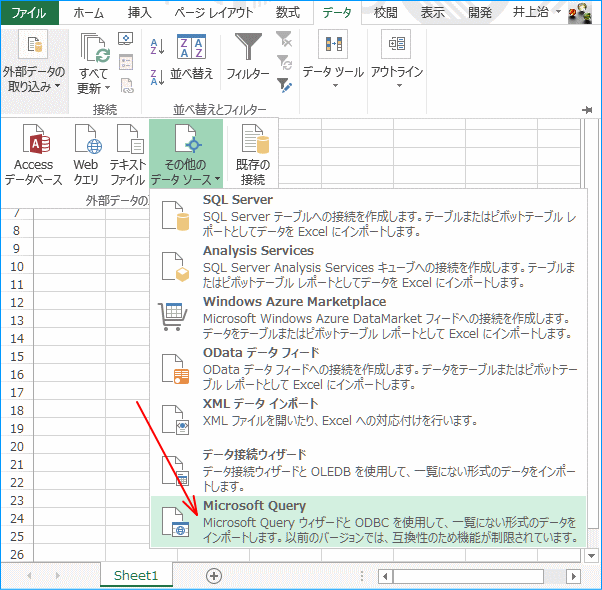
リボンの「データ」タブの「外部データの取り込み」で「その他のデータソース」から「Microsoft Query」を選択します。
続いて、データソースを選択します。
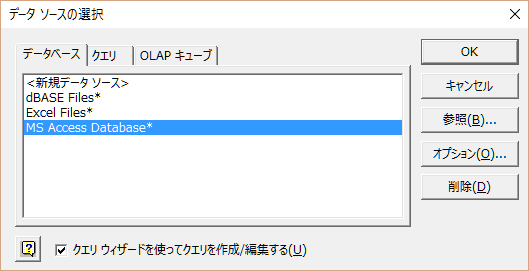
Windows側でODBCが行なわれていればここでの作業はその「名前」を選択するだけですが、Microsoft Accessの場合は通常そのような登録がないのでここで指定します。「MS Access Database」を選択してOKをクリックします。
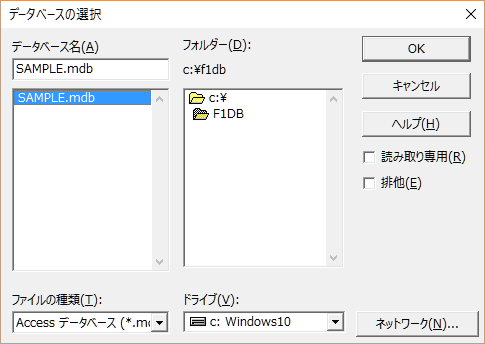
続いて、実際のデータベースファイルを選択します。
データベースファイルの指定が終わると「データベースクエリ」が動作します。「クエリ ウィザード」で順次項目を指定して下さい。
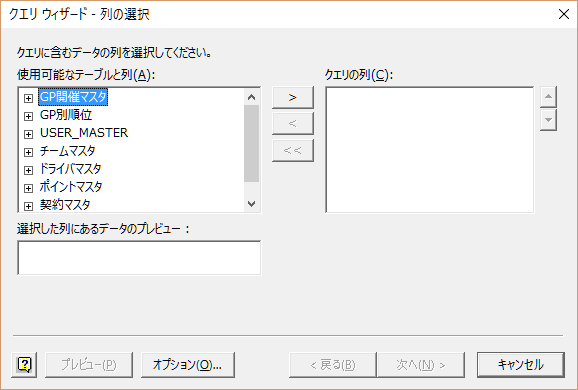
ここでは、テーブルの列の選択まで一気に進められます。
表示させる列以外に抽出条件の該当列も指定する必要があります。
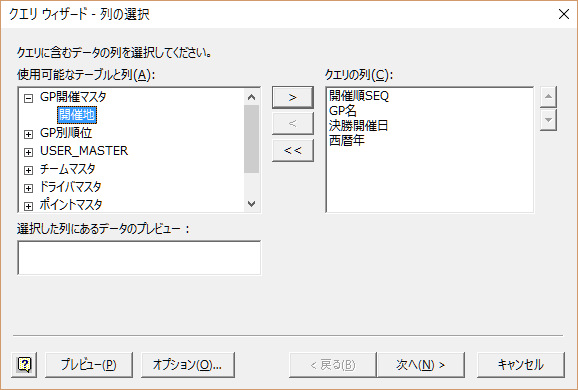
このように列の選択ができました。
次は「データの抽出」です。
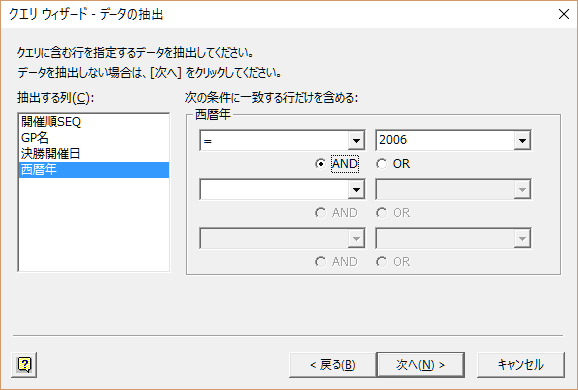
何も指定しなければ全件が出力されますが、絞り込む条件があればここで指定します。
1つの年度のみが抽出されるように指定してみました。
次は「並べ替え順序の設定」です。
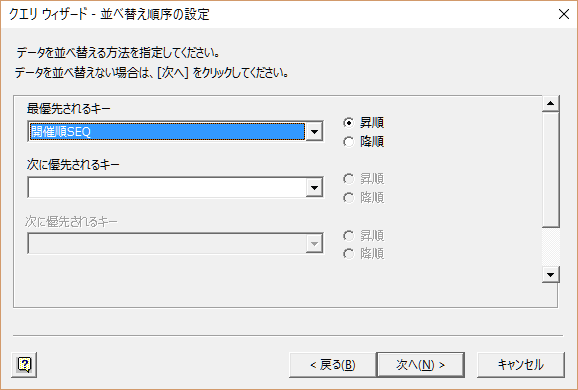
3階層までの並び替え順を設定できます。
これでクエリウィザード指定項目は完了です。
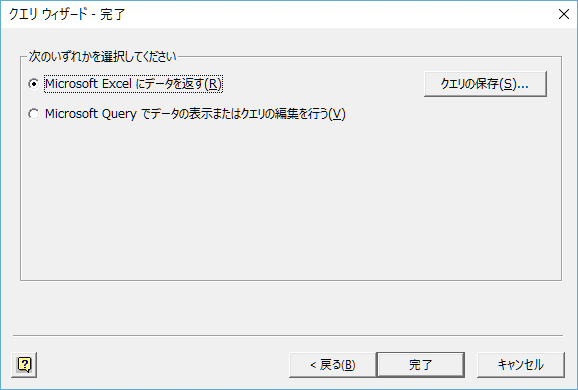
ワークシートに抽出データを展開させる場合は、「Microsoft Excelにデータを返す」を選択した状態で「完了」をクリックします。
こんどは、取り込んだデータをどのようにExcelに展開するかの指定です。
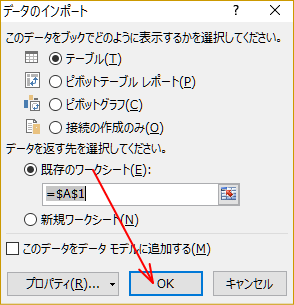
新規ワークブックで作業している場合はデフォルトのままでも良いでしょう。
指定を確認して「OK」をクリックします。
これで抽出結果がワークシートに表示されます。
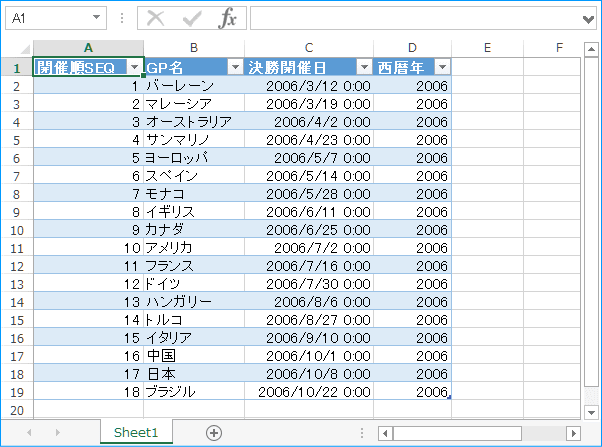
(このサイトの歴史が判るような古いデータサンプルで申し訳ありません)