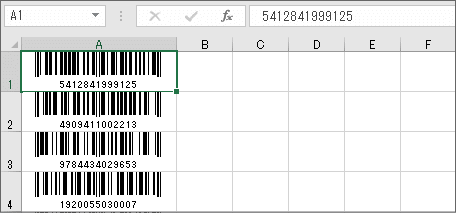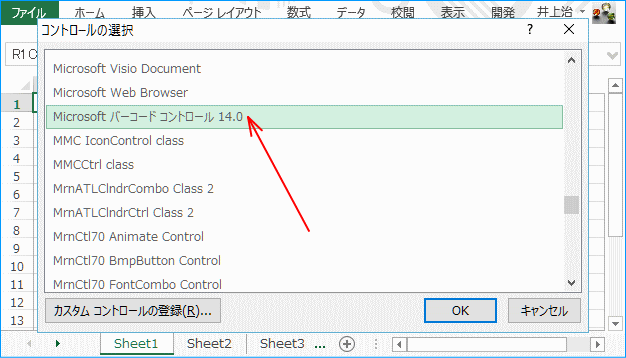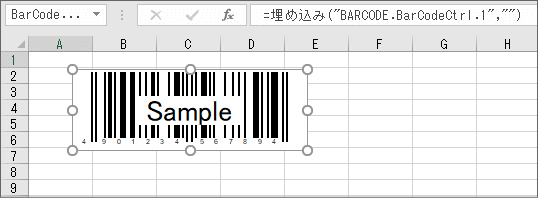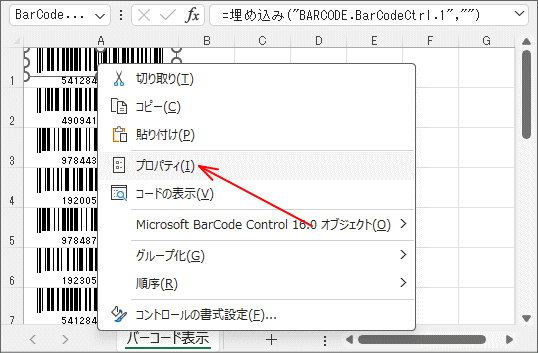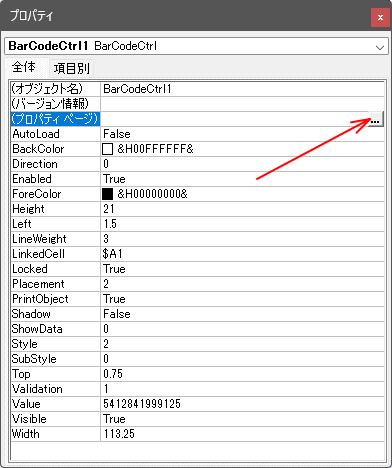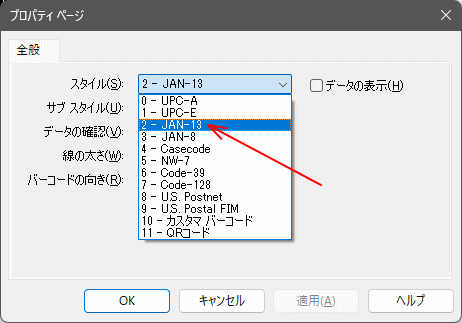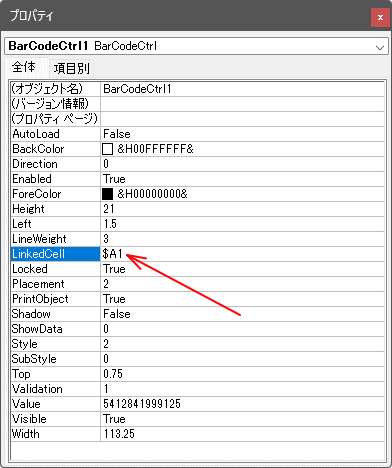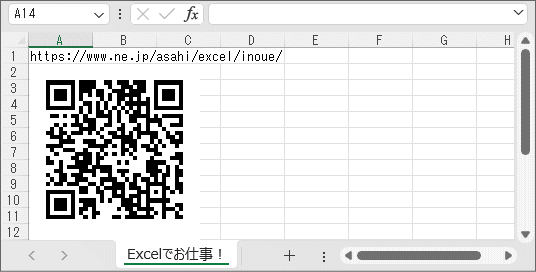バーコードの印刷がしたい。
経験から流通業しかイメージできませんが、定番商品の発注表や、棚卸表などバーコードが印刷してあると後の処理が合理的に行なえる業務があると思います。こういった帳票をExcelで作成する機会は少なくないでしょうが、バーコードについてはどのようにしたら良いでしょうか。
- 「Microsoft BarCode Control xx.0」が利用できます。
-
この場合は「Microsoft BarCode Control xx.0」が利用できます。バーコードの種別やコードの数値の表示の有無、チェックデジット再計算などの指定ができ、リンクするセルを指定してバーコードを描画させることができます。
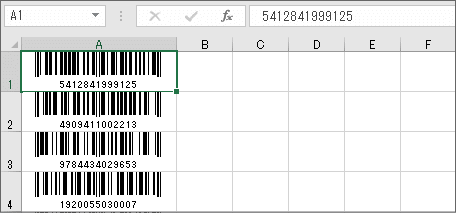
(画像をクリックすると、このページのサンプルがダウンロードできます)
本来は、Accessに付属のコントロールですが、コントロールツールボックスにあるコントロールとして、その他のコントロール(コントロールの選択)から探して選択すれば利用できます。
利用する場合は前提として、「Excelのオプション」でリボンに「開発」タブを表示させて下さい。
- 使用方法
-
上のサンプル画像のようにワークシート上にバーコードを表示させる方法を説明します。
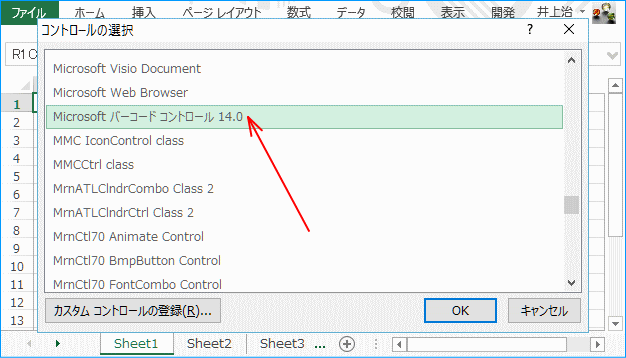
「開発」タブを選択して、「挿入」→「ActiveXコントロール」→「コントロールの選択」と進むとこの画面のようになると思います。「Microsoft BarCode Control xx.0」または「Microsoft バーコード コントロール xx.0」を選択して「OK」をクリックします。
(2023年時点の「Microsoft 365」では「Microsoft BarCode Control 16.0」になっています。)
「コントロールの選択」の画面で「OK」がクリックされるとワークシートに戻るので、マウスカーソルが「+」になったら、ワークシート上の所望する所にバーコードを表示する範囲のドラッグを行なって貼り付けます。
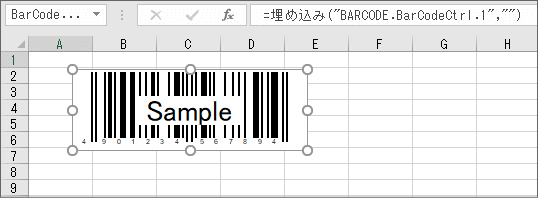
貼り付け後にプロパティや、位置、大きさの調整を行ないますが、「開発」タブの「デザインモード」が反転していないとコントロールがイベントを監視している状態なので、ドラッグ等は行なえません。「デザインモード」になっていない場合は「デザインモード」が選択されている状態で行なって下さい。
ワークシート上ではバーコードは一種の「画像」ですので、位置や大きさはドラッグハンドル等をマウスで操作することで変更できます。
続いてバーコードの種類を設定します。
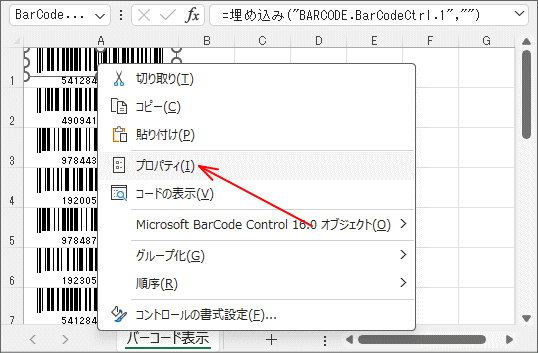
ワークシート上のバーコードの画像部分を選択した状態から右クリックして「プロパティ」を選択します。
次に「プロパティ」上で「(プロパティ ページ)」の右端にある「...」ボタンをクリックします。
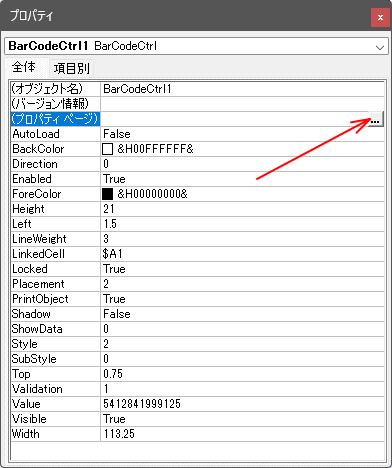
「プロパティ ページ」の画面でバーコードの種類を指定します。
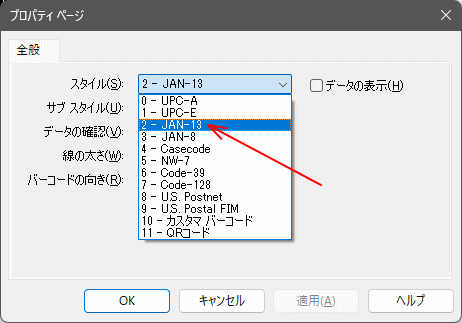
必要なのは「スタイル」であり、このページの上のサンプルでは一般商品のパッケージに表示されている「JAN-13(13桁JANコード)」を選択します。
「OK」をクリックして「プロパティ」に戻ったら、「LinkedCell」プロパティにバーコードに表示させる「値」が格納されているセルを指定します。
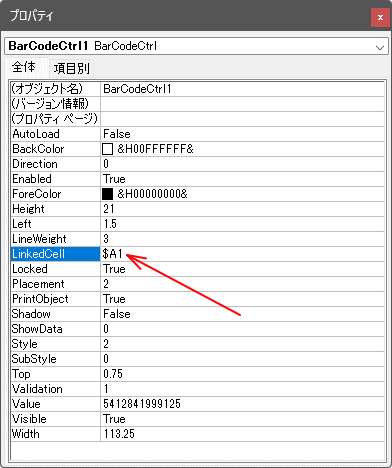
このページの先頭のサンプルではバーコードを表示させている位置のセルの「値」にしています。セル値自身はセルの下で中央に小さい文字で書式設定してあり、画面ではバーコードの下端に見えるようにしてあります。
バーコードに表示させる「値」は「Value」プロパティでも指定できますが、このようにセル値にも表示させる場合は「LinkedCell」プロパティで一元化でき、VBAでの書き換えを行なう場合はセル値のみの書き換えでバーコードも連動される利点があります。
このページの先頭のサンプルではバーコードを複数個表示させていますが、ここまでの設定作業を先頭のバーコードで行なってから、バーコード画像(またはセルごと)を必要数コピー・貼り付けさせた上で、それぞれの配置を調整し「LinkedCell」プロパティを個々に再設定させればサンプルのように動作させることができます。
- 「Microsoft BarCode Control xx.0」が表示されない!
-
Accessを含むOfficeのEdisionなのに「Microsoft BarCode Control xx.0」または「Microsoft バーコード コントロール xx.0」が表示されないのであれば、初期のインストールで含まれていないだけですので、コンポーネント追加/削除で追加インストールを行なって下さい。
当方で起きた事象では「Microsoft 365」で「Microsoft BarCode Control xx.0」が表示されず、よく見たら「Access」のアイコンも消えているということがありました。元々「Microsoft 365」は新規インストールではなく「Office 2016」がインストールされていた上から「Microsoft 365」をインストールさせたものだったので何かのアップデートで消えたのかも知れません。
そのまま「Microsoft 365」を再度インストールさせることで問題なく復旧されました。
一方、Accessを含まないOfficeのEdisionの場合は「Microsoft BarCode Control xx.0」は表示されませんが、
「Microsoft BarCode Control xx.0」は「Microsoft Access 20xx Runtime」でも表示されるようになるようです。
(「Microsoft Access 20xx Runtime」はMicrosoftのサイトから無償でダウンロードできます。)
- 「QRコード」を試してみました。
-
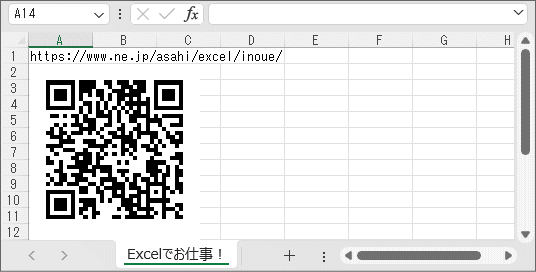
(画像をクリックすると、このページのサンプルがダウンロードできます)
このワークシート上に「QRコード」を表示させるまでの作業は上記の「JAN-13」と変わらず「スタイル」で「QRコード」を指定するだけです。
「プロパティ ページ」の他の項目はデフォルトのままで問題ありませんでした。
この「QRコード」は本サイトのトップページへのURLです。
スマホのカメラを向けていただければ本サイトのトップページがスマホ上の指定ブラウザで表示されるはずです。
「QRコード」の大きさについてはもっと小さくても問題ないようですが、大きければスマホのカメラでの認識が瞬時に行なわれるようです。
大きさの限度については、画像の大きさ・精細度だけでなく、印刷時は紙質や、カメラの性能にも左右されるのだろうと思います。
本サイトはスマホ向けではありませんが、例えば年賀状や名刺の印刷で「QRコード」を使用される場合であれば、Excel上の「QRコード」を「画像」としてコピーして対象アプリ側に貼り付ければ利用できます。大きさ等はテストの上で決定して下さい。