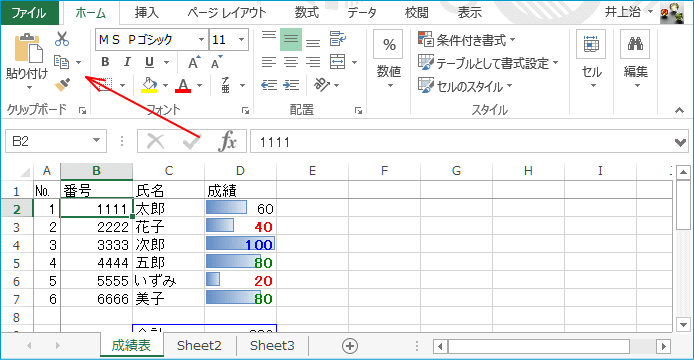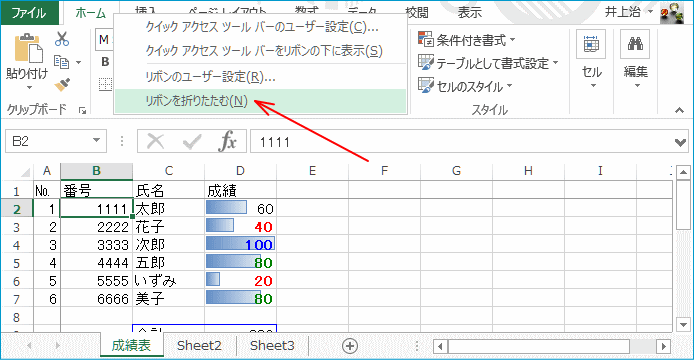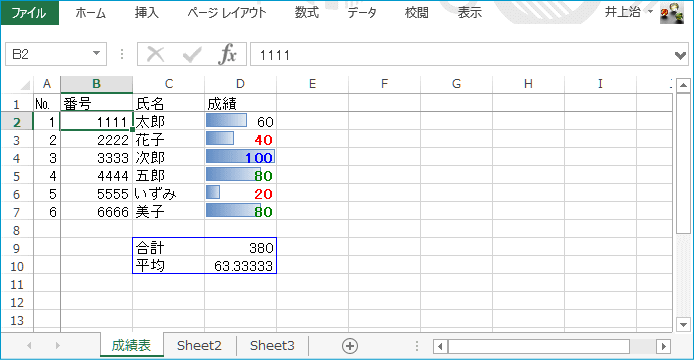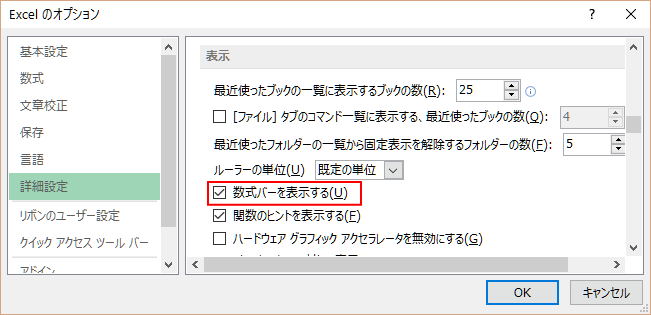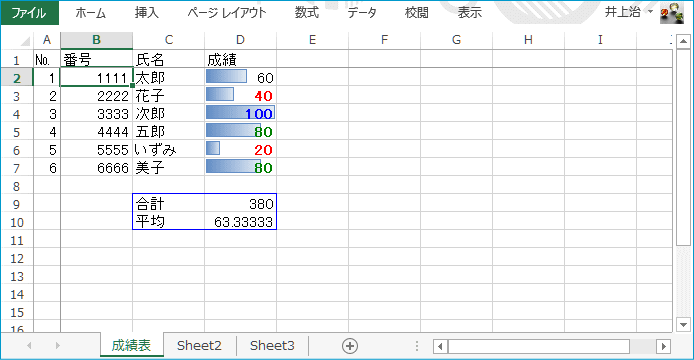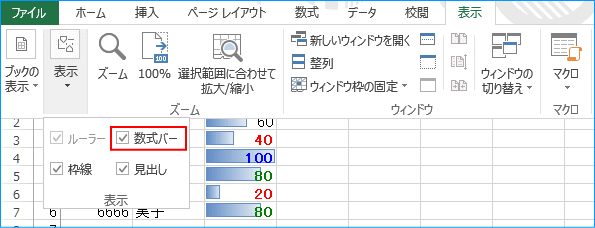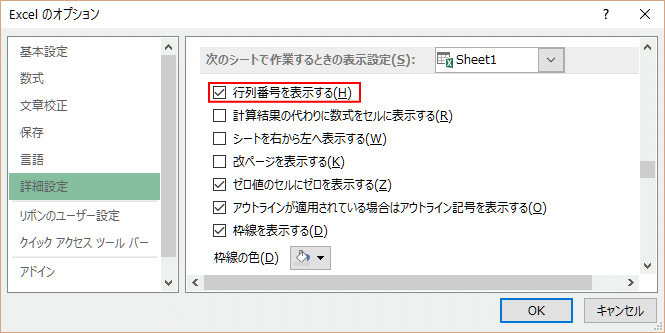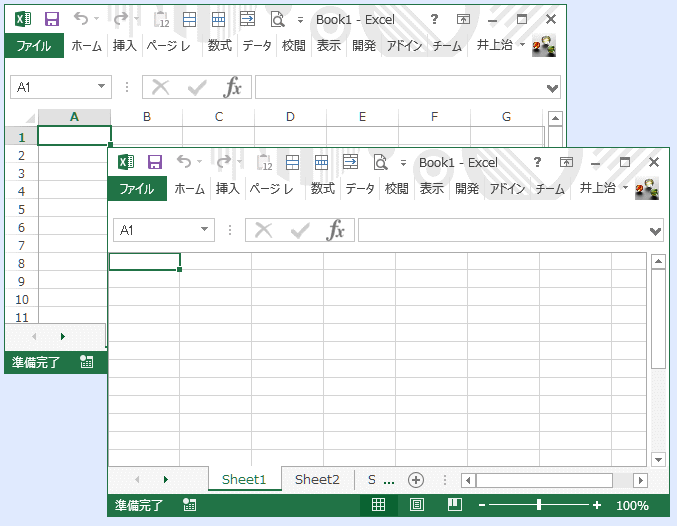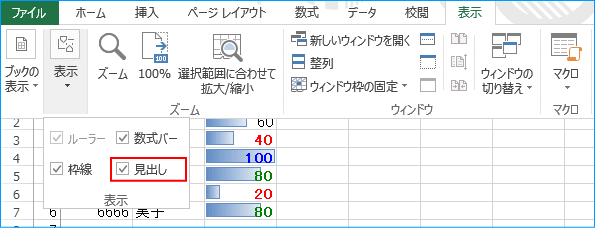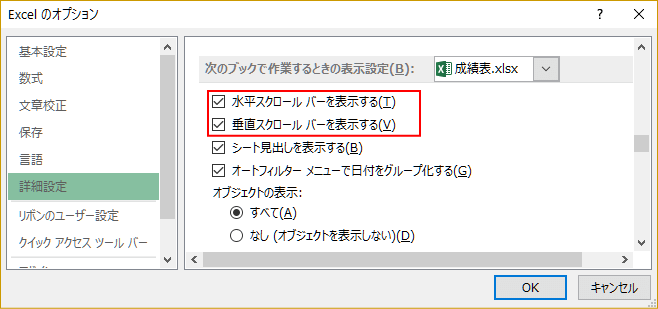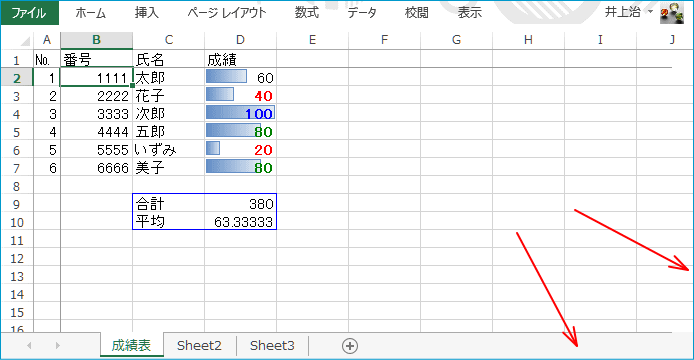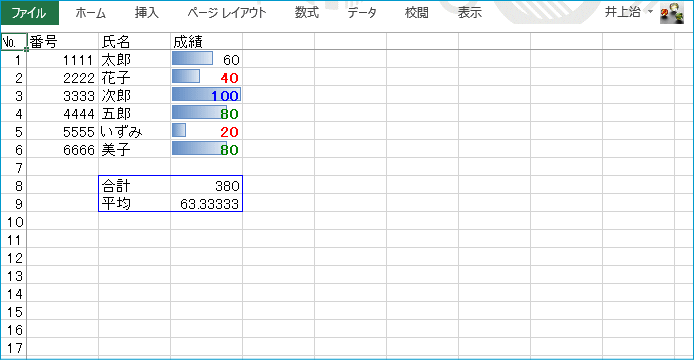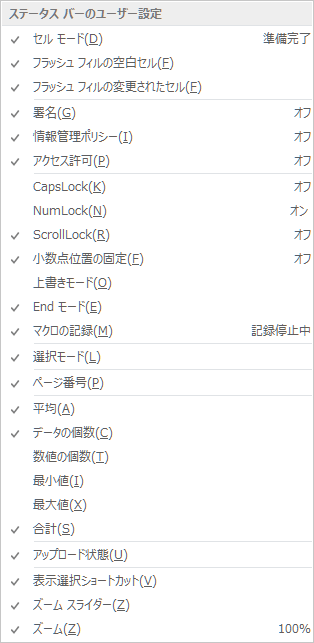大きな表なので、できるだけ画面を有効に使いたい。
編集作業中と完成後では違うとは思いますが、できるだけ本体ドキュメントで画面の大きい部分を使えるようにする方法です。個々の手段を個別に説明しています。
- 「リボン」を折りたたみます。
-
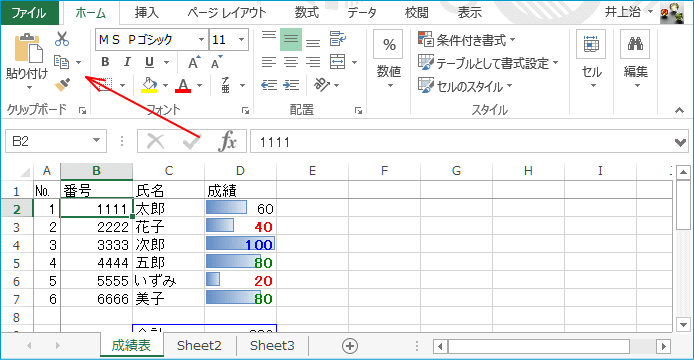
Excelのデフォルトでは「リボン」は画面に常駐しています。
シートをデザインしている時はこの状態で便利なわけですが、データ投入が終わっているシートを表示させたり、すでにデザインされたシートに値を入力するような業務の場合は、「リボン」が占有している部分がなければ5行位余分に表示できるわけです。
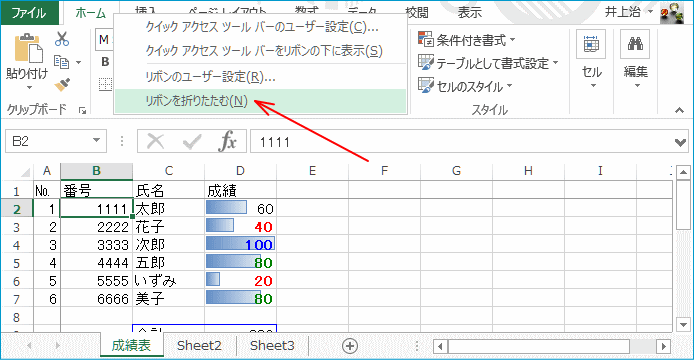
「リボン」を折りたたむ時は、リボンの「タブ」部分で右クリックして「リボンを折りたたむ」をクリックします。
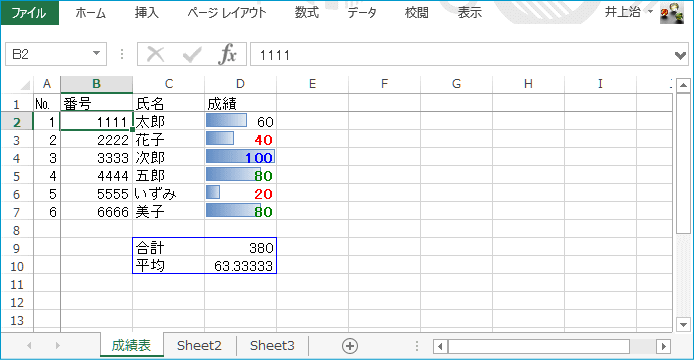
このようにリボンが折りたたまれて「タブ」の部分だけになります。
これによりメインのワークシートは5行位余分に表示されるわけです。
この状態でもリボンの「タブ」をクリックするとそのタブのリボンがフロート状態で表示されて従来通り利用できます。
リボンを固定表示に戻す場合は、リボンの「タブ」部分で右クリックして再度「リボンを折りたたむ」をクリックします。(「リボンを折りたたむ」の左にチェックが付いているので状態が判ります)
- 数式バーを非表示にします。
-
「数式バー」はセルを選択した時に値や計算式が表示されるところで、リボンとワークシート部分の間の「fx」が表示されている行部分のことです。
「数式バー」もワークシートデザイン時以外は表示しなくても良いかも知れません。
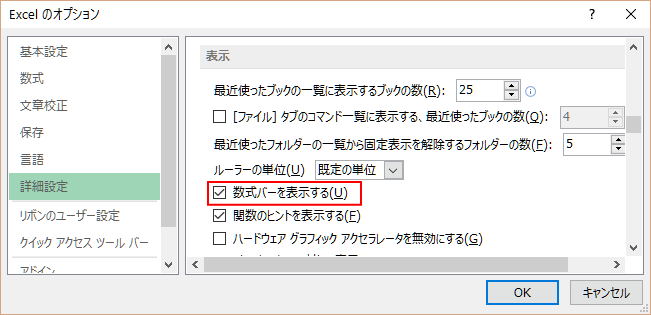
数式バーの表示制御は「Excelのオプション」で行ないます。
左の「詳細設定」ブロックを選択して「表示」グループにある「数式バーを表示する」のチェックを外して「OK」をクリックします。
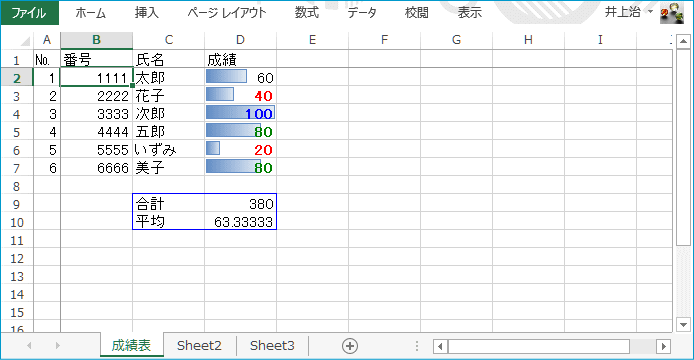
このように数式バーが表示されなくなります。
これにより、ワークシートは前項よりさらに2行位余分に表示されます。
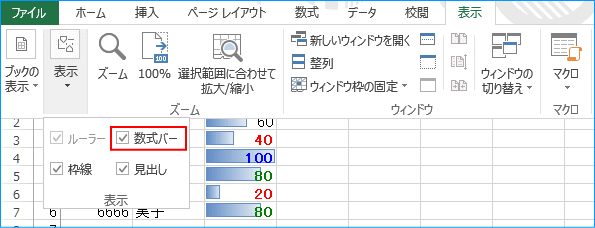
基本的に設定変更は「Excelのオプション」で行なうように説明していますが、
数式バーについてはこのようにリボンの「表示」タブの「表示」ブロックから設定することもできます。
- 行列番号を非表示にします。
-
シート内に見出し行や一連番号列がある場合はExcelが提供している行列番号を非表示にしてしまってワークシートを広く利用することができます。
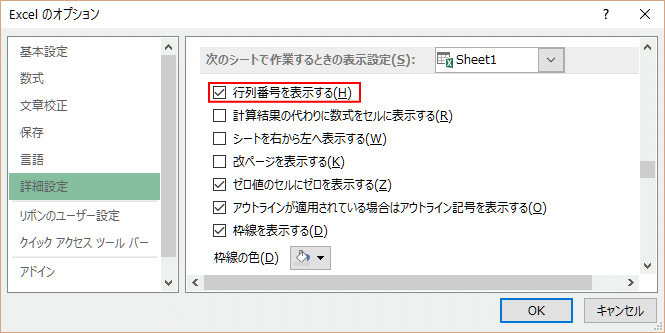
行列番号の表示制御は「Excelのオプション」で行ないます。
左の「詳細設定」ブロックを選択して「次のシートで作業するときの表示設定」グループにある「行列番号を表示する」のチェックを外して「OK」をクリックします。
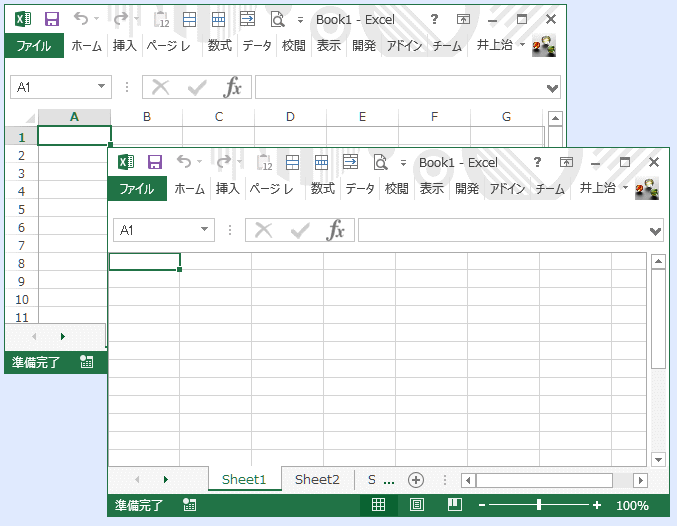
このように行列番号が表示されなくなります。(右下側のウィンドウ)
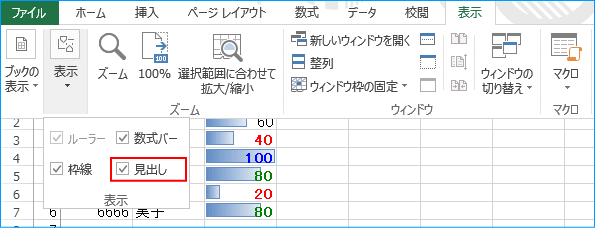
基本的に設定変更は「Excelのオプション」で行なうように説明していますが、
行列番号についてはこのようにリボンの「表示」タブの「表示」ブロックから設定することもできます。
項目は「見出し」となっていますが、シート見出しではなく行列番号の表示設定です。
- 縦横スクロールバーを非表示にします。
-
画面上のワークシートの作業領域をできるだけ広く利用できるようにするということから、縦横スクロールバーを非表示にすることもできます。
ただし、これはワークシートのデザインが1画面に収まるような場合でないと逆に不便になってしまうので注意が必要です。
また、横スクロールバーは「シート見出し」と同じ行に表示されるため、「シート見出し」も非表示にしないと効果がありません。
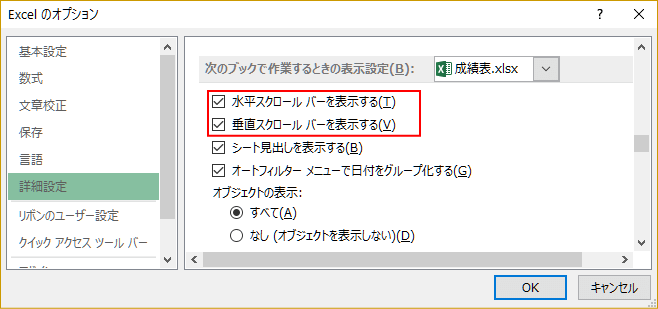
縦横スクロールバーの表示制御は「Excelのオプション」で行ないます。
左の「詳細設定」ブロックを選択して「次のブックで作業するときの表示設定」グループにある「水平スクロールバーを表示する」「垂直スクロールバーを表示する」のチェックを外して「OK」をクリックします。
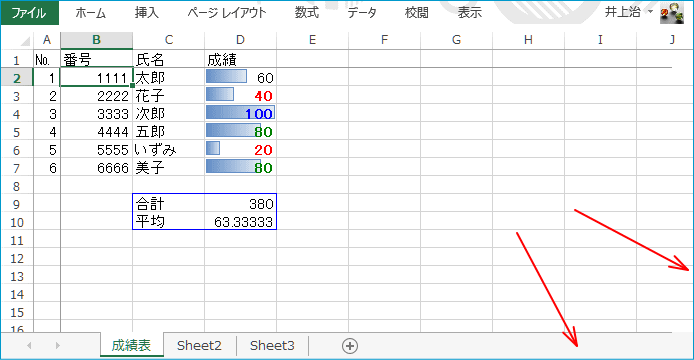
このようにスクロールバーが表示されなくなります。
前項の「行列番号」の非表示を行なわない状態の画像ですが、以前より列方向が広くなっているのが判ります。
行方向は「シート見出し」があるので変化はありません。
- シート見出しを非表示にします。
-
このページのサンプル画像で使っているワークブックはExcelのデフォルト状態の新規ワークブックのままなので「Sheet2」「Sheet3」が放置したままですが、使用しているのは「成績表」シートのみです。
このような場合(シートを切り替える必要がなく、見出し名も固定されている場合)はシート見出しは表示しなくても良いと言えます。

シート見出しの表示制御は「Excelのオプション」で行ないます。
左の「詳細設定」ブロックを選択して「次のブックで作業するときの表示設定」グループにある「シート見出しを表示する」のチェックを外して「OK」をクリックします。
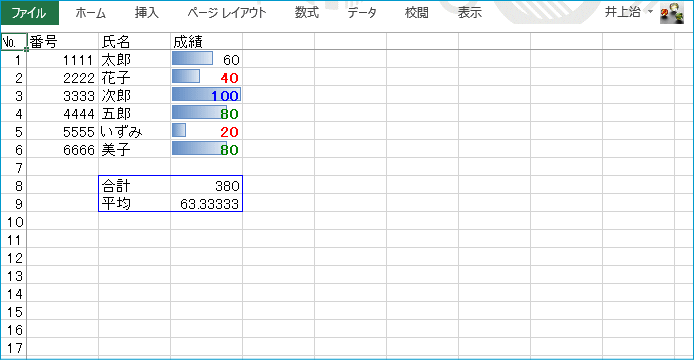
このようにシート見出しが表示されなくなります。
水平スクロールバーと両方非表示にしているのでウィンドウいっぱいにワークシートが表示されます。
このページのワークシート画像がすべて同じウィンドウサイズでキャプチャしているので、Excelのデフォルトのままだと8行までしか表示されなかったものが、18行(「№」列は「17」までですが見出し1行が含まれます)まで拡大されることが判ると思います。
※実際のExcelのウィンドウにはこの画像の上下にタイトルバー、ステータスバーがあります。
- ステータスバーを非表示にします。
-
Excel2003まではオプションのチェック項目1つでステータスバーを非表示にできたのですが、Excel2007以降はステータスバーの用途が重要化していて非表示にするプロパティが見つかりません。
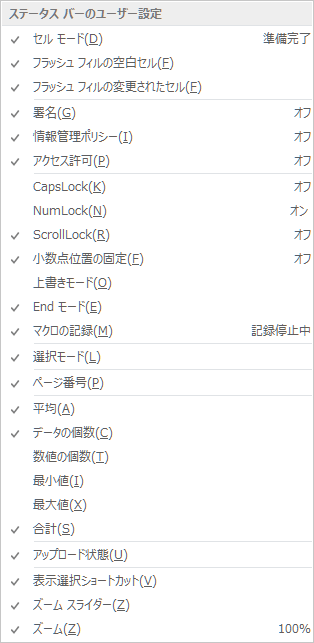
ステータスバーの部分で右クリックするとこのようにステータスバーに何を表示させるのかを指定する設定メニューが表示されます。
試しにこれらのチェックをすべて「オフ」に変更してみましたが何も表示されないステータスバーの行が残ったままでした。