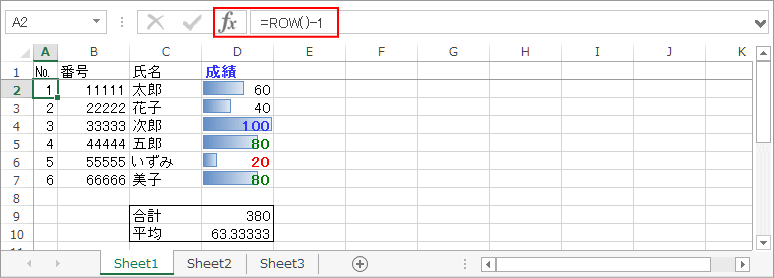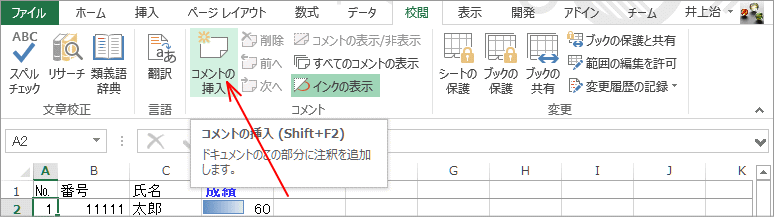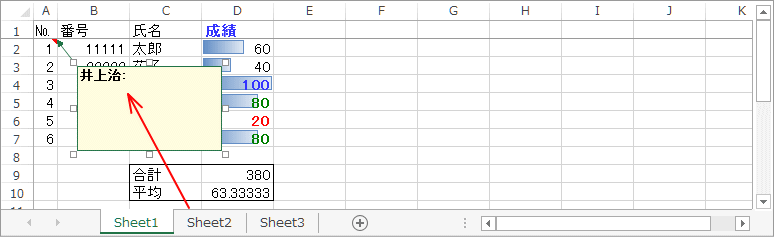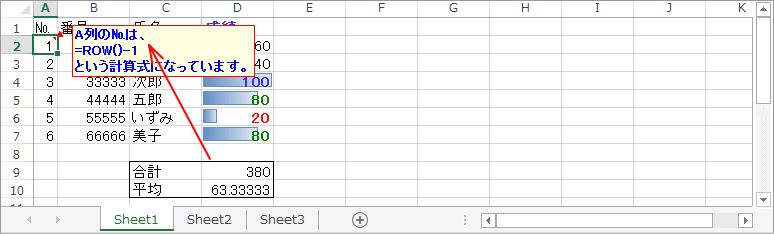セルの値などに応じて文字色を変えるなど、条件に応じて書式を変化させる機能が「条件付き書式」です。
「書式」のメニューの下の方に「条件付き書式」があります。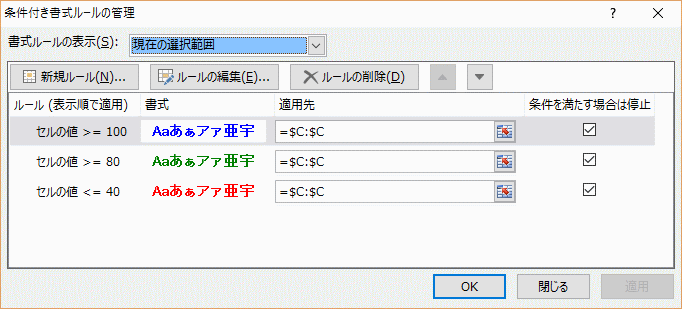
マイナスの数字が赤く表示されるなどは良く見ると思いますが、 ふつうの文字列などでも値によって書式を変えることができます。 例えば、「中止」という文字が入力された時だけ赤字で表示するなどです。 条件は3種類まで登録でき、単一の値だけでなく「~以上」「~以下」「~の間」なども指定でき、 書式のフォントや、罫線、パターン(塗りつぶし)も指定できます。
ここではC列全体を選択した状態で「新しいルール」に下から順の条件で「指定の値を含むセルだけを書式設定」で条件と書式を登録していき、後で「ルールの管理」を開いて「条件を満たす場合は停止」にチェックを付けています。 Excel2003までのバージョンの互換フォーマットである「*.xls形式」では同一セルに対する条件は3つまでで「条件を満たす場合は停止」でチェックを外すことはできないという条件があるので、配布先のバージョンに注意が必要です。
C列に上記の条件付き書式を登録すると、このようになります。
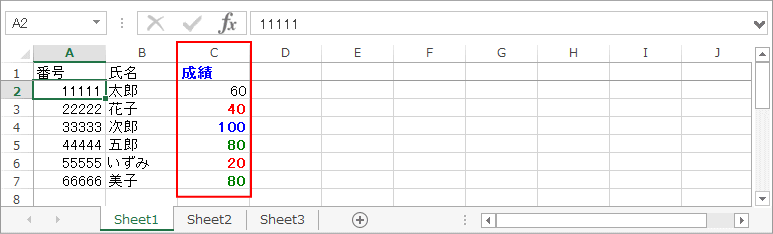
「条件付き書式」はセルの値によってセル書式を動的に変更するばかりではなく、計算式を「条件付き書式」の中に書き込んでその結果で判断させることもできます。例えば、セルに入れてある計算式がエラーだったら赤字にするなどです。
- これは、「計算式」の「エラーの回避策」で説明しています。
Excel2007以降のバージョンではさらに多彩な表現でセル値の状態を示すことができます。 ただし、バージョンによって追加機能の利用可否があるので配布に関する相手バージョンへの注意は必要となります。
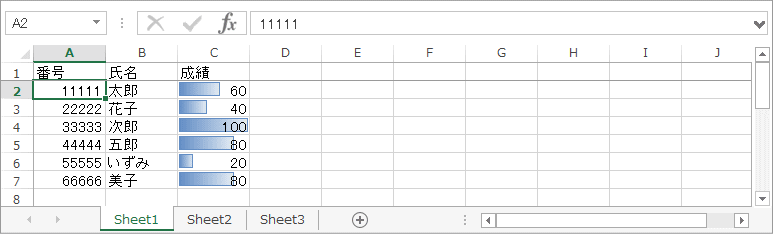
値によって文字色を変えるのではなく、たとえばこのようにセル内に横棒グラフを表示させるなどの機能があり、これはExcel2010以降のバージョンで利用可能となります。 これは条件付き書式から「データバー」を選択すれば表示されるもので最大値、最小値などの細かい設定は「データバー」を一旦設定してから「ルールの管理」で行なえます。 条件付き書式の各機能はデフォルトでは「ホーム」タブに配置されています。
このような表現が簡単にできるのが現在のExcelの魅力のひとつではありますが、セルサイズに余力がないと適しません。 この画像のサンプルでは「成績」が100点が上限なのにC列は8桁程度の幅を持っているので横棒グラフが視認できるのです。
さらにこの「データバー」に最初に設定したような文字色の変更条件を追加させることもできます。
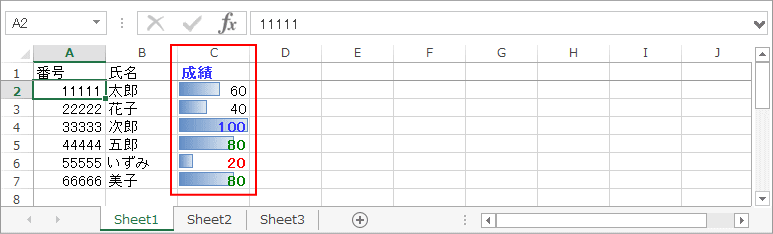
C列に「データバー」の条件付き書式ができている状態であれば、ここに最初の画像の方法で「新しいルール」で追加させていきます。
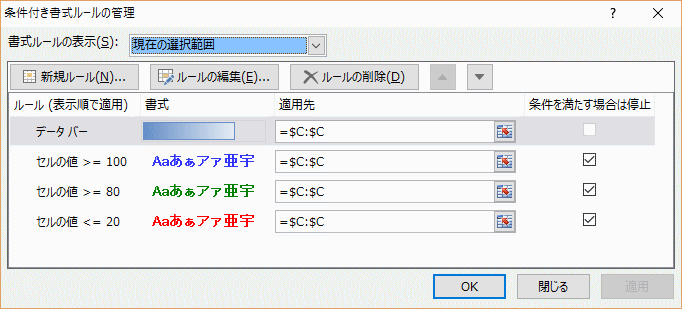
追加が終わったら「ルールの管理」を開いて「データバー」が一番上になるように移動させ、「データバー」以外は「条件を満たす場合は停止」にチェックを付けて「OK」をクリックします。