Windowsの「通常使うプリンタ」を変更するツールです。
何でこんなツールが必要なのでしょうか?
ニーズはこんなところにありました。
社内では各個人用にPC(仮想を含む)が配布されていますが、特殊用途のアプリケーションがインスト-ルされている共有PCは共有のログインIDのままで複数の社員が利用しています。
この共有PCは以前は部署内のプリンタで印刷ができていましたが、ペーパーレス化がだんだん進んでいくうちに細かい部署単位のプリンタは老朽化とともに廃棄となって、部署を横断して複合機を共有利用することとなりました。 この複合機は、プリンタ利用では取り違い防止のため個人のIDカードをタッチして自分のプリントデータを印刷する仕組みになっており、ドライバにID番号を登録することで運用しています。
ここで困ったのがこの共有PCからの印刷なのです。
対応としては同一のプリンタを名前を変えて複数登録できるので「○○プリンタ(氏名:△△)」というプリンタ名にしてそれぞれのカードIDをそれぞれのプリンタプロパティの「認証登録」に登録することで区別はできるようになりました。 ですが「通常使うプリンタ」の切替え忘れなども発生してしまいます。
現在の「通常使うプリンタ」が常時表示されて、簡単に切替えられる機能が欲しかったわけです。 「デバイスとプリンター」を開いておけば用は足りるのですが、大きなスクリーンでないとウィンドウが邪魔になります。 そこでこの機能に特化した本プログラムが「出番」となったわけです。
スタートアップ起動も可能なので、このような用途にはうってつけだと思います。
2016年01月にWindows10での動作確認を行ないました。 インストールを含めて現行バージョンで問題なく動作できています。
社内では各個人用にPC(仮想を含む)が配布されていますが、特殊用途のアプリケーションがインスト-ルされている共有PCは共有のログインIDのままで複数の社員が利用しています。
この共有PCは以前は部署内のプリンタで印刷ができていましたが、ペーパーレス化がだんだん進んでいくうちに細かい部署単位のプリンタは老朽化とともに廃棄となって、部署を横断して複合機を共有利用することとなりました。 この複合機は、プリンタ利用では取り違い防止のため個人のIDカードをタッチして自分のプリントデータを印刷する仕組みになっており、ドライバにID番号を登録することで運用しています。
ここで困ったのがこの共有PCからの印刷なのです。
対応としては同一のプリンタを名前を変えて複数登録できるので「○○プリンタ(氏名:△△)」というプリンタ名にしてそれぞれのカードIDをそれぞれのプリンタプロパティの「認証登録」に登録することで区別はできるようになりました。 ですが「通常使うプリンタ」の切替え忘れなども発生してしまいます。
現在の「通常使うプリンタ」が常時表示されて、簡単に切替えられる機能が欲しかったわけです。 「デバイスとプリンター」を開いておけば用は足りるのですが、大きなスクリーンでないとウィンドウが邪魔になります。 そこでこの機能に特化した本プログラムが「出番」となったわけです。
スタートアップ起動も可能なので、このような用途にはうってつけだと思います。
2016年01月にWindows10での動作確認を行ないました。 インストールを含めて現行バージョンで問題なく動作できています。
- 操作は簡単です。
-
インストールして起動させれば登録されているプリンタがリストされて、現在の「通常使うプリンタ」された状態でコンボボックスのプルダウンが表示されます。
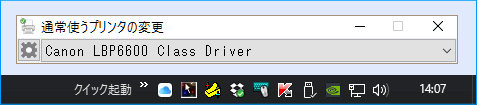
起動時はスクリーンの左上に表示されますが、小さいフォームなので邪魔にならない場所にドラッグさせて移動して下さい。次回からはその位置で起動されます。
「通常使うプリンタ」の変更はコンボボックスのプルダウンから「通常使うプリンタ」にしたいプリンタを選択するだけです。
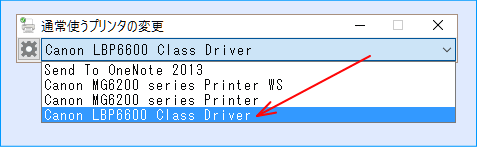
- タスクトレイモードも装備してあります。
-
小さいフォームで邪魔にはならないと思いますが、それでもスクリーン上で邪魔な場合はタスクトレイモードも装備してあります。
左端の「ギア」アイコンをクリックするか、コンボボックスの上で右クリックさせるとメニューが表示されるので、
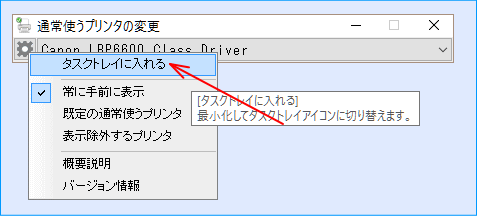
「タスクトレイに入れる」を選択して下さい。
これでタスクトレイに格納されます。タスクトレイのアイコンをクリックすれば操作方法と現在の「通常使うプリンタ」が表示されます。
このメニューの2番目の「常に手前に表示」はタスクトレイに入れない通常モードでの動作で、他のアプリケーションのウィンドウをアクティブにしたり、フルスクリーンにしていても、本ウィンドウが手前に表示されるモードで、 チェックマークが付いている時はこのモードになっていることになります。このモードも次回起動時に再現されます。
これがタスクトレイモードでタスクトレイアイコンをクリック(通常の左クリック)した状態です。(この画像はWindows7です)
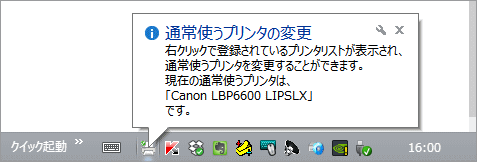
Windows10では下からのバルーンではなく、右からせり出てきます。
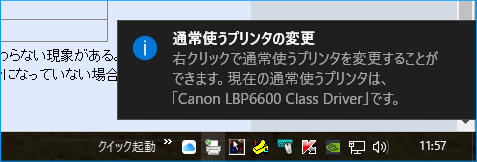
タスクトレイモードでの操作は、タスクトレイのアイコンを右クリックして下さい。
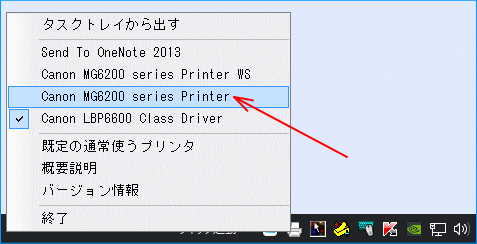
タスクトレイモードでの右クリックメニューでは現在の「通常使うプリンタ」にチェックマークが付きます。
右クリックメニュー上で変更したいプリンタをクリックすれば「通常使うプリンタ」は切り替わります。
これらの動作は「デバイスとプリンター」を開いた状態で操作すると、「デバイスとプリンター」のプリンタに付いている緑のチェックマークも移動するので確認できると思います。
タスクトレイモードのまま終了した場合は、次回起動時もタスクトレイモードで起動されます。
- 「通常使うプリンタ」が変わるということは!?
-
「デバイスとプリンター」で「通常使うプリンタ」を変えるのと、本プログラムで変えるのとやっていることは同じです。
「通常使うプリンタ」を変えるのですから、以降の印刷は変えた後の方のプリンタに出力されます。 再度「通常使うプリンタ」を変更するまでは、Windowsを再起動しても変更した後のプリンタに出力されます。
ここで若干気になるのは、個人利用のPCの場合は変更利用している当日はこのことを意識しているでしょうが、日付が換わってWindowsを起動し直した時に 「いつものプリンタに出力される」ものと思ってしまうことがあり、そのまま印刷して失敗することがあるだろうということです。
この対策として、本プログラムには「既定の通常使うプリンタ」というメニューを用意してあります。

起動すると「既定の通常使うプリンタの設定」というフォームが表示されます。
ここで「既定の通常使うプリンタを使用する」にチェックを付けて、所望するプリンタを選択して「登録」をクリックして下さい。 すると、本プログラムの終了時に「通常使うプリンタ」がここで設定した「既定の通常使うプリンタ」に戻るようになっています。
本プログラムは起動させたままでWindowsのログオフやシャットダウン等を行なっても通常の終了動作は行なわれるので、 次回のWindowsの起動時には「通常使うプリンタ」は設定していたプリンタに戻るようになります。
また、Ver1.1.2.0からは画面サンプルにはありませんが、「終了時ではなく起動時にこの設定のプリンタに切り替える」の設定項目を追加しています。
なお、「既定の通常使うプリンタの設定」で登録したプリンタの名前を変えてしまったり、削除した場合は「既定の通常使うプリンタの設定」の登録は削除されるようになっています。
- 「表示除外するプリンタ」の機能もあります。
-
本プログラムはWindowsにインストールされているプリンタをリスト表示させて切り替える仕組みなのですが、
Windowsにはインストールされているものの、本プログラムのリストには表示させたくないプリンタがある場合は左端の「ギア」アイコンのメニューから「表示除外するプリンタ」を選択して下さい。
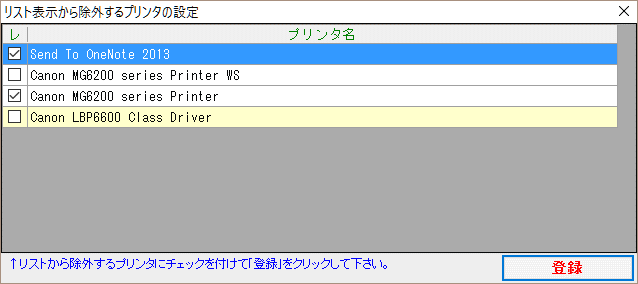
「リスト表示から除外するプリンタの設定」が表示されるので、不要なプリンタ名の左にチェックを付けて「登録」をクリックします。 ここで薄黄色に塗られているプリンタはWindows側で現在の通常使うプリンタになっているものなのでチェックは付けられません。
また、ここで除外プリンタとして登録したプリンタをWindows側で通常使うプリンタに設定した場合は、一時的にプリンタリストに表示させるようになっています。
- 「通常使うプリンタ」に関するご注意があります。
-
この注意事項は本プログラムに関するものではなく、Windowsの「通常使うプリンタ」全般に関するものですので誤解がないように利用して下さい。
全てがこの「通常使うプリンタ」に出力されるわけではありません。アプリケーションによって以下のような動作が発生します。
- アプリケーション側に設定があったり、過去に印刷したプリンタを保持してそのプリンタに出力することがあります。
さらにはアプリケーション内のドキュメントごとにプリンタ情報を保持していることもあります。
- 「通常使うプリンタ」を変更する前に開いているアプリケーションには、この変更が反映しないことがあります。
これはアプリケーション側がどのタイミングで出力プリンタ情報を取得しているのかによります。
- 本プログラム以外のところ(例えば「デバイスとプリンター」)で「通常使うプリンタ」を変更した場合は、数秒のインターバルで本プログラムにも反映されます。
- アプリケーション側に設定があったり、過去に印刷したプリンタを保持してそのプリンタに出力することがあります。
- インストールについて
-
下記の「ダウンロード」からインストーラが収容されたZIP形式の圧縮ファイルがダウンロードできます。
動作環境はMicrosoft .NET Framework 4.*(4.5~4.8)です。
本アプリケーションは32ビット版ですが、Windowsは64ビット版でも問題ありません。
解凍してから「ChangeDefaultPrinter1_Setup.exe」を起動することでインストールが行なわれます。インストール後はスタートメニューの「すべてのプログラム」から「Excelでお仕事!VisualStudioツール」の中にある「通常使うプリンタの変更」を起動して下さい。 なお、デジタル証明書は搭載していないので、インストール中の確認画面で発行元は「不明」と表示されます。
アンインストールを行なう場合は、コントロールパネルの「プログラムと機能(プログラムの追加と削除)」から「通常使うプリンタの変更」を選択して「削除」を実行します。
本ソフトではレジストリは使用していません。画面モードの設定保存はMicrosoft .NET Frameworkの設定保持機能を使っています。
- 著作権等について
-
本ソフトの著作権は「Excelでお仕事!(井上 治)」が所有しています。
フリーソフトですのでご自由にダウンロードしてご利用いただけます。 但し、動作確認は充分に行なっておりますが、このソフトを使ったことによって損害が発生しても一切の責任は負えません。
本記事内容の転載についてはアーカイブに変更を加えないことを条件に、転載は自由にして頂いて構いませんが、必ずご連絡いただくようにお願いします。 連絡については当サイトの「意見・質問」ペ-ジが利用できます。
また、不具合や改善点などについてもご連絡いただけると幸いです。
- バージョン情報
-
更新日 Ver 内容 2015/02/06 1.0.0.0 新規作成 2015/02/07 1.0.1.0 「概要説明」「バージョン情報」のメニュー追加等 2015/02/07 1.0.1.0 タスクトレイモードは左クリックでバルーンにTooltipを表示させる 2015/02/08 1.0.2.0 「常に手前に表示」のメニューを追加 2015/02/09 1.0.3.0 「通常使うプリンタ」のタイマ監視を追加(外部での変更対応) 2015/02/14 1.0.4.0 「通常使うプリンタ」を終了時に設定したデフォルトに戻す機能を追加 2015/02/14 1.0.4.1 概要説明のリンク名を変更 2015/08/08 1.0.5.0 最小化状態でメニュー呼び出しされると最小化から復帰できなくなる件の対応 2016/01/17 1.0.5.0 Windows10での動作確認を行なったので記載を変更 2016/03/06 1.0.5.1 各メニューのToolTipを追加する対応 2016/06/05 1.1.0.0 プリンタリストから不要なプリンタを非表示にさせる機能を追加 1.1.0.1 タスクトレイのバルーン表示がWindows10ではみ出してしまう件を修正 2016/07/09 1.1.0.2 マルチスクリーン時の各フォーム制御の改善 2017/11/11 1.1.1.2 「キャンセルが選択されました」の後、一旦閉じないと再登録ができない不具合を修正 2018/09/24 1.1.2.0 「終了時ではなく起動時にこの設定のプリンタに切り替える」の設定項目追加対応 2018/10/06 1.1.3.0 高DPI環境で起動時フォーム位置がスクリーン領域外になってしまうことが発生する件の対応 2018/11/04 1.1.3.1 画面位置保持機能について複数画面時の個別DPI指定に対応する修正② 2021/10/15 1.1.3.3 開発環境を「Microsoft Visual Studio 2010」から「Microsoft Visual Studio 2019」に変更 2021/11/29 1.2.0.0 フレームワーク環境を「.NET Framework4.x」に変更
(ターゲットフレームワークは「.NET Framework4.5」に設定)2022/05/14 1.2.0.2 ・開発環境を「Microsoft Visual Studio 2022」に変更
・Windowsスタートメニューメンバの整理(概要説明リンクの削除⇒本体メニューから呼び出し可能)2023/01/15 1.2.1.0 独自メッセージボックス変更(マウス既定ボタンモード対応) 2023/07/23 1.2.2.0 「表示除外するプリンタ」などの設定変更がアプリを閉じずにWindowsをシャットダウンさせると無効になる件を修正
※バージョンアップでのインストール時に動作上は正常にインストールされるものの、EXEファイルが置き換わらない現象があるようです。 フォーム上の各コントロールをマウスでポイントするとツールチップでバージョンが表示されるので、新しいバージョンになっていない場合は一旦アンインストールさせてから再度インストールさせて下さい。 この方法でも設定内容は保持されます。
←ChangeDefaultPrinter1_Setup.zip (672KB) |
.NET Frameworkの変更について
PCに搭載されている.NET Frameworkのバージョンはその有無を含めてWindows側の環境に依存します。
本プログラムは従来、古いWindowsへの対応から、.NET Framework2.0~3.5をターゲットとしていましたが、 現在では逆に.NET Framework3.5をインストールすることが必要となって余分な作業負荷となってしまってきているため、 Ver1.2.0.0より.NET Framework4.xに変更しました。
本プログラムを新規にインストールされる場合は必要な.NET Framework環境の確認だけでご利用いただけますが、 以前の.NET Frameworkバージョンから.NET Framework4.xにバージョンアップされる場合のみ設定やデータが引き継がれないのでご注意下さい。
手動作業での設定引き継ぎ(設定ファイルのコピー作業)やバージョンアップ時の不具合については、こちらで説明しています。
一旦、.NET Framework4.x環境に移行した後の今後のバージョンアップについての設定内容は、自動的に引き継がれるようになります。
本プログラムは従来、古いWindowsへの対応から、.NET Framework2.0~3.5をターゲットとしていましたが、 現在では逆に.NET Framework3.5をインストールすることが必要となって余分な作業負荷となってしまってきているため、 Ver1.2.0.0より.NET Framework4.xに変更しました。
本プログラムを新規にインストールされる場合は必要な.NET Framework環境の確認だけでご利用いただけますが、 以前の.NET Frameworkバージョンから.NET Framework4.xにバージョンアップされる場合のみ設定やデータが引き継がれないのでご注意下さい。
手動作業での設定引き継ぎ(設定ファイルのコピー作業)やバージョンアップ時の不具合については、こちらで説明しています。
一旦、.NET Framework4.x環境に移行した後の今後のバージョンアップについての設定内容は、自動的に引き継がれるようになります。