キーワード検索結果をExcel上に一覧表示します。
VB.NETの開発環境の検索ツールです。
VB.NET(Visual Basic 2005以降)のソリューションと検索するキーワードを指定して、検索結果をExcelシート上に一覧表示してくれるツールです。
Visual StudioのIDE上でも検索機能はあるわけですが、ヒットする箇所に順次ジャンプするので件数実態が判らない上、コメントアウトしたところも対象になって件数が多い場合は困る場合があります。
また、そのキーワードが修正などの対象である場合、一気に置換できるのかどうかを一旦、一覧で表示してくれる仕組みがあると便利なのは 開発をやっている皆さんはよくご存じだと思います。
さらに、「*.Designer.vb」「*.vbproj」の探索も行なえるので特定のコントロールの配置先一覧やインクルードしたファイルの使用一覧といったものの作成もできるようになっています。
なお、Visual Basic以外の言語には対応しておりません。
現在は、下記の2つのバージョンがあります。
[新バージョン(VBSearchKeywords4)]
ソリューション設定ファイル(*.sln)を指定する方法です。
ソリューション設定ファイル(*.sln)にはソリューション内の各プロジェクトの設定が記録されており、ここから各プロジェクトの設定ファイル(*.vbproj)をXMLで探索することで、 ソリューションで使用されている各モジュール・クラス、及びWindowsフォーム等のデザイナ設定ファイル(*.Designer.vb)がリンク参照の有無を含めて取り出せるので、 これらの情報から探索するファイル一覧を決定する方法にしています。
この方法だとソリューションのフォルダ内に退避的なファイルが残されていても本プログラムでの検索対象にならないという利点があります。
[従来バージョン(VBSearchKeywords3)]
一旦は、新バージョン(VBSearchKeywords4)させ、アップデートインストールでも移行させるようにしたのですが、ご希望がいくつかあったので切り離して「復活」させました。
こちらはルートフォルダ、除外フォルダを指定する方法なので、複数のソリューションを一括して検索できるという利点がありますが、フォルダ内にビルドから外された退避的なファイルがある場合は検索の対象になってしまいます。 利用される場合は除外フォルダをうまく利用して下さい。
このページの説明は「新バージョン(VBSearchKeywords4)」を対象にしています。
Visual StudioのIDE上でも検索機能はあるわけですが、ヒットする箇所に順次ジャンプするので件数実態が判らない上、コメントアウトしたところも対象になって件数が多い場合は困る場合があります。
また、そのキーワードが修正などの対象である場合、一気に置換できるのかどうかを一旦、一覧で表示してくれる仕組みがあると便利なのは 開発をやっている皆さんはよくご存じだと思います。
さらに、「*.Designer.vb」「*.vbproj」の探索も行なえるので特定のコントロールの配置先一覧やインクルードしたファイルの使用一覧といったものの作成もできるようになっています。
なお、Visual Basic以外の言語には対応しておりません。
現在は、下記の2つのバージョンがあります。
[新バージョン(VBSearchKeywords4)]
ソリューション設定ファイル(*.sln)を指定する方法です。
ソリューション設定ファイル(*.sln)にはソリューション内の各プロジェクトの設定が記録されており、ここから各プロジェクトの設定ファイル(*.vbproj)をXMLで探索することで、 ソリューションで使用されている各モジュール・クラス、及びWindowsフォーム等のデザイナ設定ファイル(*.Designer.vb)がリンク参照の有無を含めて取り出せるので、 これらの情報から探索するファイル一覧を決定する方法にしています。
この方法だとソリューションのフォルダ内に退避的なファイルが残されていても本プログラムでの検索対象にならないという利点があります。
[従来バージョン(VBSearchKeywords3)]
一旦は、新バージョン(VBSearchKeywords4)させ、アップデートインストールでも移行させるようにしたのですが、ご希望がいくつかあったので切り離して「復活」させました。
こちらはルートフォルダ、除外フォルダを指定する方法なので、複数のソリューションを一括して検索できるという利点がありますが、フォルダ内にビルドから外された退避的なファイルがある場合は検索の対象になってしまいます。 利用される場合は除外フォルダをうまく利用して下さい。
このページの説明は「新バージョン(VBSearchKeywords4)」を対象にしています。
- これは元々、私自身が必要に迫られて作成したものです。
-
社内の「会計」「給与」といったパッケージシステム利用以外の仕組みをVisual Studio(Visual Basic)で統合的に作成を始めたのが2007年秋からですから
すでに結構な年数が経過し、その間にMDIインタフェースのWindowsフォームアプリケーションの中に200を超えるメニューでの機能を実装してきました。
ですが、元々.NET Frameworkに長けていたわけではなく、旧VB(6.0)やVBAスキルだった状態で作成したものをプロトタイプ化して実運用にかなうかどうかを確認しながら先の開発を進めるような状態でした。
この頃の苦労話はここでは差し控えますが、当然ながら、旧VBレベルで作成したものに対して後から全体統制的に修正を必要とされてしまうのです。 また、問題があるレベルだけではなく、開発合理化などの面でも共通クラスやカスタムコントロールの利用をはじめとして過去の開発資産にも手を入れる必要に迫られることが多々発生したわけです。 これはシステム全体の動作としては「堅牢なシステム」になっていくわけでから、保守のコスト上で作業できるのであれば良いことなのです。
そんな状態だと、数十プロジェクトあるソリューション、数十フォームがあるプロジェクトの中でコントロール名やプロパティ記述などの要修正に当たるキーワードでヒットした箇所の特定とその記述状態を一覧化するツールが欲しかったわけで、 最初はExcelマクロで作成していたのですが、フォルダのドラッグでの登録ができないとかソースコードの文字コードが2種類あるなどの問題などで途中でVisual Studio(Visual Basic)でのツール作成に切り替えて、 その後に要求機能が落ち着いてからフリーソフトとして発表できるように仕組みを整備したものです。
チームでの開発では要修正的なキーワードの抽出のほかにコーディング規約に合っていない記述の発見や、旧VB互換で非推奨になっている関数などの使用箇所の発見などにも利用できます。 こういった環境の中で開発・管理などを担当されている方であれば、このような「ツール」の必要性はよくお判りだと思います。
検索結果はExcelシート上に表示されますから、Excelシート上でさらに記述傾向などの分析を行なうことも可能です。
ソースコードの文字コードはVisual Studio(Visual Basic)の世代によってAscii(シフトJIS)の場合とUNICODE(UTF-8)の場合がありますが、これらも自動的に見分けて変換処理されます。
- 起動画面はこのようになっています。
-
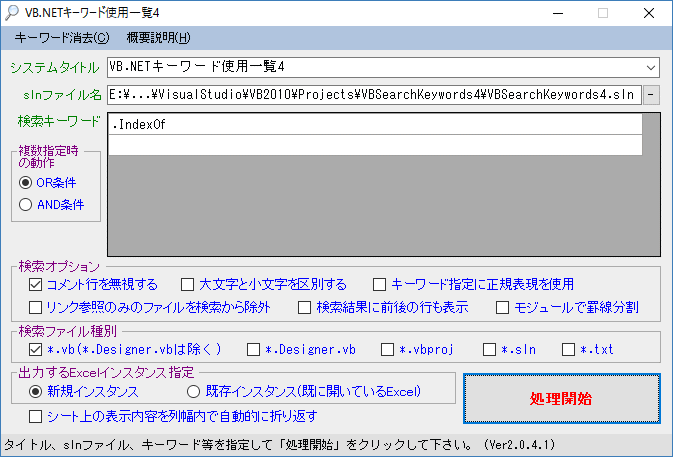
このような起動画面です。
各項目は以下のような機能になっています。
画面項目 説明 システムタイトル 当該ソリューションのタイトルを任意に指定できます。 システムタイトル別にslnファイル名設定などは設定に保持されて2回目の利用以降はプルダウンで選択するだけで再現されるようになっています。 slnファイル名 指定したシステムタイトルでの検索を行なうソリューション設定ファイル(*.sln)を指定します。右端の「-」ボタンでファイル検索フォームが現われて指定できますが、多くの場合はフォルダウィンドウ(エクスプローラ)からドラッグ&ドロップで指定する方が簡単です。 検索キーワード 検索キーワード(ソースコードの一部の検索を所望する文字列)を指定します。
1つのキーワードの入力を始めると、すぐに次の行が表示されます。複数指定した場合は左の「複数指定時の動作」によりOR条件またはAND条件として動作します。 単純文字列の検索でない場合は、下記の「検索オプション」で「正規表現を使用」にチェックをつけて正規表現の規則を使用して下さい。
検索キーワードの入力については通常の1行ずつの入力の他に、テキストファイルからドラッグさせての登録や、テキストエディタ等の画面からコピーしたものを右クリックから複数行分まとめて貼り付ける機能もあります。 ファイルからのドラッグも右クリックからの貼り付けも以前に登録されたキーワードは無視されて全行が新規登録となります。コメント行を無視する
(検索オプション)チェックを付けるとコメント領域にあるキーワードは抽出されません。チェックを付けなければコメント領域も検索抽出の対象になります。 大文字と小文字を区別する
(検索オプション)チェックを付けると検索キーワードと大文字・小文字の並びまで一致しないと抽出されなくなります。チェックを付けなければ大文字・小文字の一致は要求されずに抽出されます。 キーワード指定に正規表現を使用
(検索オプション)チェックを付けると.NET Frameworkの正規表現エンジンを利用した検索抽出を行なうことができます。
正規表現についてはここでは説明しませんので、専用サイト等をご覧下さい。 正規表現を使用する場合は、「検索キーワード」に正規表現のパターンを指定して下さい。
本システムにはワイルドカードによるLike検索等の機能がないのですが、正規表現によりこれらの要求は補完できると思います。リンク参照のみのファイルを検索から除外
(検索オプション)指定のソリューション内で開発を行なっていないモジュールやクラスをリンク参照しているといった場合で、このような改変を禁止されているモジュールやクラスを本検索から除外する場合にチェックを付けます。 同一ファイルに対して通常の参照とリンク参照が混在する場合はこの指定には影響されずに検索対象となります。 検索結果に前後の行も抽出
(検索オプション)チェックを付けると検索キーワードがヒットした時にExcelシートにヒットした行の前後の行を含めて抽出されます。
たとえばConsole.WriteLineを検索した時に前後に#If DEBUG Then、#End Ifが付いているかの確認などに利用できます。モジュールで罫線分割
(検索オプション)通常はプロジェクト内の最下層のフォルダ単位で1つ上の太さの罫線で区別されますが、このオプションにチェックを付けるとクラスやモジュールのファイル単位に罫線が引かれるように変わります。 ファイル検索種別 ファイル検索種別は、「*.vb(*.Designer.vbは除く)」「*.Designer.vb」「*.vbproj」「*.sln」の4つの指定ができます。
・「*.vb(*.Designer.vbは除く)」は開発者がVisualBasicで記述したモジュールやクラスです。
・「*.Designer.vb」はWindowsフォームのデザイナなどで作成されたデザイナ設定ファイルです。
・「*.vbproj」はプロジェクト構成の設定ファイルです。
・「*.sln」は起動で指定しているソリューション設定ファイルです。出力するExcelインスタンス指定 すでにExcelが起動されている場合にそのExcel上で本プログラムを動作させるか、 新規にExcelを起動してそのExcel上で本プログラムを動作させるかの指定です。
特に先に開いているワークブックに本プログラムで処理した情報を転用するということがなければデフォルトの「新規インスタンス」を指定して下さい。
但し、「新規インスタンス」を指定してもユーザー操作とのバッティングで異常終了することは発生します。シート上の表示内容を列幅内で自動的に折り返す この指定にチェックを付けると、A4横で100%で印刷できる列幅で調整されてあふれる場合はセル内で自動改行されます。 チェックがない場合はセル内改行は行なわずに全体としてA4横に収まるように縮小されるようになっっています。 キーワード消去
(メニュー)検索キーワードは検索抽出が終わっても自動的に消去されません。 これは誤植による検索を行なったような場合に後から指定した検索キーワードが確認できるようにするとともに、 検索キーワードの一部変更による再検索を容易に行なうための処置です。
従って、全く新たに検索キーワードを入力する場合は以前の検索キーワードは「邪魔」なわけですからメニューの「キーワード消去」で複数の指定があっても一括で消去できます。システムタイトル削除
(メニュー)「システムタイトル」「ルートフォルダ」「除外フォルダ」は本機能で繰り返し検索利用されることが多いため、 「システムタイトル」のプルダウンによりセットで再表示できるようになっていますが、 この「システムタイトル」はセットを認識するメインキーです。
一旦登録してキーワード検索を実施すると閉じた時に設定に追加登録されるわけですが、 この「システムタイトル」の文字列を後から変更すると新旧2つがプルダウンに表示されるという現象になります。
不要な「システムタイトル」が表示された場合はメニューの「システムタイトル削除」で削除することができます。
- 出力結果はこのように表示されます。
-
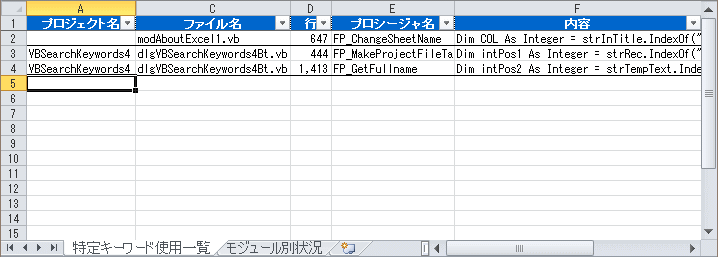
本処理では検索抽出結果はExcelワークシートに展開されて表示されます。 従って、Microsoft Excel がインストールされていることが前提条件となります。
また、実行にあたってはExcelが編集中でないことや、ほかのマクロが動作中でないなどの必要があります。
Excelワークシート上には下記の項目(列)が表示されます。
項目 説明 プロジェクト名(A列) 検索抽出されたキーワードが属するファイルが所属しているプロジェクト名が表示されます。 プロジェクトに属さない共通クラス、共通モジュールをリンク参照で利用している場合はブランクになります。 プロジェクト内パス(B列) 多数のフォーム・クラスを持つプロジェクトでプロジェクト配下でフォルダ分けを行なっている場合はそのプロジェクト配下のパスが表示されます。 プロジェクトに属さない共通クラス、共通モジュールをリンク参照で利用している場合はブランクになります。
(このサンプル画像では単一プロジェクトで全てブランクなので折りたたんであります)ファイル名(C列) 検索抽出されたキーワードが属するファイルが表示されます。 作成時に変更していなければこれがフォーム名、クラス名、モジュール名になります。 行(D列) ファイルの中の絶対行番号です。
Visual StudioのIDE内では「ジャンプ」を使えばその行に進むことができます。 なお、行継続文字(_)で終わっている場合は次行が改行なく接続されて表示されるので 行継続改行付きの途中行については表示行番号と一致しない場合があります。プロシージャ名(E列) 検索抽出されたキーワードが属するプロシージャ名が表示されます。
モジュールレベルの名称・定数・変数などがヒットした場合は空欄になります。 また、「コメント行を抽出」にしている場合、プロシージャのタイトルのコメント記述はそのプロシージャの所有としては表示されません。内容(F列) 検索抽出されたキーワードが属する行の記述内容がそのまま表示されます。
行継続文字(_)で終わっている場合は次行が改行なく接続されて表示されます。 「前後の行も抽出」の指定がある場合は前後の行も改行で接続されて表示されます。
- さらに検索に「ヒットしなかった」クラスやモジュールを探すこともできます。
-
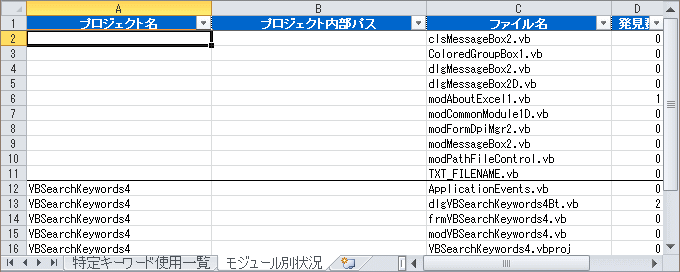
同時に作成される「モジュール別状況」シートでは、ソリューション、プロジェクトの設定の探索した全てのファイルの一覧が表示されます。
ここではそれぞれのファイルに対する検索条件の「発見数」が表示されます。
作成済みのソリューション全体に対して、全てのフォームに同様の修正を行なうといった場面に出会うことがあると思いますが、 このような場合に追加した共通プロシージャが呼ばれていないフォームを見つけ出すなどの役目を担ってくれます。
- いかがでしょうか?
-
受託開発で単に「開発して納品して終わり」というスタンスの環境ではこんな「ツール」のは関心はないのかもしれません。
しかし、「メンテナンス」の工程を重要視されるなら、このようなツールが必要だということはご理解いただけると思います。
「変更要件が発生しないから不要」と判断されるかも知れませんが、業務要件だけでなく当初の設計にWindowsのスタンダードが全て盛り込まれているのか、Windowsのバージョン改変に対応できているのか、こういった部分も関与してきます。
例えば、私が当初(2007~2008年)の開発で見逃していて、後から対応を行なった項目には例として以下のようなものがあります。
項目 対応内容 ユーザーの勘違いへの対応 「登録」ボタンを持つ登録フォームを例にすると、「登録」ボタンをクリックする前にキャンセルができるので誤った登録をある程度防御できるのですが、 逆に変更入力をしておきながら「登録」ボタンをクリックしないで閉じてしまうという「勘違い」が散見されました。
ここでフォーム内の各入力コントロールのTextChanged、SelectedIndexChanged、ValueChangedなどを集約してスイッチをセットさせる共通モジュールを用意してフォームの初期化段階で呼び出すようにしました。システムカラーの問題 例えばフォームのBackColorのデフォルトはシステムカラーのControlですが、この実際の色はWindowsXPとWindows7、Windows8.1以降で異なります。 さらにユーザーがテーマを変更していると影響を受けてしまいます。これにより項目の境界が見にくくなったりという問題が発生するので、システムカラーではなく固定の色を使うように変更しています。 DPI制御の対応 個々のデータベーステーブルに対する専用の登録フォームを使い勝手が良いようにデザインする時は、どうしてもテキストボックスやコンボボックス等を「バラバラ」に並べることになってしまいます。
この時に問題となるのが「DPI制御」です。視力の悪い方や年配の方が「大きい文字」を選択している場合、各コントロールは配置は変わらずに大きさだけ大きくなってしまいます。
この結果、コントロールが重なってしまったり、右下の方のコントロールがフォーム上から押し出されてしまうという現象になります。 Windowsのバージョンによってはイメージで変倍して救済してくれる場合もありますが、そうでないこともあるため、DPI値を取得してフォームの初期化時にこの操作を行なう共通関数を呼び出しています。
Windowsフォームに関する例になってしまいましたが、数百も作成してしまった後から一斉にこれらに関する記述の修正を行なうことになったということが実際にありました。
できる限り同じ共通関数を呼び出すことで対応できるように作成しましたが、すべてのフォームに対して対応できたのかなどは本プログラムでチェックができるのです。
修正要件によっては、開発者の「見込み違い」ということもあります。 多くのモジュールに対して貼り付けて対応できるように用意した修正記述が、修正が完了した後で誤りが発覚して再度修正を行なうなどというケースです。
このようなケースでも以前に貼り付けたコードを本プログラムで検索させると貼り付け箇所の一覧が出力されるわけです。
- インストールについて
-
下記の「ダウンロード」からインストーラが収容されたZIP形式の圧縮ファイルがダウンロードできます。
動作環境はMicrosoft .NET Framework 4.*(4.5~4.8)です。
本アプリケーションは32ビット版ですが、Windowsは64ビット版でも問題ありません。
当然ながら、Microsoft Excel(32ビット版のみ対応)がインストールされていることが利用の前提条件となります。
解凍してから「VBSearchKeywords4_Setup.exe」を起動することでインストールが行なわれます。インストール後はスタートメニューの「すべてのプログラム」から「Excelでお仕事!VisualStudioツール」の中にある「VB.NETキーワード使用一覧」を起動して下さい。 なお、デジタル証明書は搭載していないので、インストール中の確認画面で発行元は「不明」と表示されます。
従来バージョン(VBSearchKeywords3)をご利用の場合でも、新バージョンをインストールさせるとアップグレード動作で入れ替わります。但し、設定については保持項目が異なるため一旦消去されます。
アンインストールを行なう場合は、コントロールパネルの「プログラムと機能(プログラムの追加と削除)」から「VB.NETキーワード使用一覧4」を選択して「削除」を実行します。
本ソフトではレジストリは使用していません。画面モードの設定保存はMicrosoft .NET Frameworkの設定保持機能を使っています。
- 著作権等について
-
本ソフトの著作権は「Excelでお仕事!(井上 治)」が所有しています。
フリーソフトですのでご自由にダウンロードしてご利用いただけます。 但し、動作確認は充分に行なっておりますが、このソフトを使ったことによって損害が発生しても一切の責任は負えません。
本記事内容の転載についてはアーカイブに変更を加えないことを条件に、転載は自由にして頂いて構いませんが、必ずご連絡いただくようにお願いします。 連絡については当サイトの「意見・質問」ペ-ジが利用できます。
また、不具合や改善点などについてもご連絡いただけると幸いです。
- バージョン情報
-
更新日 Ver 内容 2015/11/01 2.0.0.0 新規作成(VBSearchKeywords3からの転用作成) 2015/11/01 2.0.0.1 ・Excelの横線(条件付き書式)をサブフォルダ単位に変更する対応
・処理終了時に経過秒数をメッセージ表示させる(3秒で自動消去)2015/11/02 2.0.0.2 概要説明ドキュメントがアップグレード時に入れ替わらない件を修正 2015/11/02 2.0.0.3 フォームデザインの微修正、概要説明に2シート目の説明を追加 2015/11/03 2.0.0.4 バージョンアップ設定不備のため設定変更してのVer変更 2015/12/06 2.0.0.5 システムタイトル登録の重複判定をsinファイル名で行なうように変更
※同一ファイル名が増殖してしまう件を修正2016/01/17 2.0.0.5 Windows10での動作確認を行なったので記載を変更 2016/02/21 2.0.0.6 起動時のExcelチェックをインストール有無のみに変更(処理軽減)
※不正中断の回避2016/03/07 2.0.0.7 メニューにToolTipガイドを追加 2016/04/25 2.0.0.8 起動時のExcelチェックを廃止(Excel2013以降で動作不安定なため) 2016/05/14 2.0.0.9 タイトルリストが1件のみの時は起動時にそのタイトルを表示させるように対応 最小化ボタンの追加 2016/05/15 2.0.0.10 最小化状態でフォーム位置を設定保存させない対応を追加 2016/05/25 2.0.1.0 プロジェクト内のテキストドキュメント(*.txt)の検索機能の追加 2016/06/01 2.0.2.0 Excelインスタンス指定を追加、Excelシートの列幅を調整 2016/06/08 2.0.3.0 「モジュールで罫線分割」の機能追加対応 2.0.3.1 各チェックボックスにToolTip説明を追加 2016/06/12 2.0.3.2 Excelの矩形貼り付け時のセル収容可能文字数上限を910文字に設定 条件付き書式の設定をExcelのバージョンによって区別 プリンタ非搭載PCでのPageSetup例外を回避する対応を追加 2016/07/09 2.0.3.3 マルチスクリーン時のフォーム制御の改善 2016/11/24 2.0.3.4 印刷ページ設定での各マージン初期値の見直し 2016/11/26 2.0.3.5 ワークシートの初期設定で条件付き書式をR1C1参照形式環境で行なう設定を追加 ページ設定の上下マージンを調整 2017/02/20 2.0.4.1 「シート上の表示内容を列幅内で自動的に折り返す」の指定機能を追加 2017/11/11 2.0.4.3 ボタン等のダブルクリック操作抑制に関する内部的な改善 2018/10/06 2.0.5.0 高DPI環境で起動時フォーム位置がスクリーン領域外になってしまうことが発生する件の対応 2018/10/24 2.0.5.1 フォームの初期表示時の明滅動作の対応 2018/11/04 2.0.5.2 画面位置保持機能について複数画面時の個別DPI指定に対応する修正② 2021/11/30 2.1.0.0 開発環境を「Microsoft Visual Studio 2010」から「Microsoft Visual Studio 2019」に変更 2021/11/30 2.1.0.0 フレームワーク環境を「.NET Framework4.x」に変更
(ターゲットフレームワークは「.NET Framework4.5」に設定)2022/05/14 2.1.0.2 ・開発環境を「Microsoft Visual Studio 2022」に変更
・Windowsスタートメニューメンバの整理(概要説明リンクの削除⇒本体メニューから呼び出し可能)2023/01/15 2.1.1.0 独自メッセージボックス変更(マウス既定ボタンモード対応)
以下は従来バージョン(VBSearchKeywords3)での更新履歴です。これらは新バージョンに引き継がれています。
また、従来バージョン(VBSearchKeywords3)も継続需要があるので共通的な修正は適用しております。
更新日 Ver 内容 2012/10/21 1.1.1.1 初回リリース 2012/11/13 1.1.2.0 ・コメント行を出力する場合は先頭に「'」を補うように修正(コメントの区別が見えないため)
・コメント行の表示は緑色の文字にさせるように変更(条件付き書式での対応)
・プログラムグループを「Excelでお仕事!VisualStudioツール」に変更2012/12/31 1.1.3.2 ・アイコンの登録
・メッセージ表示を独自メッセージボックス(CenterParent版)に変更2013/02/12 1.1.3.3 1セルに対する最大表示文字数を250文字に制限(オーバーフロー例外対策) 2013/02/14 1.1.3.4 ・ステータスバーの表示可能文字長(Bytes)算出不具合を修正
・フォルダ名の表示をルートフォルダ配下の全パス名に変更2013/02/28 1.1.3.5 フォームの位置の退避・復旧で複数スクリーン環境に対応 2013/03/28 1.1.3.6 ・独自メッセージボックスがEscキーで閉じてしまう件の対応
・処理開始ボタンのダブルクリック対策を適用2013/05/27 1.1.3.7 左ヘッダの桁あふれ対応を追加 2013/05/28 1.1.3.8 発見数管理シートを追加する対応 2013/09/04 1.1.3.9 単一インスタンスAPPへの変更、初回表示完了前のEnter打鍵抑制対応 2013/09/05 1.1.4.0 複数キーワード時のAND、OR条件選択機能を追加 2014/04/23 1.1.4.1 本ドキュメントのメールアドレスを変更 2014/08/11 1.1.4.2 シート上の条件付き書式の数式不正を修正 2014/08/31 1.1.4.3 DPI制御をフォーム変倍方式に変更 2015/03/08 1.1.5.0 ・テキストファイルからのキーワードのドラッグ機能を追加
・「テキストをまとめて貼り付け」右クリックメニュー機能を追加2015/08/08 1.1.6.0 最小化状態でメニュー呼び出しされると最小化から復帰できなくなる件の対応 2015/09/04 1.1.6.1 グループボックスの境界の見にくさを改善 2016/06/02 1.1.7.0 メニューのToolTipガイドを追加する対応 起動時のExcelチェックを廃止(Excel2013以降で動作不安定なため) Excelインスタンス指定を追加、Excelシートの列幅を調整 出力するExcelシートを印刷時に用紙幅に全列を納めるように調整 2016/06/04 1.1.7.1 VBSearchKeywords4と共存できるようにソリューションを再構成(機能変更なし) 2016/06/05 1.1.7.2 除外フォルダの不正動作を修正 2016/06/12 1.1.7.3 各チェックボックス等にToolTipで機能説明を埋め込む対応 Excelの最大収容行数の取得を改善 Excelの矩形貼り付け時のセル収容可能文字数上限を910文字に設定 条件付き書式の設定をExcelのバージョンによって区別 罫線を引く条件付き書式の作用列をフォルダかファイルの列を変更する対応 プリンタ非搭載PCでのPageSetup例外を回避する対応を追加 2016/07/09 1.1.7.4 マルチスクリーン時のフォーム制御の改善 2016/11/24 1.1.7.5 印刷ページ設定での各マージン初期値の見直し 2016/11/26 1.1.7.6 ワークシートの初期設定で条件付き書式をR1C1参照形式環境で行なう設定を追加 ページ設定の上下マージンを調整 2017/02/20 1.1.8.1 「シート上の表示内容を列幅内で自動的に折り返す」の指定機能を追加 2017/11/11 1.1.8.3 ボタン等のダブルクリック操作抑制に関する内部的な改善 2018/10/06 1.1.9.0 高DPI環境で起動時フォーム位置がスクリーン領域外になってしまうことが発生する件の対応 2018/11/04 1.1.9.1 画面位置保持機能について複数画面時の個別DPI指定に対応する修正② 2021/11/30 1.2.0.0 開発環境を「Microsoft Visual Studio 2010」から「Microsoft Visual Studio 2019」に変更 2021/11/30 1.2.0.0 フレームワーク環境を「.NET Framework4.x」に変更
(ターゲットフレームワークは「.NET Framework4.5」に設定)2022/05/14 1.2.0.2 ・開発環境を「Microsoft Visual Studio 2022」に変更
・Windowsスタートメニューメンバの整理(概要説明リンクの削除⇒本体メニューから呼び出し可能)2023/01/15 1.2.1.0 独自メッセージボックス変更(マウス既定ボタンモード対応)
※バージョンアップでのインストール時に、実行中のインストールなどで動作上は正常にインストールされるものの、EXEファイルが置き換わらない現象があるようです。 起動させるとステータスバーの右方にバージョンが表示されるので、新しいバージョンになっていない場合は一旦アンインストールさせてから再度インストールさせて下さい。 この方法でも設定内容は保持されます。
←VBSearchKeywords4_Setup.zip (874KB) |
Vectorからも「VB.NETキーワード使用一覧4」でダウンロードできます。
従来バージョン(VBSearchKeywords3)のご希望があるようなので、こちらからダウンロードできるようにしました。
←VBSearchKeywords3_Setup.zip (925KB) |
Vectorからも「VB.NETキーワード使用一覧3」でダウンロードできます。
.NET Frameworkの変更について
PCに搭載されている.NET Frameworkのバージョンはその有無を含めてWindows側の環境に依存します。
本プログラムは従来、古いWindowsへの対応から、.NET Framework2.0~3.5をターゲットとしていましたが、 現在では逆に.NET Framework3.5をインストールすることが必要となって余分な作業負荷となってしまってきているため、 Ver1.1.0.0より.NET Framework4.xに変更しました。
本プログラムを新規にインストールされる場合は必要な.NET Framework環境の確認だけでご利用いただけますが、 以前の.NET Frameworkバージョンから.NET Framework4.xにバージョンアップされる場合のみ設定やデータが引き継がれないのでご注意下さい。
手動作業での設定引き継ぎ(設定ファイルのコピー作業)やバージョンアップ時の不具合については、こちらで説明しています。
一旦、.NET Framework4.x環境に移行した後の今後のバージョンアップについての設定内容は、自動的に引き継がれるようになります。
本プログラムは従来、古いWindowsへの対応から、.NET Framework2.0~3.5をターゲットとしていましたが、 現在では逆に.NET Framework3.5をインストールすることが必要となって余分な作業負荷となってしまってきているため、 Ver1.1.0.0より.NET Framework4.xに変更しました。
本プログラムを新規にインストールされる場合は必要な.NET Framework環境の確認だけでご利用いただけますが、 以前の.NET Frameworkバージョンから.NET Framework4.xにバージョンアップされる場合のみ設定やデータが引き継がれないのでご注意下さい。
手動作業での設定引き継ぎ(設定ファイルのコピー作業)やバージョンアップ時の不具合については、こちらで説明しています。
一旦、.NET Framework4.x環境に移行した後の今後のバージョンアップについての設定内容は、自動的に引き継がれるようになります。
- Visual C++バージョンを作成しました。
-
あるところ(私が所属していた会社ですが)から依頼があって「Visual C++バージョン」を作成してみました。
こちらはVisual C++以外のC言語での使用もあるとのことからフォルダ探索のままにしてあります。
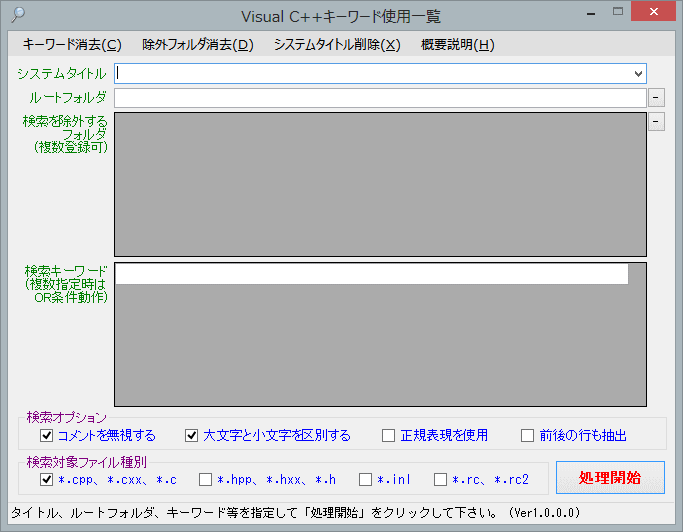
Visual C++自体は私は全くタッチしませんが、本プログラムとしては拡張子などのファイルの種別の切り分けと、文字列検索時のコメント識別、プロシージャ(関数)名の取得が理解できれば作成できるものなので、サンプルプロジェクトをいただいて作成してみたものです。
←CPPSearchKeywords_Setup.zip (810KB) |