Excelとは全く関係なくなりますが...
シンプルなJPEG系の画像ビューワーです。
ご存じの通り、画像ビューワーソフトはネット上に無償で、かつ高性能なものが数多く出回っています。
ですが、静止画分野で見るとほとんどのソフトがフルスクリ-ンでスライドショーを表現する仕様なので
私個人でも通常の最大化させていないウィンドウでスライドショーを表現できるソフトを探していました。
その後、一部にこの要求を満たしたソフトが出てきたようですが、 私個人が狙っているシンプルな機能要望は満たされないので、手前技量ですが作成して見ました。
こちらからフリーソフトとして発信するので掲載していますが、このソフトはExcelとは全く関係ありません。お仕事中であれば息抜きにご利用下さい。
感想・ご意見をこちらにいただけると幸いです。
その後、一部にこの要求を満たしたソフトが出てきたようですが、 私個人が狙っているシンプルな機能要望は満たされないので、手前技量ですが作成して見ました。
こちらからフリーソフトとして発信するので掲載していますが、このソフトはExcelとは全く関係ありません。お仕事中であれば息抜きにご利用下さい。
感想・ご意見をこちらにいただけると幸いです。
複数ウィンドウ表示が可能になりました。
Ver1.4.5.0より「単一インスタンス」に制限していたものを解除いたしました。
これにより、ショートカット等から複数のウィンドウを起動させることができるようになりました。
但し、使用上の注意事項があるので下記「その他の対応点」をご覧下さい。
Ver1.4.6.0より「ToolTipテキスト表示」の有無選択機能を追加しました。
これにより、ショートカット等から複数のウィンドウを起動させることができるようになりました。
但し、使用上の注意事項があるので下記「その他の対応点」をご覧下さい。
Ver1.4.6.0より「ToolTipテキスト表示」の有無選択機能を追加しました。
- こんな感じです。
-
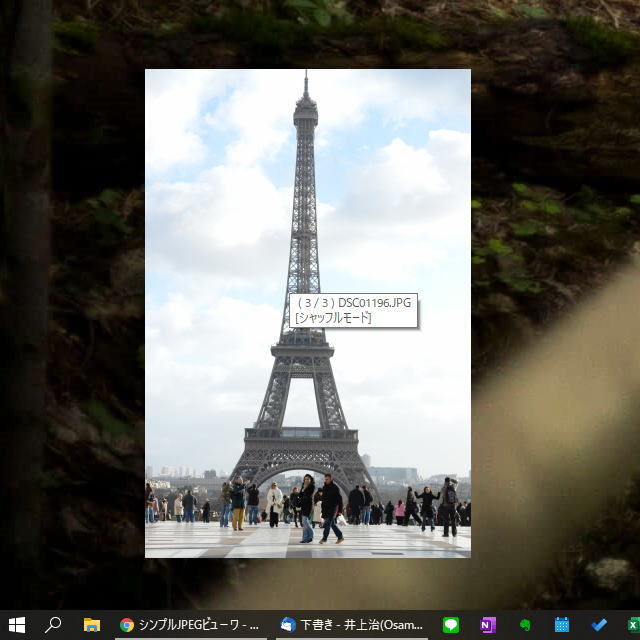
これは「シンプルウィンドウ」と名付けているモードの例ですが、デスクトップ上の好きな場所、好きな大きさでこのように「フチなしプリント」のような画像だけを表示させることができるビューワソフトです。
画面中央の文字情報は画像にマウスカーソルを当てて表示されるToolTipですが、表示有無は選択できるようになっています。
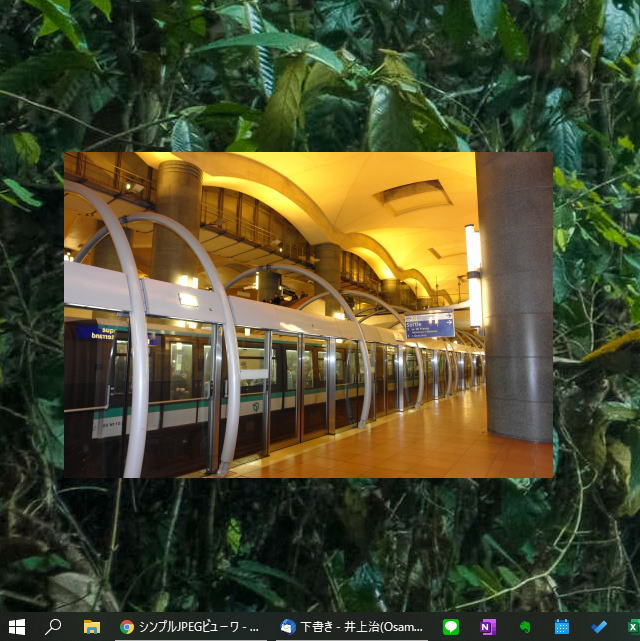
「シンプルウィンドウ」では、このように縦位置画像、横位置画像は中心点を固定した状態で表示されるようになっています。
このように最大化させていないウィンドウでスライドショーを表現できます。
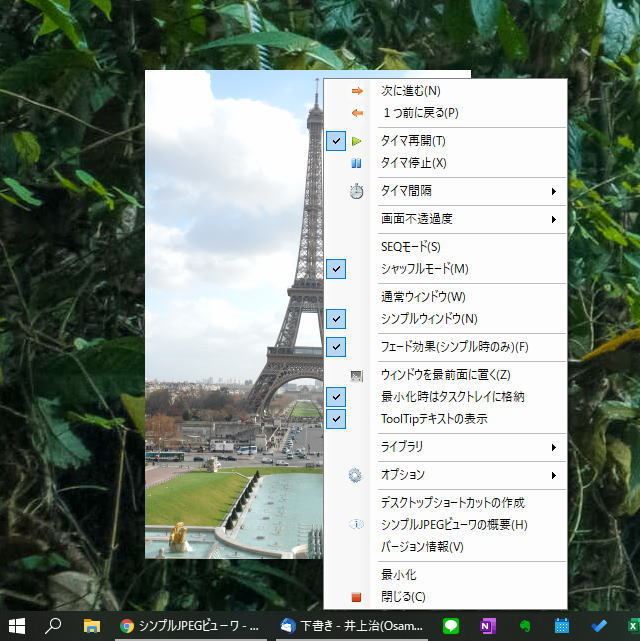
表示状態の変更はこのように右クリックメニューで変更できるようになっています。
モードを示すメニューにはチェックマークが付くので現在状態が判るようになっています。 また、「タイマ間隔」と「画面不透過度」は詳細の指定メニューが別に表示されます。
モード表示になっているものは閉じた後も設定保存され、次回開いた時に再現されるようになっています。
- 使用説明
-
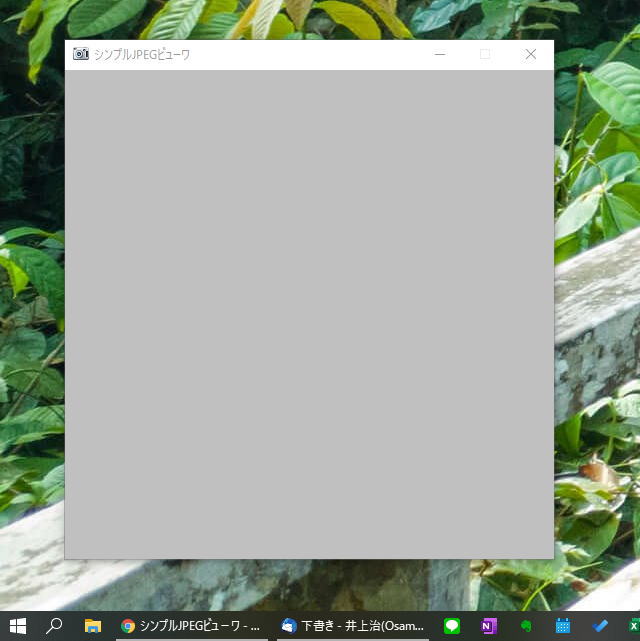
起動直後は、このような無地の何もないウィンドウが表示されます。
このウィンドウにフォルダウィンドウから表示させたい画像が収容されているフォルダや画像ファイル自身をドラッグさせて下さい。そうするとスライドショーが始まります。
スライドショーが始まってからは、ウィンドウ上でマウスの右ボタンを押すと上記のメニューが表示されるので、それぞれのモードを所望する状態に変更して下さい。 「シンプルウィンドウ」の状態になるとウィンドウの位置はドラッグさせて変更できますが、ウィンドウのサイズは変更できません。サイズ変更が必要な場合は最初に表示された段階で変更するか「通常ウィンドウ」に戻してから行なって下さい。
バージョンVer1.2.2.0からはデスクトップのショートカットへフォルダや画像ファイルをドラッグさせてやることでスライドショーが始められるようになりました。
なお、画像サイズは最初に表示されたウィンドウの枠内のサイズとなります。画像ファイルのサイズがウィンドウのサイズ未満の場合は画像ファイルのサイズのまま表示され、 画像ファイルのサイズがウィンドウのサイズを超える場合は画像ファイルの縦横比を守った状態で長辺がウィンドウのサイズに収まる大きさに縮小されます。
従って、縦位置、横位置の画像が混在している場合(それが普通ですが)は、このウィンドウの枠内の縦横比を「正方形」にしてやると縦位置画像も横位置画像も同じ大きさで表示されるようになります。
画像ファイルの表示順はWindowsのファイル探索順かもしくは独自にシャッフルさせた順番となります。 スライドショーの開始後にさらに画像が収容されているフォルダや画像ファイル自身をドラッグさせた場合は、これらを追加するのか、置き換えるのかの確認メッセージが表示されます。 「シャッフルモード」になっている場合はフォルダやファイルを追加させた場合は全体が再シャッフルされます。
ドラッグさせる単位は「画像ファイル」または「フォルダ」、「画像ファイルに対するショートカット」になります。
どれも複数個を選択させてからドラッグさせることが可能です。 フォルダを選択した場合はサブフォルダを含めて配下の画像ファイルが表示対象になります。 また、追加のドラッグによる登録を組み合わせると、フォルダ指定とファイル指定の混在も可能です。
このような方法で登録させたスライドショーのセットは下記で説明する右クリックメニューの「ライブラリ」によりタイトルを付けて最大20件保存でき、次回の実行時に再現させることができます。
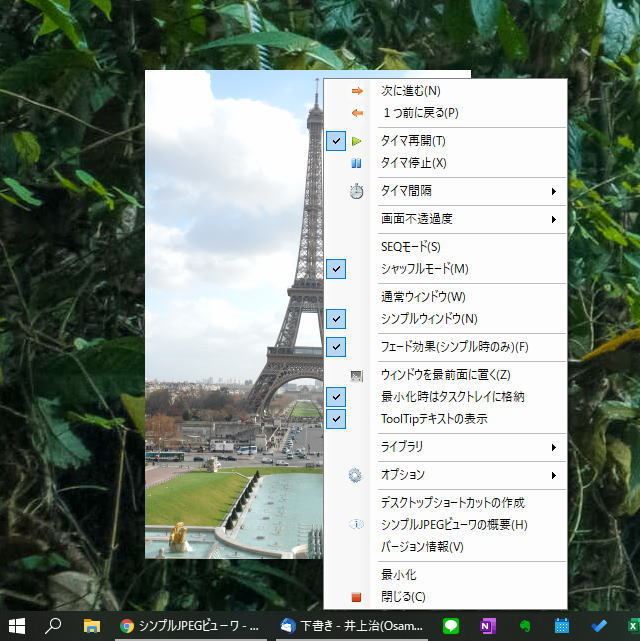
右クリックメニューの機能は以下の通りです。
表示 機能 次に進む タイマ停止中に次の画像に進めるためのメニューです。
タイマ動作中でも機能しますが、タイマが次画像へ進める動作と重複することがあります。1つ前に戻る タイマ停止中に1つ前の画像に戻すためのメニューです。
タイマ動作中でも機能しますが、タイマが次画像へ進める動作と重複することがあります。先頭に戻る 「SEQモード」の時のみ表示され、登録リストの先頭に戻すためにメニューです。 タイマ再開 これを選択するとメニューの左にチェックマークが付きます。チェックマークはタイマ停止と択一です。タイマ停止中に選択するとタイマが再開されます。 タイマ停止 これを選択するとメニューの左にチェックマークが付きます。チェックマークはタイマ再開と択一です。この間はタイマ動作が停止され、画像は次に進まなくなります。 但し、フォルダや画像ファイルを本ウィンドウにドラッグさせるとタイマは再開されます。 タイマ間隔 これをクリックするとさらに秒数指定のプルダウンが表示され、タイマ間隔の秒数が変更できます。 現在の設定秒数の左にはチェックマークが付きます。
Ver1.4.3.0からは一番下に「任意秒数」が追加されており、1~18000秒の間でプルダウンに表示されない秒数も自由に設定できます。画面不透過度 これをクリックするとさらに%指定のプルダウンが表示され、画面不透過度が変更できます。 現在の設定%の左にはチェックマークが付きます。 SEQモード これを選択するとメニューの左にチェックマークが付きます。チェックマークはシャッフルモードと択一です。画像の表示順が読み込み順になります。 シャッフルモード これを選択するとメニューの左にチェックマークが付きます。チェックマークはSEQモードと択一です。画像の表示順が乱数並び替え順になります。 通常ウィンドウ これを選択するとメニューの左にチェックマークが付きます。チェックマークはシンプルウィンドウと択一です。 通常ウィンドウは起動した時のようなタイトルバーやウィンドウ枠があるウィンドウでの表示です。 このモードであれば、タイトルバーをドラッグさせて位置を変えたり、ウィンドウの四隅をドラッグさせてウィンドウの大きさを変更することができます。 シンプルウィンドウ これを選択するとメニューの左にチェックマークが付きます。チェックマークは通常ウィンドウと択一です。 シンプルウィンドウはこのページの先頭の画像のようにウィンドウ枠が全くない「フチなしプリント」のような画像を表示させるモードです。 このモードでは、画像そのものをドラッグさせて位置を変えることはできますが、ウィンドウの大きさを変更することはできません。 ウィンドウの大きさを変更する場合は一旦、通常ウィンドウに戻して下さい。 フェード効果(シンプルウィンドウ時のみ) これを選択するとメニューの左にチェックマークが付きます。もう一度選択するとチェックマークは消えます。 チェックマークが付いている時画像の切り替え時にフェードイン/フェードアウトの状態で表示されます。デフォルトは「オン」です。 本機能はシンプルウィンドウ時のみです。 ウィンドウを最前面に置く これを選択するとメニューの左にチェックマークが付きます。もう一度選択するとチェックマークは消えます。 チェックマークが付いている時は本ウィンドウは最前面となり、他のウィンドウを選択しても隠れなくなります。 最小化時はタスクトレイに格納 これを選択するとメニューの左にチェックマークが付きます。もう一度選択するとチェックマークは消えます。 チェックマークが付いている時は最小化させるとタスクバーではなくタスクトレイのカメラ状のアイコンだけになります。 タスクトレイアイコンをクリックすると元のウィンドウに戻ります。またタスクトレイアイコン上で右クリックさせるとこのメニューが表示されます。 ToolTipテキストの表示 Ver1.4.6.0から追加された機能です。
デフォルトではこのページの先頭画像のように画像にマウスカーソルを当てるとファイル名等の文字情報が表示されますが、 不要な場合はこのチェックマークを外せば良いようになっています。
チェックマークのオン/オフはクリックの都度切り替わります。デスクトップショートカットの作成 本アプリケーションのデスクトップショートカットを作成します。
デスクトップショートカットへ画像ファイルやフォルダをドラッグさせると、本アプリケーションが起動されてスライドショーが始まります。 既にデスクトップショートカットが作成されている場合はこのメニューで削除させることができます。ライブラリ 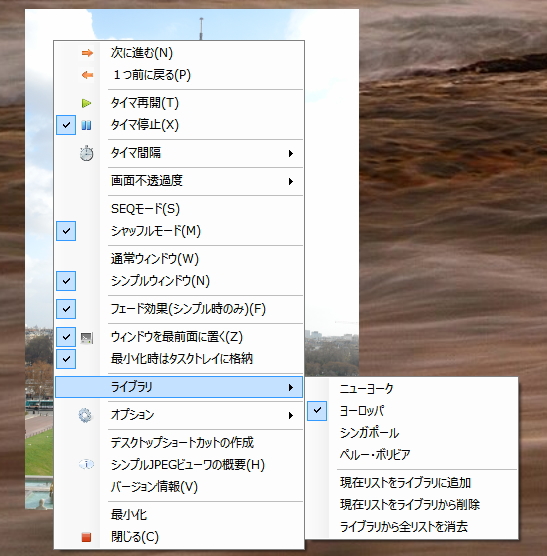
表示中のスライドショーの単位に名前を付けて最大20件まで登録できる機能です。
登録したリストはライブラリのサブメニューに名前が表示されるので随時切り替えられます。 ライブラリに対する「追加」「削除」「全消去」のメニューもライブラリのサブメニューに用意されています。
ライブラリからリストを選択してスライドショーを表示させている間はサブメニューにチェックマークが付くのでどのメニューが選択されているのかが後からでも判るようになっています。
このライブラリからリストを選択してスライドショーを表示させている状態で新たにフォルダやファイル群をドラッグさせて追加や置き換えを行なっても、その時点ではライブラリ側のリストは更新されません。 ライブラリの登録内容を置き換える場合はライブラリメニューから「現在リストをライブラリに追加」を選択して、次に表示される名前を指定する画面で「選択中のライブラリを置き換え」を選択して「保存」をクリックして下さい。
ライブラリメニュー内の登録した「名前」の表示順は基本的には登録した順番ですが、削除を行なってから追加を行なうと追加された名前は以前に削除された位置に表示されます。
SEQモード時はライブラリごとに最終表示の画像順位を保持させており、次回起動時はその次の画像から表示されるようになっています。
オプション 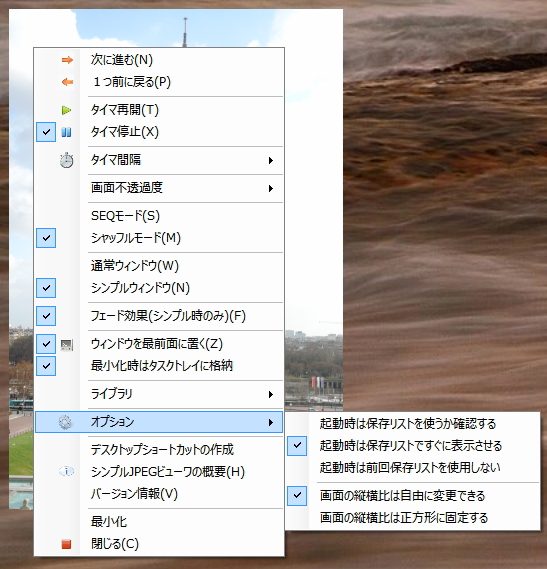
「オプション」ではサブメニューが表示され「起動時表示モード」と「正方形固定モード」が選択できます。
「起動時表示モード」では以下の3種類から選択ができ、選択したものにチェックマークが付きます。
・起動時は保存リストを使うか確認する(デフォルト)
・起動時は保存リストですぐに表示させる
・起動時は前回保存リストを使用しない
フォーム上にドラッグしたファイルリストは設定保持されており、次回の起動時の動作をこの中から選択できます。
「正方形固定モード」では以下の2種類から選択ができ、選択したものにチェックマークが付きます。
・画面の縦横比は自由に変更できる(デフォルト)
・画面の縦横比は正方形に固定する
ウィンドウのサイズ変更は通常ウィンドウの時に行ないますが、この時に自由に変えられるようにするか、縦横比を正方形に固定するかの選択です。 シンプルウィンドウ時にこの変更を行なった場合は一旦通常ウィンドウに戻ります。
この正方形はタイトルバーやウィンドウ境界を含まない作業域の縦横比に対応します。
最小化 ウィンドウを最小化します。「シンプルウィンドウ」の状態ではタイトルバーがなく最小化ボタンが表示されないのでここで操作して下さい。 閉じる ウィンドウを閉じます。「シンプルウィンドウ」の状態ではタイトルバーがなく閉じるボタンが表示されないのでここで操作して下さい。
- 右クリックメニュー以外の動作
-
右クリックメニュー以外のマウス操作は以下の通りです。
操作 動作 左クリック 次の画像へ進みます。タイマを停止していない場合はタイマの動作と重複する場合があります。 Shiftキーを押しながら左クリック 1つ前の画像に戻ります。タイマを停止していない場合はタイマの動作と重複する場合があります。
キーボードでの動作は以下の通りです。但し、本ウィンドウがアクティブな場合しか本動作は行なわれません。
操作 動作 Enterキー 次の画像へ進みます。タイマを停止していない場合はタイマの動作と重複する場合があります。 Shiftキーを押しながらEnterキー 1つ前の画像に戻ります。タイマを停止していない場合はタイマの動作と重複する場合があります。 →、↓、
PageDownキー次の画像へ進みます。タイマを停止していない場合はタイマの動作と重複する場合があります。 ←、↑、
PageUpキー1つ前の画像に戻ります。タイマを停止していない場合はタイマの動作と重複する場合があります。 Escキー 本ウィンドウが閉じられます。
- その他の対応点
-
その他の対応点やご注意は以下の通りです。
項目 内容 最小化時の動作 「最小化時はタスクトレイに格納」を指定している場合は、タスクトレイにカメラを表現したアイコンが表示され、最小化状態でも右クリックメニューが使えます。 「最小化時はタスクトレイに格納」を指定していない場合は、最小化時は復帰動作のみになります。 最小化中はタイマによる自動画像更新は停止します。 最小化状態で閉じた場合、最小化状態は次回起動時には再現されません。 省電力対応 Windowsのシステムがサスペンドや休止状態に入る時点でタイマ動作は停止し、サスペンドや休止状態から復帰する時点でタイマ動作も再開されます。 タイマイベント スライドショーの時間間隔処理はタイマイベントで処理しているので、CPU等による表示描画動作の問題で表示間隔に影響が出ることはありません。 但し、表示描画動作が次に発生するタイマイベントまでに終了しない場合は、次のタイマイベントでの表示描画動作がスキップされるようになっています。 CD-R、DVD-Rドライブでの利用 これはご注意ですが、CD-R、DVD-Rドライブなどの低速なドライブでは1つの画像の読み込み処理中に次のタイマ間隔秒数を経過してしまうことが起こります。 このような場合は充分なタイマ間隔秒数を取ってもらうことやシャッフルモードは避けSEQモードで使用してもらう必要があります。 快適に動作させるためにはハードディスク内に作業フォルダを作成して、その中にCD-R、DVD-Rドライブの画像ファイルをコピーしてからハードディスク内に作業フォルダを本プログラムのウィンドウにドラッグさせてご利用下さい。 複数ウィンドウでの利用 Ver1.4.5.0より複数ウィンドウでの利用が可能になりました。
ショートカット等から複数回起動させるとそれぞれのウィンドウが表示され、それぞれ別のスライドショーとして動作できます。
但し、ウィンドウの位置・サイズや、右クリックからの各設定内容、ライブラリの登録内容などは次回起動時に再現される仕組みなのですが、 これについてはプログラムとして一意であり、ウィンドウごとに保持されるわけではありません。
動作としては「後勝ち」になり、最後に閉じたウィンドウの内容が次回開いた時に再現されるという動作になります。 (開く順には関係ありません)
- インストールについて
-
下記の「ダウンロード」からインストーラが収容されたZIP形式の圧縮ファイルがダウンロードできます。
動作環境はMicrosoft .NET Framework 4.*(4.5~4.8)です。
本アプリケーションは32ビット版ですが、Windowsは64ビット版でも問題ありません。
解凍してから「JPEG_VIEWER1_Setup.exe」を起動することでインストールが行なわれます。インストール後はスタートメニュー又はデスクトップのアイコンから「シンプルJPEGビュ-ワ」を起動して下さい。 なお、デジタル証明書は搭載していないので、インストール中の確認画面で発行元は「不明」と表示されます。
アンインストールを行なう場合は、コントロールパネルの「プログラムと機能(プログラムの追加と削除)」から「シンプルJPEGビュ-ワ」を選択して「削除」を実行します。
本ソフトではレジストリは使用していません。画面モードの設定保存はMicrosoft .NET Frameworkの設定保持機能を使っています。
バージョンアップインストールにも対応しておりますが、Ver1.2.2.0からはデスクトップショートカットの種類を変更していることが起因しているようで インストールは問題なく終了したのにバージョンが変わらないという場合があるようです。 当然ながら、本プログラムの実行中にバージョンアップインストールを行なうと、バージョンは更新されません。 このような場合もお手数ですが一旦アンインストールさせてから新しいバージョンをインストールして下さい。
- 著作権等について
-
本ソフトの著作権は「Excelでお仕事!(井上 治)」が所有しています。
フリーソフトですのでご自由にダウンロードしてご利用いただけます。 但し、動作確認は充分に行なっておりますが、このソフトを使ったことによって損害が発生しても一切の責任は負えません。
本記事内容の転載についてはアーカイブに変更を加えないことを条件に、転載は自由にして頂いて構いませんが、必ずご連絡いただくようにお願いします。 連絡については当サイトの「意見・質問」ペ-ジが利用できます。
また、不具合や改善点などについてもご連絡いただけると幸いです。
- バージョン情報
-
更新日 Ver 内容 2009/09/25 1.0.0.0 新規作成 2011/05/07 1.0.1.0 追加ドラッグの対応を追加 2012/06/10 1.1.0.0 シンプル動作を目指して再作成 2012/06/13 1.2.0.0 コンテキストメニューにサブメニューを追加、Opacity(不透過度)調整機能を追加 2012/06/14 1.2.0.1 バージョン情報表示の追加 2012/06/16 1.2.0.2 最小化時のタスクトレイ格納機能を追加 2012/06/23 1.2.1.0 ・フォームの位置制御の改善
・通常ウィンドウから最小化させると元に戻らない件を修正
・最小化時の右クリック操作を可能とするように対応
・最小化から復帰する動作を共通プロシージャ化する2012/06/26 1.2.1.1 ・システムサスペンド中はタイマを停止させる対応を追加
・シャッフル動作の順位が固定しているようなので再シャッフル動作を見直す
・概要テキストを右クリックメニューから表示させる対応を追加
・タイマ停止状態からサスペンドして戻るとタイマが再開されてしまう件を修正
・最小化中はタイマを停止する対応を追加
・シンプルで最小化して右クリックで通常ウィンドウを選ぶとウィンドウサイズが変わる件を修正
・ApplicationEventsの実装(ハンドルしていない例外の処置)
・シャッフルモードの乱数ソートの適正化
・シンプルウィンドウ時の微細余白の対応(StretchImage)
・CD-Rなどの低速ドライブ対策として読み込み中に次のタイマイベントが来る対応2012/06/30 1.2.1.2 ※公開初版
・最小化からの復帰時のウィンドウ位置不正の調整2012/07/18 1.2.2.0 ・画像切り替え時のレスポンスを改善
・ショートカットアイコンへのフォルダ/ファイルのドラッグ起動の対応を追加
・ファイル(群)のドラッグ時も拡張子フィルタを適用するように変更
・スライドショー開始後に表示できない種類のファイル(群)を指定した時の動作を改善
・インストーラが作成するデスクトップショートカットをアドバタイズショートカットから普通のショートカットに変更
・再起動時に前回よりフォーム位置が右下にズレる件を修正
・アップデートインストール時の動作を若干改善2012/07/19 1.2.3.0 ・フェード効果(シンプルウィンドウ時のみ)の追加
・通常ウィンドウからシンプルウィンドウに切り替えた初回はフェードアウトさせない2012/07/22 1.2.3.1 クリックやEnterキーで画像を切り替えた場合に1回だけタイマ更新をスキップさせる 2012/10/12 1.2.3.3 ・終了時に非表示状態で保存されてしまうケースがあるのを回避
・最小化時はタスクトレイに格納をデフォルトに変更(右クリックメニューが使用可となる)2012/10/13 1.2.4.0 前回終了時のファイルリストを保存して次回の起動時に復旧させるように機能追加 2012/10/13 1.2.4.1 ファイルリストの復旧時にSEQモードの場合は表示順位位置も復旧させる 2013/01/13 1.2.5.0 ・アイコンの登録先をリソースに変更
・メッセージボックスをCenterScreenからCenterParentに変更(独自仕様)2013/02/20 1.2.6.0 デスクトップショートカットの作成機能を実装(インストーラは撤去) 2013/02/28 1.2.7.0 ・デスクトップショートカットの削除機能を実装(作成済み時)
・フォーム位置の算出で複数スクリーン環境に対応2013/03/28 1.2.7.1 独自メッセージボックスがEscキーで閉じてしまう件の対応 2014/04/23 1.2.7.2 本ドキュメントのメールアドレスを変更 2015/06/19 1.3.0.0 ・単一インスタンスアプリケーションへの変更
・右クリックメニューに「オプション」を追加(起動時再生モード3項目、正方形固定モード2項目)2015/06/21 1.3.1.0 ・デスクトップアイコンにドラッグされた時も追加モードが選択できるように対応
・フォルダをドラッグして運用した後にそのフォルダに画像を追加したものが反映させる対応
・前回リストに有効な画像が1つもない時に初期状態に戻らない件を修正
・最小化状態から右クリックメニューの「次へ」などを操作した時ウィンドウが戻らない件を修正2015/06/21 1.3.1.1 ・フォルダ内にあるショートカットの探索で再帰動作ができていない件を修正
・インストーラをexe形式に変更2015/06/21 1.3.1.2 ・フォルダのショートカットがある場合はそのショートカット先の画像についても表示させる
・ショートカットの動作について本ドキュメントの説明の誤りを修正2015/07/21 1.3.1.3 ・タスクトレイ時は右クリックメニュー「最小化」は「最小化から復帰」にする
・タスクトレイ時はバージョン情報はCenterScreenで表示させる
・起動初回にフォーム正方形が保持されない件の修正
・最小化からメニュー呼び出し時は通常ウィンドウに戻す対応2015/08/30 1.4.1.0 ・[新機能]ライブラリ機能の追加(最大20件)
・「先頭に戻る」右クリックメニューの追加(SEQモード時のみ)2015/09/05 1.4.1.1 ・最小化でタスクトレイ格納時はメニュー再呼び出しで復帰させる対応
・ライブラリごとに最終表示位置を保持させる機能を追加(SEQモード時)2015/11/02 1.4.2.0 ・スライドショー動作中に「閉じる」を行なった時の動作改善(異常終了回避)
・起動後にスライドショーを1回も行なわなくても設定変更を退避させる対応2015/11/05 1.4.2.2 設定退避時のStringCollection初期化方法の変更(不具合対応) 2016/01/17 1.4.2.2 Windows10での動作確認を行なったので記載を変更 2016/03/06 1.4.2.3 右クリックメニューにToolTipを追加する対応を追加 2016/05/22 1.4.2.4 フォームサイズ設定退避値の異常値対応を追加 2016/06/17 1.4.2.5 Windows複数画面環境でのフォーム下辺でのマウスによるサイズ変更動作不正の対応 1.4.2.6 表示放置された右クリックメニューを画像切り替え時に消去する対応を追加 2016/08/28 1.4.3.0 タイマ間隔に「任意秒数」指定機能を追加(1~18000秒) 2017/10/14 1.4.3.1 ボタン等のダブルクリック操作抑制に関する内部的な改善 2017/11/11 1.4.3.2 「キャンセルが選択されました」の後、閉じないと再登録ができない不具合を修正 2018/10/06 1.4.4.0 高DPI環境で起動時フォーム位置がスクリーン領域外になってしまうことが発生する件の対応 2018/11/04 1.4.4.1 画面位置保持機能について複数画面時の個別DPI指定に対応する修正② 2020/05/23 1.4.5.0 単一インスタンスの制限を解除⇒複数ウィンドウの表示が可能となる 2021/05/11 1.4.6.0 ・画像ファイル拡張子「JFIF」の追加
・ToolTipテキスト表示の表示/非表示切り替え機能を追加2021/10/15 1.4.7.0 開発環境を「Microsoft Visual Studio 2010」から「Microsoft Visual Studio 2019」に変更 2021/11/29 1.5.0.1 フレームワーク環境を「.NET Framework4.x」に変更
(ターゲットフレームワークは「.NET Framework4.5」に設定)2022/01/22 1.5.0.3 ・フェード効果がよりなめらかに動作するように調整
・フェード効果を初回起動時にも適用2022/01/23 1.5.0.5 フェード効果のPCスペックによる差異を調整 2022/01/24 1.5.0.6 フェード効果処理を再調整(透過度変更処理の単純化) 2022/05/14 1.5.0.8 ・開発環境を「Microsoft Visual Studio 2022」に変更
・Windowsスタートメニューメンバの整理(概要説明リンクの削除⇒本体メニューから呼び出し可能)2023/01/15 1.5.1.0 独自メッセージボックス変更(マウス既定ボタンモード対応) 2023/02/19 1.5.2.0 フェード効果処理を再調整(Opacity差分最適化機能の追加)
※バージョンアップでのインストール時に動作上は正常にインストールされるものの、EXEファイルが置き換わらない現象があるようです。 フォーム上の各コントロールをマウスでポイントするとツールチップでバージョンが表示されるので、新しいバージョンになっていない場合は一旦アンインストールさせてから再度インストールさせて下さい。
←JPEG_VIEWER1_Setup.zip (1186KB) |
Vectorからも「シンプルJPEGビューワ」でダウンロードできます。
.NET Frameworkの変更について
PCに搭載されている.NET Frameworkのバージョンはその有無を含めてWindows側の環境に依存します。
本プログラムは従来、古いWindowsへの対応から、.NET Framework2.0~3.5をターゲットとしていましたが、 現在では逆に.NET Framework3.5をインストールすることが必要となって余分な作業負荷となってしまってきているため、 Ver1.1.0.0より.NET Framework4.xに変更しました。
本プログラムを新規にインストールされる場合は必要な.NET Framework環境の確認だけでご利用いただけますが、 以前の.NET Frameworkバージョンから.NET Framework4.xにバージョンアップされる場合のみ設定やデータが引き継がれないのでご注意下さい。
手動作業での設定引き継ぎ(設定ファイルのコピー作業)やバージョンアップ時の不具合については、こちらで説明しています。
一旦、.NET Framework4.x環境に移行した後の今後のバージョンアップについての設定内容は、自動的に引き継がれるようになります。
本プログラムは従来、古いWindowsへの対応から、.NET Framework2.0~3.5をターゲットとしていましたが、 現在では逆に.NET Framework3.5をインストールすることが必要となって余分な作業負荷となってしまってきているため、 Ver1.1.0.0より.NET Framework4.xに変更しました。
本プログラムを新規にインストールされる場合は必要な.NET Framework環境の確認だけでご利用いただけますが、 以前の.NET Frameworkバージョンから.NET Framework4.xにバージョンアップされる場合のみ設定やデータが引き継がれないのでご注意下さい。
手動作業での設定引き継ぎ(設定ファイルのコピー作業)やバージョンアップ時の不具合については、こちらで説明しています。
一旦、.NET Framework4.x環境に移行した後の今後のバージョンアップについての設定内容は、自動的に引き継がれるようになります。