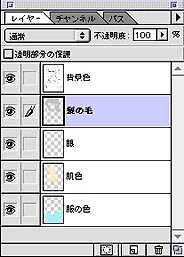 |
さあ〜〜て 前回までの方法を使ってどんどん色を塗ってゆきまますヽ(⌒〇⌒)ノ 肌色部分、服、髪の毛、眼の部分と色別にレイヤーを作りながらそこへベース色を塗ってゆきます。どうして そうするかは 順を追って説明しますヽ(⌒〇⌒)ノ
|
 |
ざっと 色を塗りましたヽ(⌒〇⌒)ノベースの色をベタ塗りしただけです。これに影や効果をつけてイラストとして味付けをしてゆきます。ベタ塗の影を付ければアニメ風、エアブラシやぺインターの筆で色を付けてカラーイラスト風!いろいろな特殊効果やリアルな影をつけて3DのCG風、etc・・・・・。 このいろいろな効果をつける時 たいていの場合はその絵のパーツ別、または色別に行うことがほとんどです。そんなとき 上のように色やパーツ別にレイヤーを分けておくと とても便利なのですヽ(⌒〇⌒)ノ それじゃ 順にやってゆきましょうヽ(⌒〇⌒)ノ |
|
まず最初に 簡単なアニメ風彩色しまあ〜〜すヽ(⌒〇⌒)ノ透明なセルに水性アクリル絵の具のアニメ塗料を丹念に筆塗りしていたの考えると CGはとお〜〜ても楽ちんヽ(⌒〇⌒)ノ簡単に プロが塗ったセル画なみの作品が出来ちゃいます! まあ 上でやったベース色塗りだけでも もう十分アニメ風になってるんですが これにベタの影を付けてゆけば簡単にテレビと同じアニメ風イラストになっちゃいますヽ(⌒〇⌒)ノ |
|
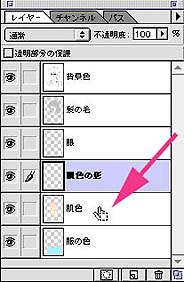 |
それじゃ まず肌色部分に影を付けてゆきましょうヽ(⌒〇⌒)ノ そこで また影専用のレイヤーを肌色レイヤーの上に作ります。 ここで影レイヤーを選択した状態でカーソルを肌色レイヤーの名前の部分に持ってゆき「コマンド」を押してみて下さい。カーソルが左図のように点線四角のついた矢印に変化します。そのまま肌色レイヤーをクリックしてみましょうヽ(⌒〇⌒)ノ |
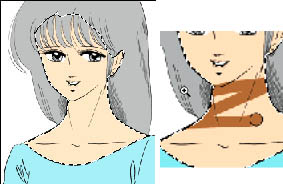 |
すると 肌色の部分のみが選択範囲となりましたヽ(⌒〇⌒)ノ これで肌色部分意外がマスキングされた状態と同じになりましたヽ(⌒〇⌒)ノ肌色部分意外には色がはみだしません! |
 |
肌色部分にははみ出しませんので ブラシでがんがん影部分を塗ってゆきましょうヽ(⌒〇⌒)ノ こまめに ブラシの大きさを替えながら、納得の行くまで 影部分を塗りましょう! 影の色は みなさんの個性が出るところでしょうから みなさん いろいろやってみてくださいヽ(⌒〇⌒)ノただし 左図のように 少し濃いめに塗っておくことをお勧めしますヽ(⌒〇⌒)ノ |
 |
というのも レイヤーの不透明度を調整すれば簡単に影の濃さを調整できちゃうんですヽ(⌒〇⌒)ノ影の色を濃くしておけば幅広く調整することが出来ます! ここでは 画面を見ながら 上の色に対して不透明度を33%にしました。 |
 |
さあ どうでしょう ヽ(⌒〇⌒)ノいい感じに影ができました! この段階で 「上メニュー/イメージ/色調補正/カラーバランスまたは色相・彩度」で影の色調を調整しましょう! |
 |
同じように 服や髪の毛も影のレイヤーを作って コマンドクリックで範囲指定!影を描いてゆきますヽ(⌒〇⌒)ノ 影を塗って 影の濃さを多少調整したのが左の絵ですヽ(⌒〇⌒)ノ |
