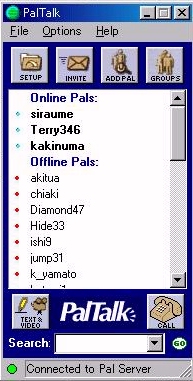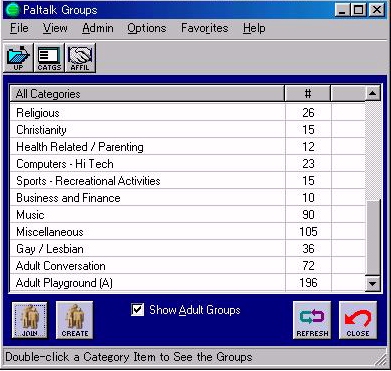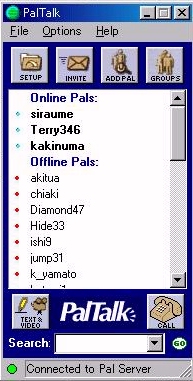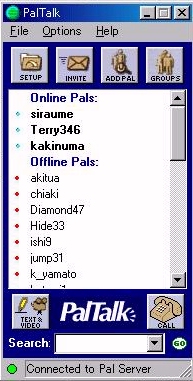Paltalk 取扱い説明書
Paltalkは下記のURL:http://www.paltalk.com/download/0.x/pal_install.exe から無料のソフトを
ダウンロード出来ます。
1.PalTalk を立ち上げて、下記画面の「Sign On」をクリックするか、そのままでも10秒経つと
右記の画面になります

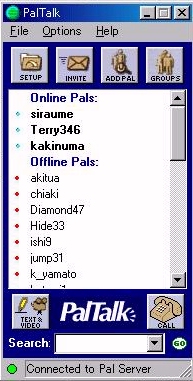
また、下記のような画面が出ましたら「OK」をクリックして下さい

初心者は次に
10 .会員の名前の入れ方は 及び
11.会議室の入り方から読んで下さい。
2. 誰もまだオンラインしていない時には次のようにして下さい。
すと下記の画面「
Paltalk Groups」が出ます。
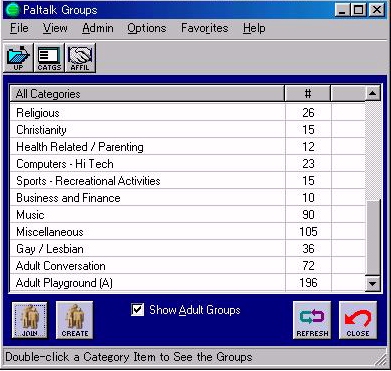
になっていますので、それをクリックしますと、「
Create Your Own Group」 という
下記の画面が出ます。

にチェックマークを入れて下さい。
次に「Group Name」の欄に「hsln」を書き入れて下さい。
「Category」に「Miscellaneous」が書いてあることを確認して下さい。
そして「Create」をクリックして下さい。
そうしますと「hsln Group−Voice Conforence」の下記の画面が出ます。
3. そして下の方の五つの窓の右から二つ目の窓「
INVITE」をクリックしますと
下記のような画面「
Invite Online Pal」が出ますので、オンラインの人の名前が出ます。

4. その名前をクリックし、「
Invite」をクリックします。
5. 呼ばれた方は下記画面「
jump31 invites you to join
the group called: hsln. Accept?」の「
Yes」をクリックします。

そうしますと下記画面が出ますので、「
OK」をクリックして下さい。

そうしますと下記の画面が出て 「
hsln Group−Voice Conforence」に入れます。

6. 発言はキーボードの一番左下の「
Ctrl」を押しながらでないと話すことが出来ませんので、注意
して下さい。なお、
マウスの右ボタンでマイクや色の濃い紫色の枠を押しても発言出来ます。
7. また、話は一人づつしか話をすることが出来ませんので、注意して下さい。
8. 次に話をしたい人は下の方の窓の右から二つ目に「
手のマーク」がありますので、それを押して
下さい。そうすれば次に話をすることが出来ます。
なお、Paltalk 以外の作業(例えばICQの操作等)を行ってrいる時には発言が出来なくなる
ことがあります。その時は下記のように一番上の所が薄い色の変わっていますので、マウスで
すれば、上記の画面のように濃い色に変って発言出来るようになります。

9.なお、マイクとスピーカの調整は下記のように行って下さい。
スピーカーの調整は上記の画面のスピーカーのマークの付いているインジケーターで出来ますが、
マイクの調整は一部の方は出来ますが、殆どの方は出来ませんので、パソコン本体の調整で行って
下さい。
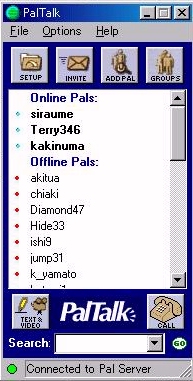
それをクリックしますと、「Welcome to Paltalk」という画面が出ます。
「iOK」をクリックしますと。「Welcome to Paltalk」という画面が出ます。
そうしましたら「次へ(N)」をクリックしますと、「Hardware Audio Capabilities」という画面が出ます。
そうしましたら「次へ(N)」をクリックしますと、「Speaker Test」という画面が出ます。
「Try your Speakers」の「Play Sound」クリックしますと、太鼓のような音が聞こえますので、
「Vorume」の■を動かして適正な音に調整して下さい。
「Record and Play」をクリックしますと録音されます。
録音した音が聞こえます。
「Audio Settings」を押しますと、パソコンの「再生ボリュウム」の画面が出ますので。それで調整
して下さい。
10. 会員の名前の入れ方は下記の通りです。
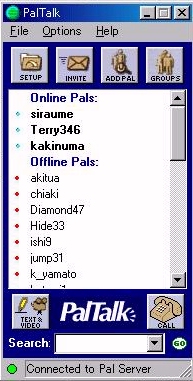
すと「
Nickname」の欄が出ますので
会員名簿のニックネームを入れて下さい。
それを選択して、「
AddPall」をクリックすれば左側の窓にその名前が「
OnlinePals」または
「
Offline Pals」のどちらかにでます。
11. 会議室への入り方
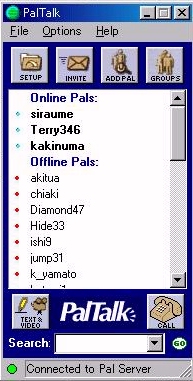
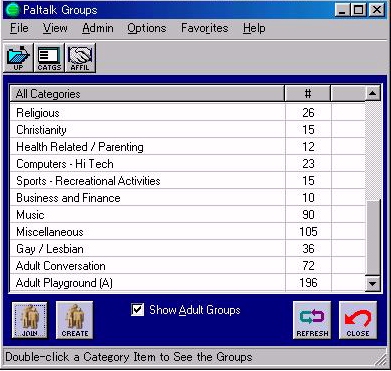
すと下記の画面「Paltalk Groups」が出ます。
「
R マイクマーク hsln」 をクリックして、「
JOIN」をクリックしますと下記の画面
「
hsln Group−Voice Conforence」 が出て参加出来ます。