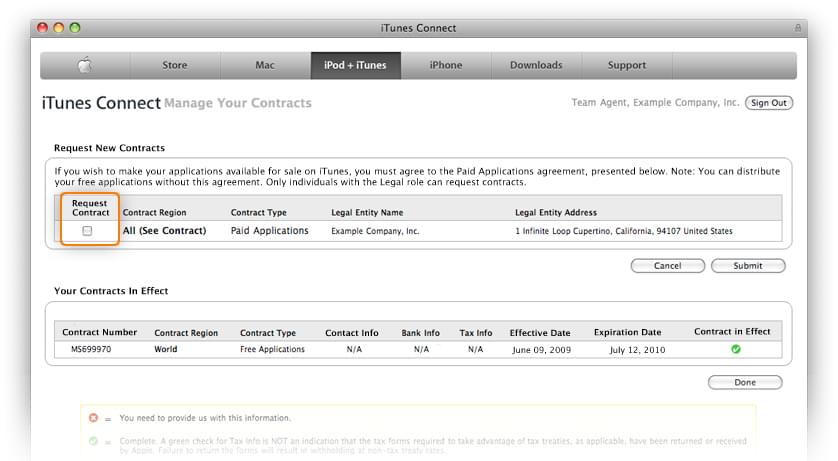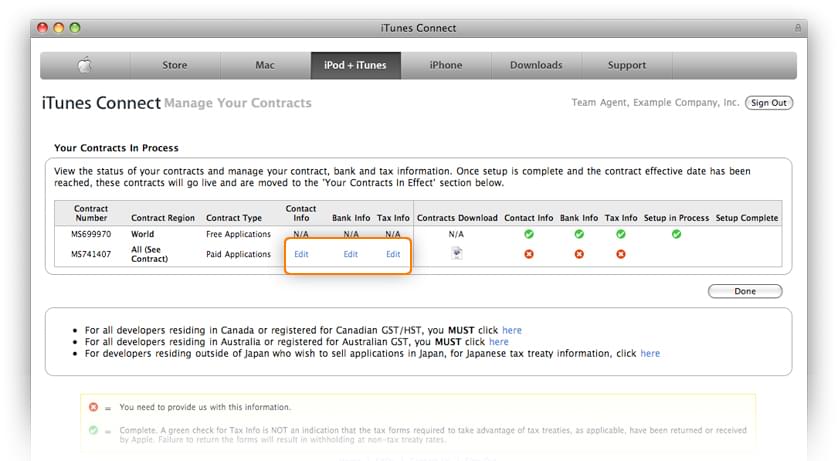☆「アプリケーション内での購入」の追加仕方
これは、 「Adding In App Purchase to your iOS Apps」を翻訳(意訳)したものである。 「In App Purchaseプログラミングガイド」 にも近い内容のはずであるが、それそのものではない。
大変残念なことに、実質的内容については訳せていない。 iTunes Connect Developer Guideの中の In-App Purchaseがその内容なので、読んでいただきたい。 自分が実際この機能を使うときが来たら、訳すであろう。X-BASIC'(X-BASIC for iOS)V2.0では新機能を有料にする予定だったのだが・・・。
アプリケーションに「アプリケーション内での購入」を追加する
あなたの内容を有料で売るアプリ、会費、デジタルサービスのために 「アプリケーション内での購入」(In App Purchase)を使うには、下記の手順に従いなさい。
(1)iOS Dev CenterとiTunes Connectで始めなさい
あなたは、アプリケーションに「アプリケーション内での購入」に追加する前に、 iTunes Connectで、最新のiOS開発者向けプログラム使用許諾契約書に同意し、 有料アプリケーション契約を完了し、あなたの税と銀行情報を提供する必要がある。 すでに有料アプリを販売しているなら、以下の手順は済んでいるはずなので、飛ばして構わない。
- 最新のiOS開発者向けプログラム使用許諾契約書に同意しなさい
あなたのiOS開発チームのチーム・エージェントは、 iOS Dev Center で有効な、最新のiOS開発者向けプログラム使用許諾契約書を読み通して同意しなければならない。 そうしなければ、「アプリケーション内での購入」を作ることが出来ない。 -
有料アプリケーション契約を完了して、あなたの税と銀行情報を追加しなさい
あなたには(無料アプリであろうとも)実質的に有料アプリケーション契約がなければならず、 「アプリケーション内での購入」を準備するために、iTunes Connectにおける、他の追加手順よりも前に、 必要な税と銀行情報を提供しなければならない。 iTunes Connectへログインする。- 有料アプリケーション契約
あなたは、有料アプリケーション契約書(Paid Applications agreement)を要請することができる。 そして、あなたのアプリの販売から、預金保有高で支払いと税に関して財務情報を提供しなさい。 - 税と銀行情報
有料アプリケーション契約書を要請したら、あなたは「Paid Applications contract」(有料アプリケーション契約)の右の桁に 「Edit」(編集)と印が付けられるのを見る。これらは、あなた自身の銀行と税情報を提供する必要があることを意味している。
- 有料アプリケーション契約
|
手順補足
手順1:iTunes Connectにログインし、契約、税と銀行情報モジュールをクリックする。 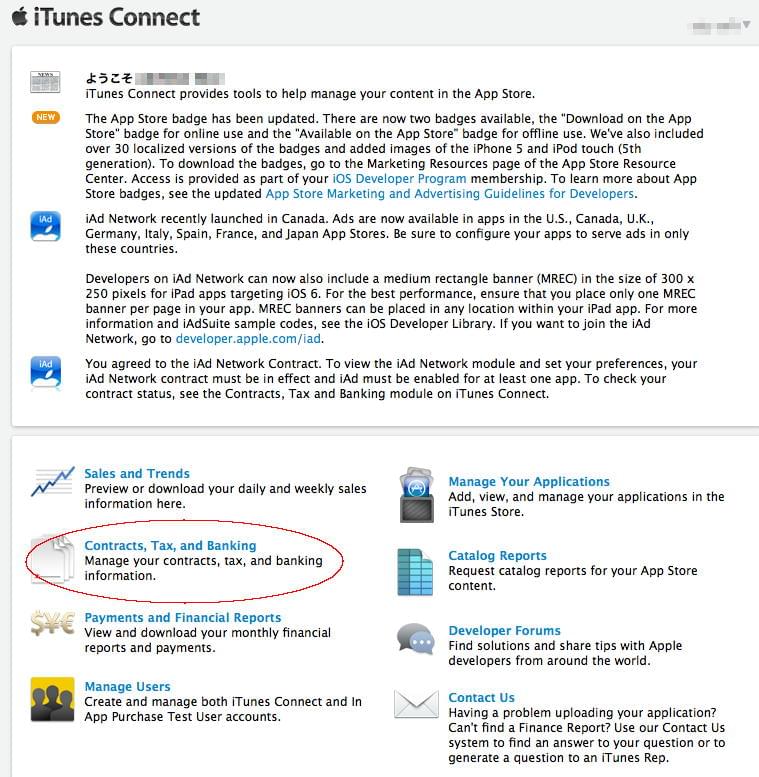
手順2:「Request New Contracts」(新しい契約の要求)セクションの下で、 有料アプリケーション(これは、法的役割により、ユーザーによってのみ行われることが出来る)が リストされている所の「Contract Type」(契約タイプ)の桁のチェックボックスを選択し 「Submit」(承認)をクリックしなさい。
手順3:一旦あなたが有料アプリケーション契約書を要請するならば、 あなたは「Paid Applications contract」(有料アプリケーション契約)の右の桁に「Edit」(編集)と印が付けられるのを見る。 これらは、あなたが、自身の銀行と税情報を提供する必要があることを意味する。
|
|
重要 あなたが、すでに有料アプリケーション契約書を持っていて、iTunes Connectで税と銀行の情報を提供していたなら、 あなたは最新のiOS開発者向けプログラム使用許諾契約書への同意確認をするだけである。 |
(2)「アプリケーション内での購入」を準備し、テストしなさい
一旦あなたがアップルとの有料アプリケーション契約をして、税と銀行情報を提供したなら、 iTunes Connectで「アプリケーション内での購入」を検証するためのテスト・ユーザーアカウントを作ることができる。
- 「アプリケーション内での購入」を提供するアプリを作成すること
新しいアプリで「アプリケーション内での購入」をテストするために、 最初に、「iOS Provisioning Portal」内で「アプリケーション内での購入」のために、あなたのApp IDを有効にする必要がある。
「アプリケーション内での購入」のためにあなたのApp IDを有効にすることは、 iTunes ConnectにあなたのApp IDを登録して、他の開発者があなたのCF Bundle IDでアプリを承認するのを防ぐ。
「アプリケーション内での購入」のためにApp IDを作り有効にするために、iOS Provisioning PortalのApp IDセクションに進みなさい。- 「アプリケーション内での購入」のためのApp IDを構成する
はっきりしたApp IDは、バンドルID部がワイルドカード(「*」)文字のない文字列である。 それはまた、「アプリケーション内での購入」とゲームセンター(Game Center)に自動的に登録される。 はっきりしたApp IDを使うことは、あなたの「アプリケーション内での購入」製品が、 あなたのアプリケーションと結びつけられることを確実にする。 たとえば、com.apple.* よりも com.apple.remote を使いなさい。
あなたのチーム・エージェントまたはチーム管理者は、 アプリケーションのために「Portal to create App IDs」(App IDの生成入り口)のApp IDセクションに進まなければならない。 - 「アプリケーション内での購入」のために有効にされるあなたのApp IDを使う、新しいDevelopment Provisioning Profileを作り、
ダウンロードして、インストールしなさい。
あなたのチーム・エージェントまたはチーム管理者は、アプリケーションのために 「Portal to create new Development Provisioning Profiles」(新規、開発者供給プロファイルの生成の入り口) の供給セクションに進まなければならない。 Provisioning Profilesを作って、あなたの開発用MacとiOSデバイスの上にそれらをインストールする方法については、 「Portal」の 「Creating a Development Provisioning Profile(開発Provisioning Profileの生成) と「Installing a Development Provisioning Profile」(開発Provisioning Profileのインストール)の章を読みなさい。
- 「アプリケーション内での購入」のためのApp IDを構成する
- 「アプリケーション内での購入」を使うアプリをアップデートする
「In-App Purchaseプログラミングガイド」 と 「Getting Started with In App Purchase」 は、あなたに「アプリケーション内での購入」を実装するために Store Kit framework を使う方法に関する詳細情報を提供する。 - テスト・ユーザーを作り、あなたのカタログを準備し、「アプリケーション内での購入」を確認しなさい
iTunes Connectにあなたの情報を準備して、「アプリケーション内での購入」を提供するためアプリをアップデートしたら、
あなたはテストユーザーを作り、カタログを準備して「アプリケーション内での購入」の機能性を確認する。
- テストユーザーを作りなさい
iTunes Connectでテストユーザーを作ると、「アプリケーション内での購入」の機能性を開発サンドボックスでテストすることが出来る。 テスト・ユーザーの作り方は Creating Test User Accountsに説明されている。 - 「アプリケーション内での購入」カタログを準備しなさい
iTunes Connectホームページの「Manage Your Applications」から「Manage In-App Purchases」に入る。 - 「アプリケーション内での購入」をテストして、確認しなさい
サンドボックス環境はあなたに、審査する前のバイナリで「アプリケーション内での購入」をテストすることを許す。 サンドボックス環境であなたの「アプリケーション内での購入」をテストする方法の詳細については、 Sandbox Testing Your In-App Purchasesを参照のこと。
- テストユーザーを作りなさい
(3)承認のためにあなたのアプリケーションを提出しなさい
一旦あなたがiTunes Connectにおける必要な手順を完了して、 サンドボックス環境で「アプリケーション内での購入」の機能性を試験したなら、 あなたはiTunes Connectからアプリケーションを審査に提出することができる。