amazon Reload
amazon USA のギフトチャージ
amazon USA のギフトチャージ
円安に備えてギフトカードでコツコツ貯金
外貨貯金と並んで購入時の為替変動リスクを避ける方法の一つに円高気味の時にギフトカードを購入しておくという手がある。円高の時に購入しておけば、為替レートの心配が無用になり円安に振れても安心と言う訳だ。
また、amazon USA のギフトカードは日本のamazon ギフトカードとは異なり、利用期限に制限がないので気長に準備しておくことが出来る。
amazon Reloadやギフトカード(特にVプリカ利用時)によるチャージ方法の最大の注意点としては、初めてのamazon USA のアカウントで購入実績がない場合、
高確率でチャージが$100に達した時点で不正送金等、犯罪利用の防止絡みでアカウントがロックされる。
最低でも英文メールをgoogle翻訳などを利用して文章の理解がある程度できる事と英文によるFAX送信ができないと厳しい。
この壁を一度クリアしてしまえばその後はまずアカウント問題は発生しないので、初めてで$100超えの壁は高いがチャレンジして見る価値はある。
チャージでアカウントロックされた場合の対処方法
・アカウントロックされた場合
例えば$10をReloadした場合、僅か2日の違いでも為替の変動は無視できない影響がある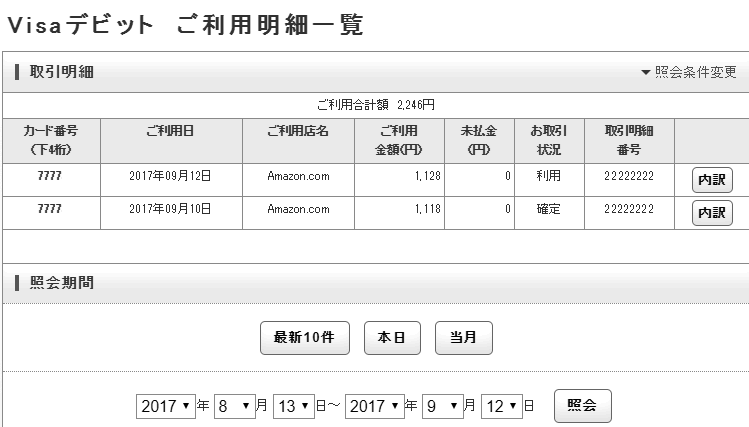
デメリットとしては amazon USA でしか使えない事で、これは amazon USA のアカウントがあれば日本など一部を除くUKなどUSA以外の海外の amazon が利用できるが amazon USA で買ったギフトカードは他の国では使えないということも含む。
クレジットカード不要の amazon USA 支払方法
・デビットカード
・ジャパンネット銀行 カードレスVisaデビット
・Vプリカ
・デビットカードとVプリカで$10 Reload の価格比較
Reload(ギフトカードチャージ)の方法。
前提として amazon USA のアカウントは既に作成済みとして話を進める。
amazon USA の Reload (チャージ)は支払方法さえ設定できれば、クレジットカード、デビットカード、Vプリカ、全て一緒である。
■ギフトカードの種類
一口にギフトカードと言っても amazon のギフトカードには2017年9月現在4種類の購入方法がある。
以上の4種類があるが Reload 以外は全て文字通りのギフトカードとして利用するもので、もちろん自分あてに送ることもできる。
当然、自分で使用するのにまどろっこしい手間をかけるのは無駄なので、ここで説明するのは Reload の方である。
1. amazon USA にログイン
amazon USA のトップページから開く場合は「Account & Lists」をクリックしてアカウントサービスに移動する。
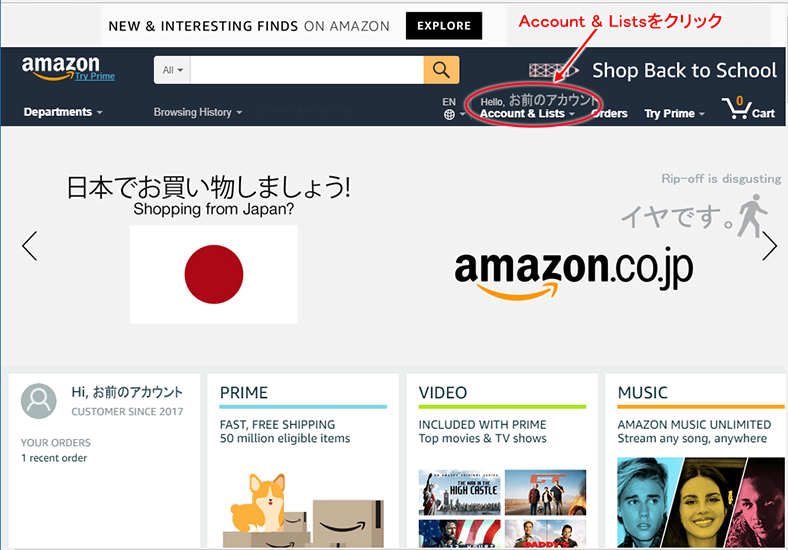
2. Your Account(アカウントサービス)
アイコンメニューの「Gift Cards」をクリック。
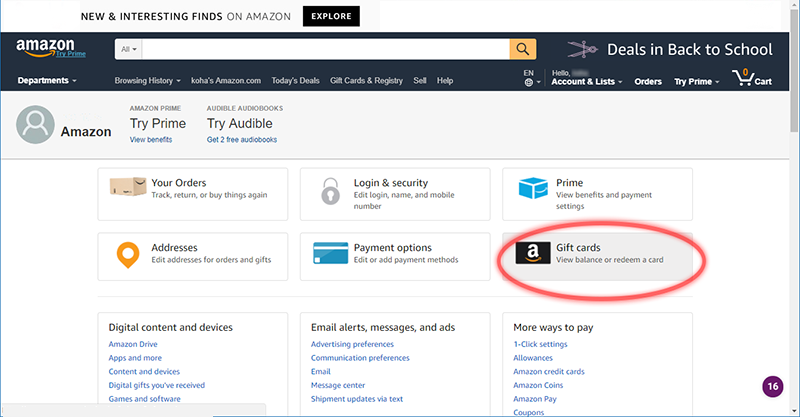
3. Gift Cards Balance(残高・利用履歴ページ)
このページがギフトカードの残高・利用履歴を見たり、ギフトカードのチャージを行うページだ。
「Reload your Balance」をクリックするとギフトカードのチャージページへ移動する。
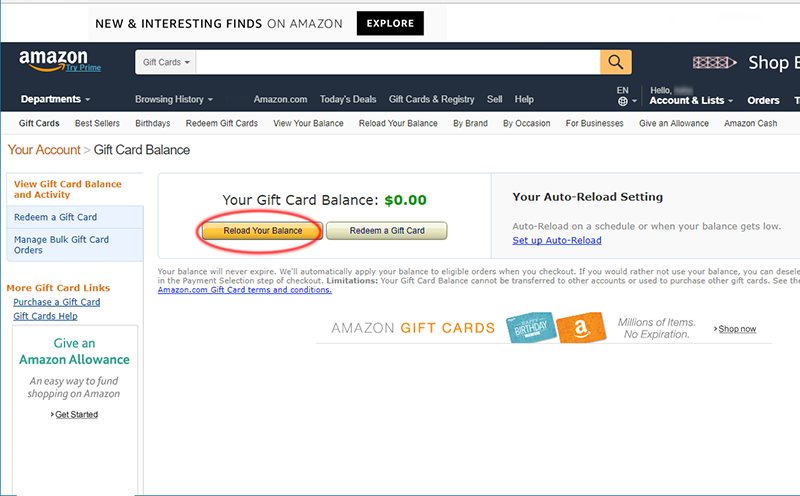
■ギフトカードのチャージ
初めて amazon USA を利用する場合、チャージ金額の他にカード情報も入力する必要がある。
カード情報は一度入力すると登録され、次回の利用時から登録する必要はない。
項目解説
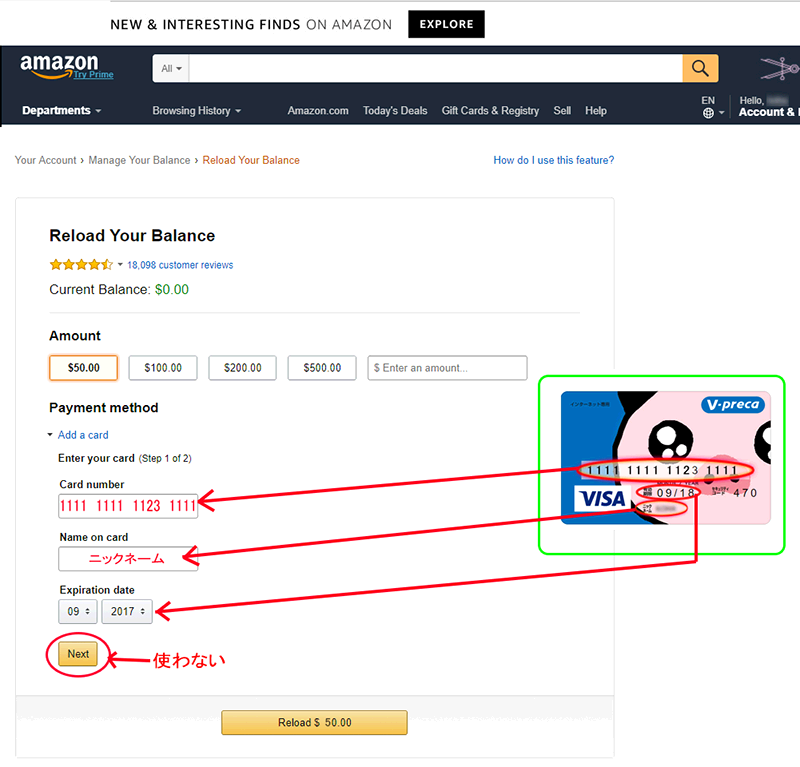
■チャージ成功の場合
チャージ金額の購入が成立すると”Thank you, ~・・・”というメッセージ画面が表示される。
登録したメールアドレスにも”Thank you for reloading your Amazon Balance~”云々のメールが届く。
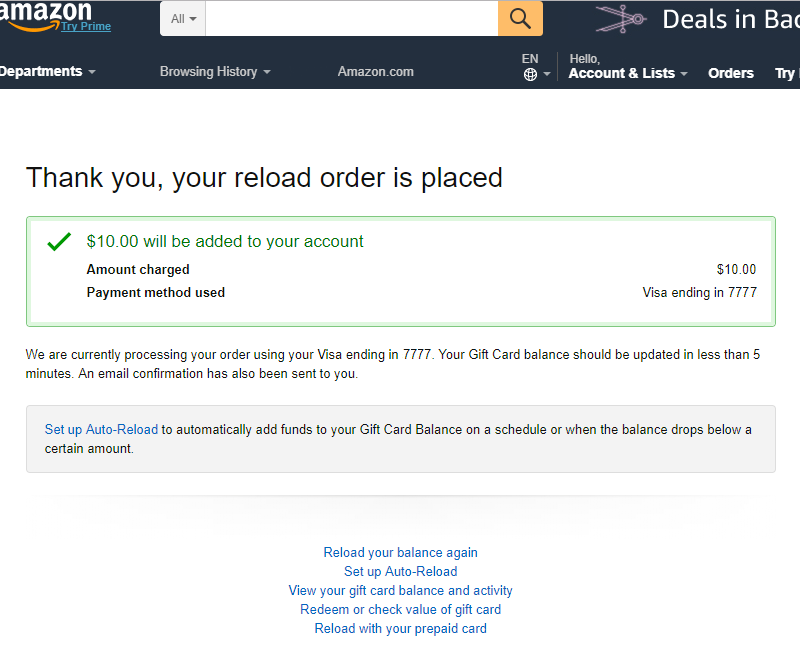
●Your Account ページを見るとチャージが反映されているのが確認できる。
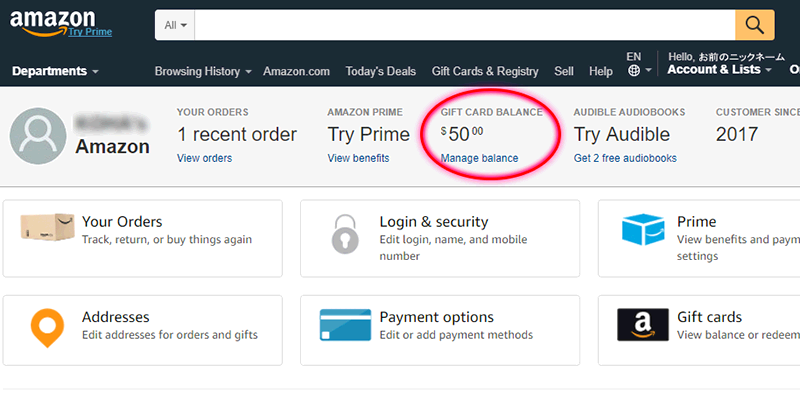
■2回目からのギフトカードのチャージ
カード情報は一度入力すると登録されるので、チャージ金額を入力して「Reload $ 金額」ボタンをクリックするだけでいい。
別なカードでチャージしたい場合は、[Add a card] をクリックしてカード情報を登録する。
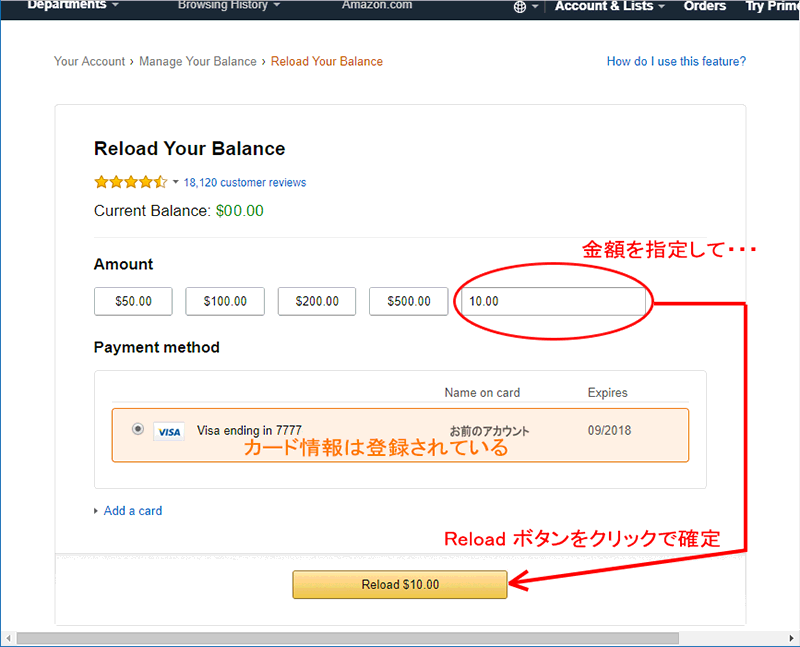
デビットカード
■デビットカードの普及により amazon USA でクレジットカードが無くても利用しやすくなった
・現在、海外事務手数料の%が判明している銀行のデビットカード一覧
■Payment method のName on Card の名前入力で困った場合
■デビットカードが無くても既にジャパンネット銀行の口座を持っているなら、すぐに amazon USA に直行できる
古くからヤフーオークションを利用している場合、ジャパンネット銀行開業による当時のキャンペーンの影響もあり、ジャパンネット銀行の口座を作った人は多いだろう。
今は、口座を作るとデフォルトでデビットカードの機能が付くが、開業当時はそんな物は無かったのでデビットカード機能なしのキャッシュカードのまま使ってるか眠らせていると思われる
ジャパンネット銀行のユニークな点の一つとしてはそんな古いキャッシュカードでもカードを作り直すことなく家にいながらネット上からデビットカードの機能を追加できる「カードレスVisaデビット」というものがある。
この「カードレスVisaデビット」がまたユニークで、キャッシュカード一体型のVisaデビットの機能に加えて、カード番号を4つまで発行することが可能。
カード番号は、5年間継続利用ができ、Webから即時にVisaデビットのカード番号の停止・変更・再開ができる。
カードレスと言う性格上、利用する際はカード番号を脳内に記憶しておくかwebに接続できる環境、もしくはカード情報を控えたメモなどが必要だ。
どれくらい簡単に「カードレスVisaデビット」を発行できるかを次に述べる。
■ジャパンネット銀行「カードレスVisaデビット」発行手順
amazon USA のギフトカードをVプリカで買ってみる

2.Vプリカカード情報を確認する。
3.Vプリカのカード番号と有効期限、残金とニックネームを確認。
4. amazon USA にログインして、ギフトカードの購入手続きをする。
前提として amazon USA のアカウントは既に作成済みとして話を進める。
amazon USA での購入手順自体は支払方法さえ設定できれば、クレジットカード、デビットカード、Vプリカ、全て一緒である。
■ギフトカードの種類
一口にギフトカードと言っても amazon のギフトカードには2017年9月現在4種類の購入方法がある。
以上の4種類があるが Relord 以外は全て文字通りのギフトカードとして利用するもので、もちろん自分あてに送ることもできる。
当然、自分で使用するのにまどろっこしい手間をかけるのは無駄なので、ここで説明するのは Relord の方である。
■amazon USA にログイン
amazon USA のトップページから開く場合は「Account & Lists」をクリックしてアカウントサービスに移動する。
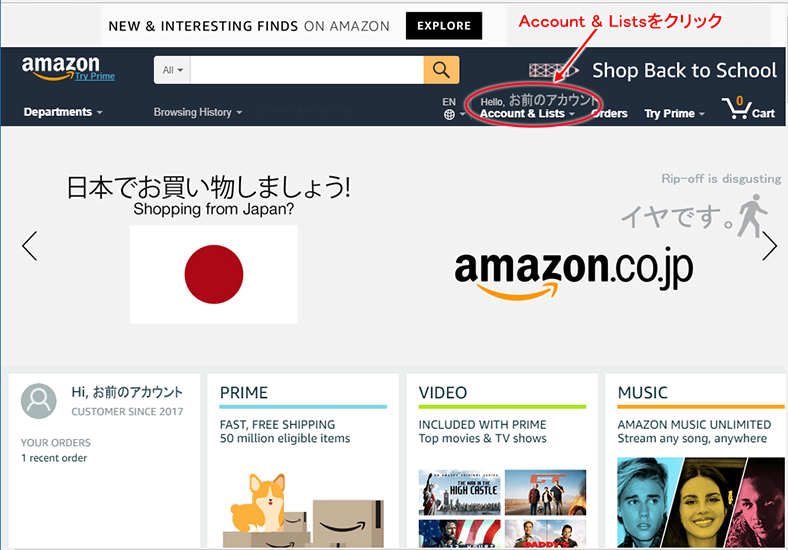
■Your Account(アカウントサービス)
Vプリカが準備出来ていれば、残金がある限りのクレジットカードを持っているようなものなので、ギフトカードを買わずに、普通に商品も買う事もできるが、ここではギフトカードの Relord (チャージ)の方法を説明する。
アイコンメニューの「Gift Cards」をクリック。
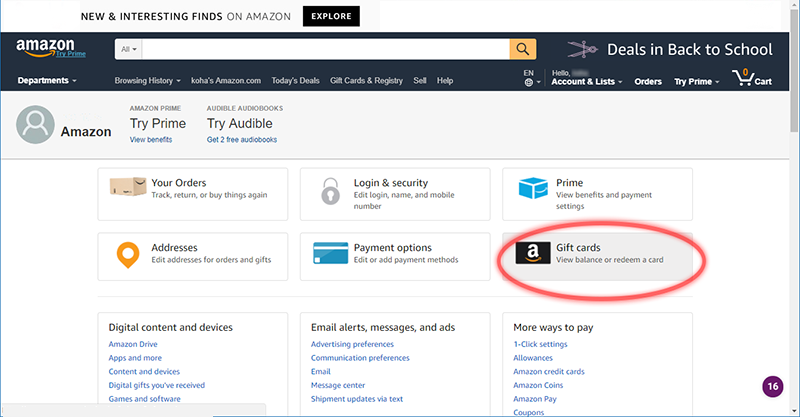
■Gift Cards Balance(残高・利用履歴ページ)
このページがギフトカードの残高・利用履歴を見たり、ギフトカードのチャージを行うページだ。
「Relord your Balance」をクリックするとギフトカードのチャージページへ移動する。
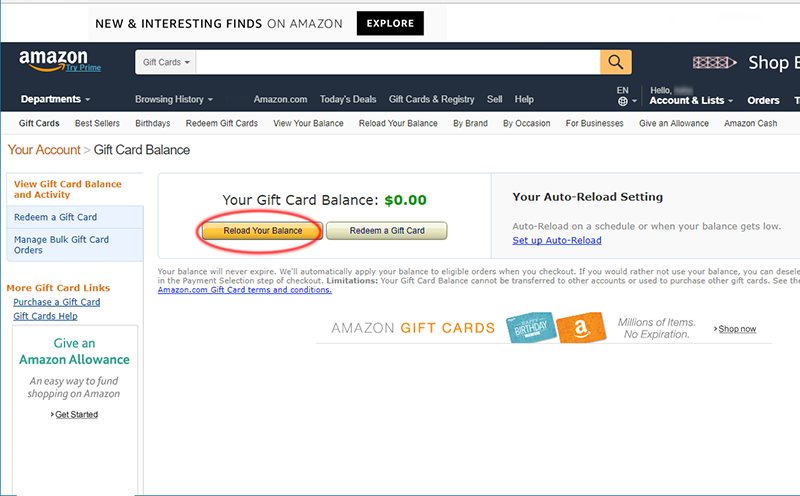
■ギフトカードのチャージ
初めて amazon USA を利用する場合、チャージ金額の他にカード情報も入力する必要がある。
カード情報は一度入力すると登録され、次回の利用時から登録する必要はない。
項目解説
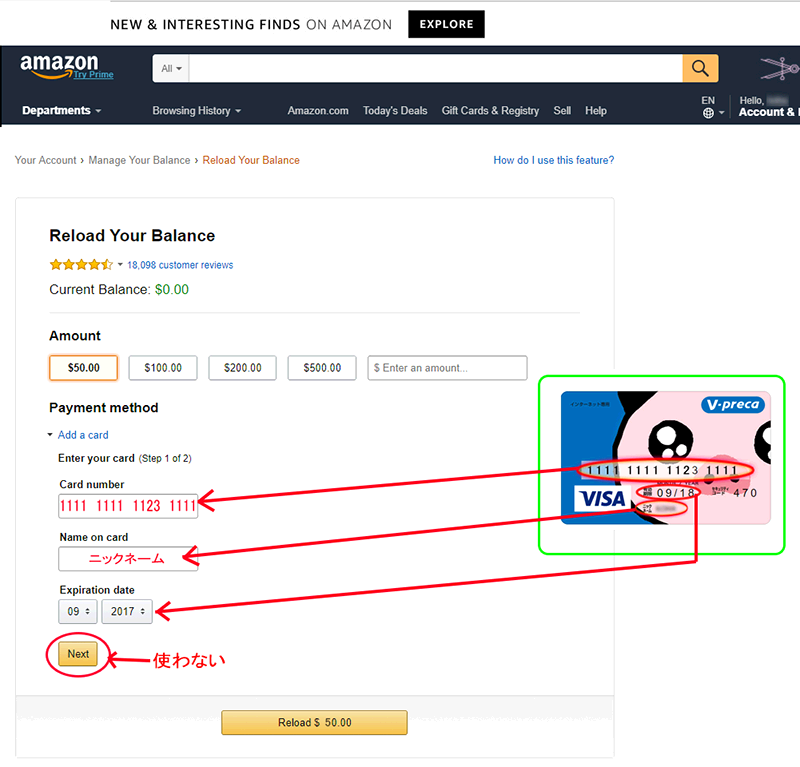
■チャージ成功の場合
チャージ金額の購入が成立すると”Thank you, ~・・・”というメッセージ画面が表示される。
登録したメールアドレスにも”Thank you for reloading your Amazon Balance~”云々のメールが届く。
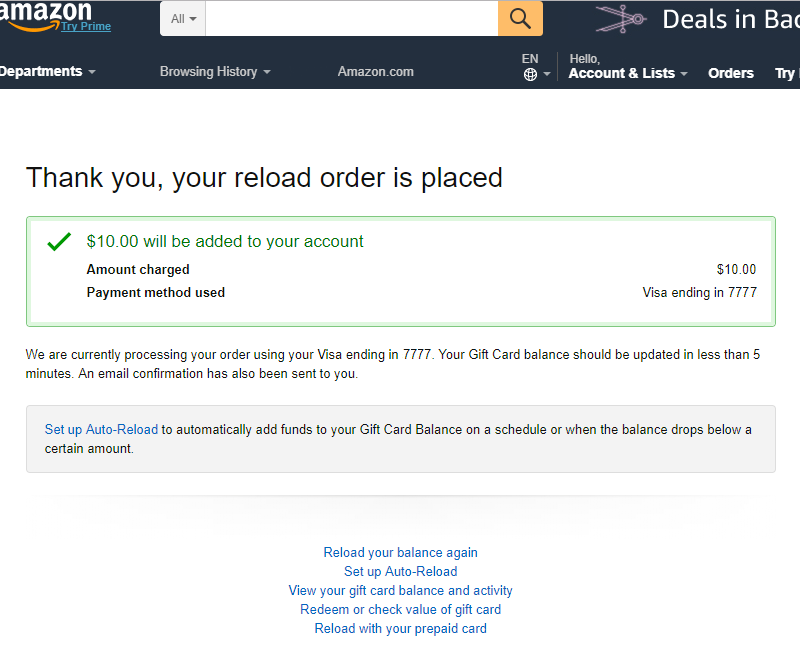
●Your Account ページを見るとチャージが反映されているのが確認できる。
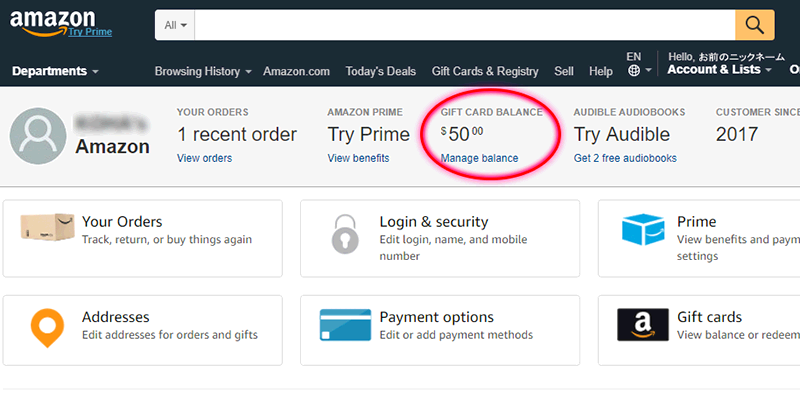
明細はVペリカのホームページから確認できる。
Vペリカで$50をチャージした結果は5624円と手数料を含めて為替レートに換算すると1ドル=約113円
この時の実際の円相場は107円台で推移していたので6円ほど上乗せされている計算になる。
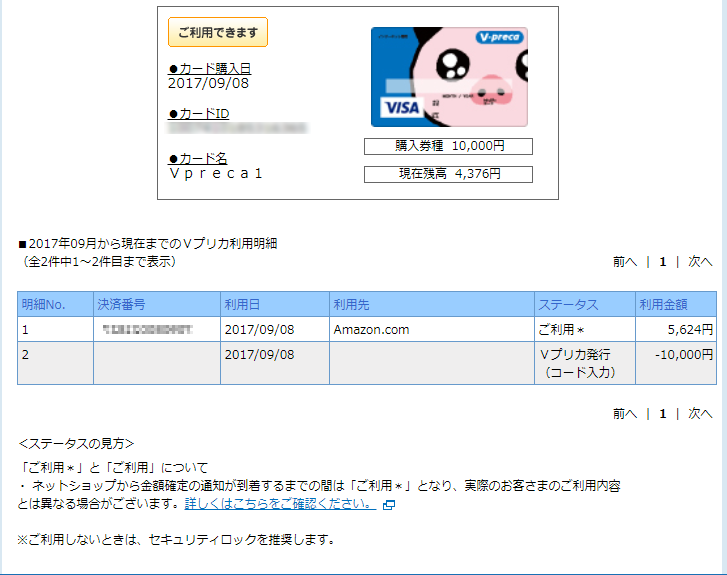
■2回目からのギフトカードのチャージ
カード情報は一度入力すると登録されるので、チャージ金額を入力して「Reload $ 金額」ボタンをクリックするだけでいい。
別なカードでチャージしたい場合は、[Add a card] をクリックしてカード情報を登録する。
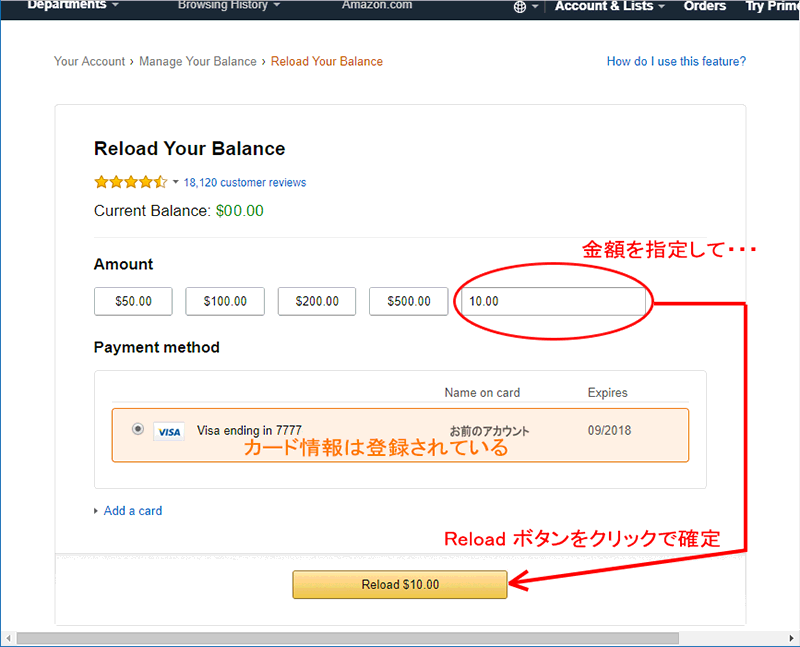
■チャージ失敗の場合
カード情報の入力ミスなど単純な問題の場合、以下のような内容のメールが送られてくる。
[Add a card] をクリックしてカード情報を冷静に確認して入力しなおせばいい。
■デビットカードとVプリカで$10 Reload した場合の価格を比較
利用時の市況為替レートはどちらのカードも1ドル=107円台で推移。
海外事務取扱手数料を抜いたVISA変換レートは$1=約108.4円となっている
Vプリカ利用日時:9月9日 ・・・1116円
JNBデビ利用日時:9月10日・・・1118円
価格の違いは海外事務取扱手数料レートの違いによるところが大きい。
海外事務取扱手数料=VISA為替レートに税込%をかけたものが上乗せされるか、 利用当日の金額×数%がまず支払われ、VISAから売上情報が届き次第、現在の為替レートによる差額を最初の引落としで足りなかった場合は再度引き落としか、多すぎた場合には返金といった方式がある。
★Vプリカで$10 Reload
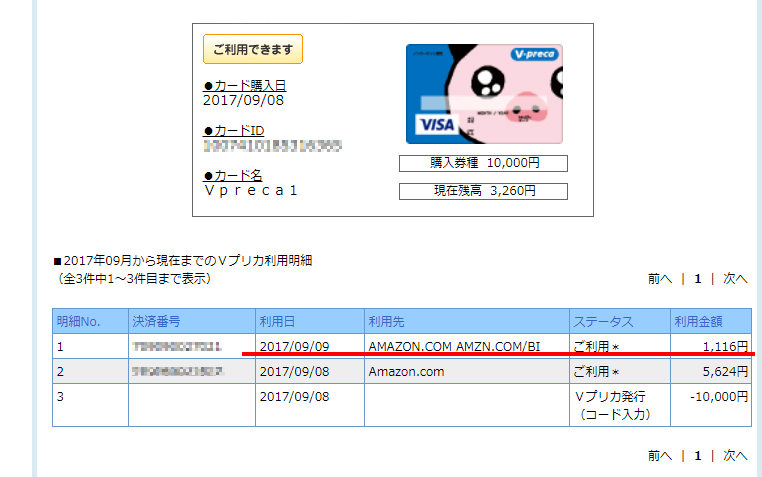
★JNBデビットカードで$10 Reload
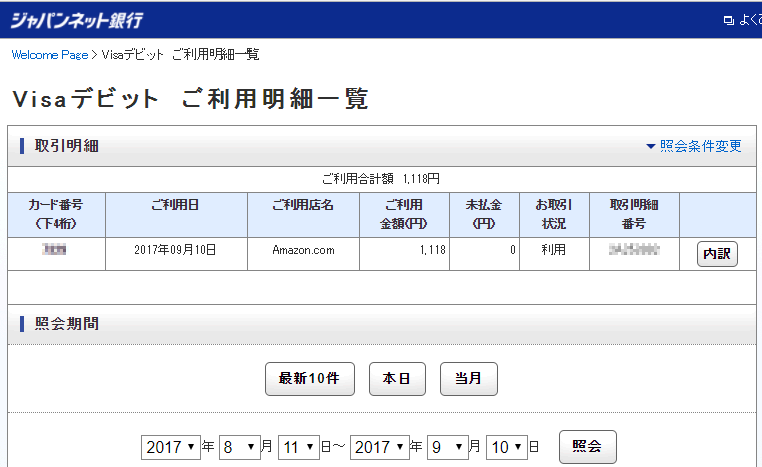
比較して見ると海外事務取扱手数料レートの違いに目が行くが、Vプリカで$10 Reload の明細に注目していただきたい。
1行目は$10の決済額で2行目は$50の決済額だが、$10の決済額は1160円に対して、$50の決済額は5624円となっている。
この結果から同じ$50の Reload でも$10づつ5回に分けて Reload した場合は5580円と$50を一回で Reload した場合より安くなるように見えるが為替の変動が影響したものだろう。
主要銀行デビット海外事務取扱手数料比較
Vプリカ
海外事務取扱手数料2.94%(9月09日VISA変換レート。1 USD = 111.699318 JPY)
JNBデビットカード
海外事務取扱手数料3.02%(9月10日VISA変換レート。1 USD = 111.786125 JPY)
楽天銀行デビットカード
海外事務取扱手数料3.042%(9月10日VISA変換レート。1 USD = 111.809997 JPY)
スルガ銀行VISAデビットカード
海外事務取扱手数料3.0%(9月10日VISA変換レート。1 USD = 111.764423 JPY)
Sony Bank WALLET
海外事務取扱手数料1.76%(利用代金を利用日の為替レートで一度引落とし、後日、VISA加盟店から売上情報が届き次第、※その時点の為替レートで再度引落とし・差額返金。)
りそなVISAデビットカード
利用金額×2.5%(利用代金を利用日の為替レートで一度引落とし、後日、VISA加盟店から売上情報が届き次第、※その時点の為替レートで再度引落とし・差額返金。)
あおぞらキャッシュカード・プラス
利用金額×2.57%(利用代金を利用日の為替レートで一度引落とし、後日、VISA加盟店から売上情報が届き次第、※その時点の為替レートで再度引落とし・差額返金。)
三菱東京UFJ-VISAデビット
利用金額×3.0%(利用代金を利用日の為替レートで一度引落とし、後日、VISA加盟店から売上情報が届き次第、※その時点の為替レートで再度引落とし・差額返金。)
※「その時点の為替レートで再度引落とし・差額返金。」とは、利用日より円高になっていれば差額が返金、円安になっていれば差額分が引落とされる。
amazon USA トラブルシューティング
Q: amazon Reload の決済が処理中から進まない
amazon Reload をしたものの、今までは数分から数十分で決済処理が完了していたにも関わらず、一向に決済されなくなった場合。
A:
処理が完了しない理由としてはいろいろな要因がある。
請求先住所と登録住所に相違点があったという単純な内容ならamazon からすぐにメールが届くはずだ。
amazon USA の利用を始めて間もないうえにギフトチャージしか行っていないのなら、アカウント停止の可能性が高い。
どのような基準でアカウントが停止されるかはブラックボックス状態で解らないが、 購入履歴が少ない、不正送金の疑い、等、ようするに不正利用の可能性があると判断されたらとりあえずアカウントを停止するというポリシーのようだ。
こうなると対処の方法はメールの内容に従うしかない(殆どの場合、クレジットカードの使用が本当に本人であるかを確認したいので、使ったクレジットカードの明細書をFAXしてくださいと言うものだ)
Q:米 amazon アカウントロック
A: アメリカ amazon のアカウントがロックされた場合の対処(実例)
amazon USA を利用し始めて自信がついた頃に陥る最初にして最大の壁の一つである。
誰もが通る道ではないが結構な確率で発生する。その基準も不明で回避のしようがない。
内容は大抵「こんにちわ~、本人かどうかを確認したいので、使ったクレジットカードの明細書をFAXしてね」と言う軽いノリのものだ。
手間がかかるとは言え英語圏の人間なら大した問題ではないだろうが、英語が不慣れな日本人だとかなり敷居が高い問題である。
実際に送られてきたメールを参考までに掲載する。
上記の英文をザックリ翻訳すると次のようになる。
カードの明細はWEB上から発行できる会社が多いので明細の用意はWEB発行ができれば大した手間ではない。
アカウント名及びメールアドレスなどは登録内容をそのままコピーすればいいのでこれも問題ないだろう。
たぶん一番面倒なのがFAXの準備だろう。
FAXがない場合、次の2つの方法がある
・コンビニなどを利用する。文章をわざわざプリントアウトして持っていく手間と料金が100円以上とばかにならない。
・インターネットを使ってFAXを送れるサービス( PamFax 等)を使う。
手軽さで言えば断然インターネットでFAXできる PamFax だろう。
日本語化はされているが元が海外の会社のサービスなので日本語が怪しい。
簡単に PamFax を説明すると以下のような流れとなる。
・ PamFax ホームページにアクセス
サインアップをクリックし必要事項を記入しアカウントを作成。
しばらくすると登録したメールアドレスにメールが届くので、そのメールに貼られているリンクをクリックするとログイン画面が表示される。
このログイン画面の日本語が曲者で、「PamFaxユーザ名」と「パスワード」と言う入力欄があるが
「PamFaxユーザ名」と言うのが"ユーザ名"ではなく"登録したメールアドレス"である事を覚えておこう。
ログインに成功すれば、あとは悩むこと無く利用できるだろう。
初めてログインをすると、40円分のクレジットが付与されるので、その分(3枚)は無料で送信可能だ。
FAXの確保はこれで出来たとしても、今度はFAX内容を作成する必要がある。
FAXとして送るには「googleドキュメント」などで文章を作成し、完成した文章を画像データに変換する必要がある。
画像に変換する方法は「googleドキュメント」なら「印刷」を選択し"PDFに保存"を選択する。
出来上がったPDFを" PDFをJPGに変換 "でgoogleなどで検索すればオンラインで変換してくれるサイトが多数見つかるので利用すればいい。
ADOBEのイラストレーターなどが使えるのなら、それで作成するのが手っ取り早い。
FAXを送れる準備はできたとして最大の難関は文章の作成だろう。
自分の名前、メールアドレス、住所、電話番号などアメリカ人に本人であると主張できる物を どれだけ用意できるかがポイントとなる。
実際に対処したときの例を以下に説明する
送るFAXは2ページ
・FAX Cover Sheet(FAX送付案内状)
・本文
※FAX Cover Sheet 自体は必須ではないが、FAXの存在を先方に明確に示す上でも用意した方がいい。
FAX 例文:本文
●「マイクロソフトWord」、または「Googleドキュメント」等で編集できる参考テンプレートを用意したので参考に。
テンプレート .doc形式 ダウンロード
WEBから発行されるPDFの明細書などを貼付ける方法等の最低限のスキルは持ち合わせている事を前提にしている為、ここでは説明しない。
分からない場合はGoogle検索などを活用して身につけるか、素材全てを印刷するなど全て紙媒体にして貼り付けを行いコンビニなどからFAXする事になる。
注意事項
FAXなので、送るにはプリントアウトするかPDFまたは画像データにする必要がある。
プリントアウトする場合の用紙のサイズは、レターサイズである。 wikipedia レターサイズ
PDFの場合、PamFAX ならPDFのままFAXも可能。
画像データにする場合、作成したデータをPDF形式で出力し、そのPDFデータをJPGなどの画像データに変換する。
PDFデータを画像データに変換する方法はGoogleで検索すれば沢山あるので好きなのを選べばいい。
変換時の画像解像度の目安はピクセルサイズ指定で幅2000ピクセル以上、DPI指定だと 200DPI 以上でなければFAX画像に変換した場合文字がつぶれてしまうので注意する。
参考までに、実際に使用したデータはJPG画像で出力したもので解像度は横2814ピクセルx縦3822ピクセルで、それをPamFAXで送った。
FAX宛先
宛先は、Amazon.com ヘルプページには206-266-1838と書かれている。
PamFaxの場合=(国メニューからUSAを選択)206-266-1838
その他=010-1(国番号)-206-266-1838
1 PamFaxのFAX番号設定
受信者の入力画面で国旗のアイコンの部分をクリックするとプルダウンメニューが開く。
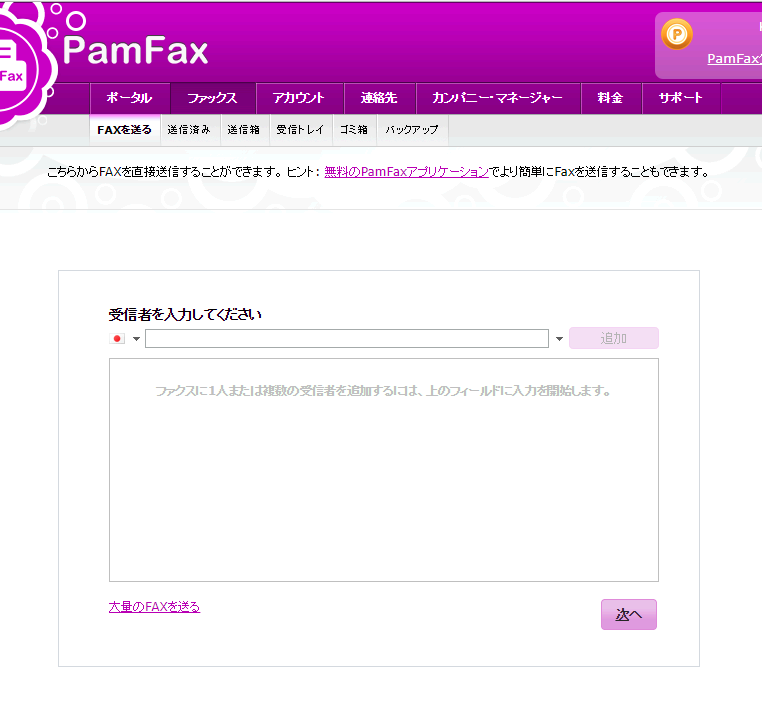
2 FAXを送る国を指定する
プルダウンメニューから united states を選択 。
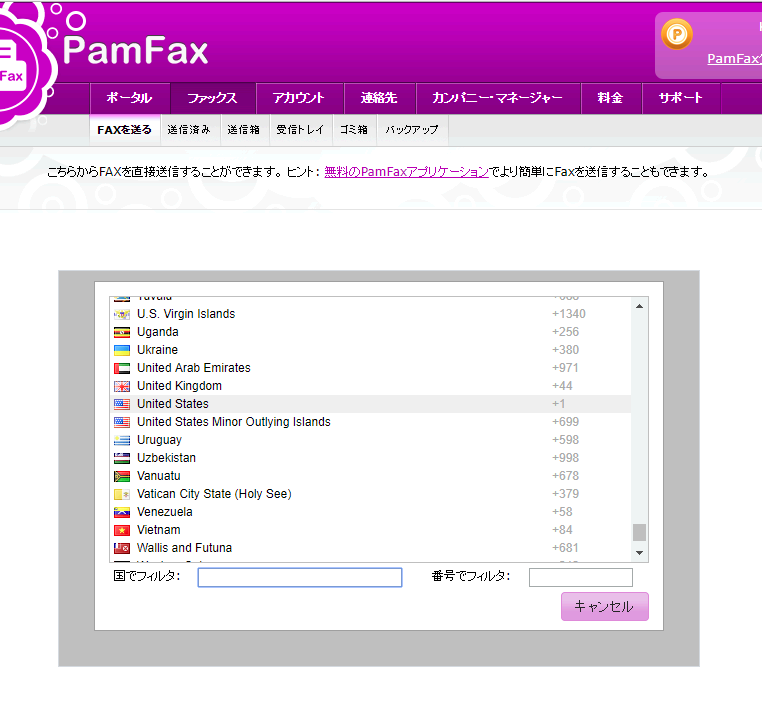
3 FAX番号入力
206-266-1838と入力。そのまま「次へ」のボタンをクリック。
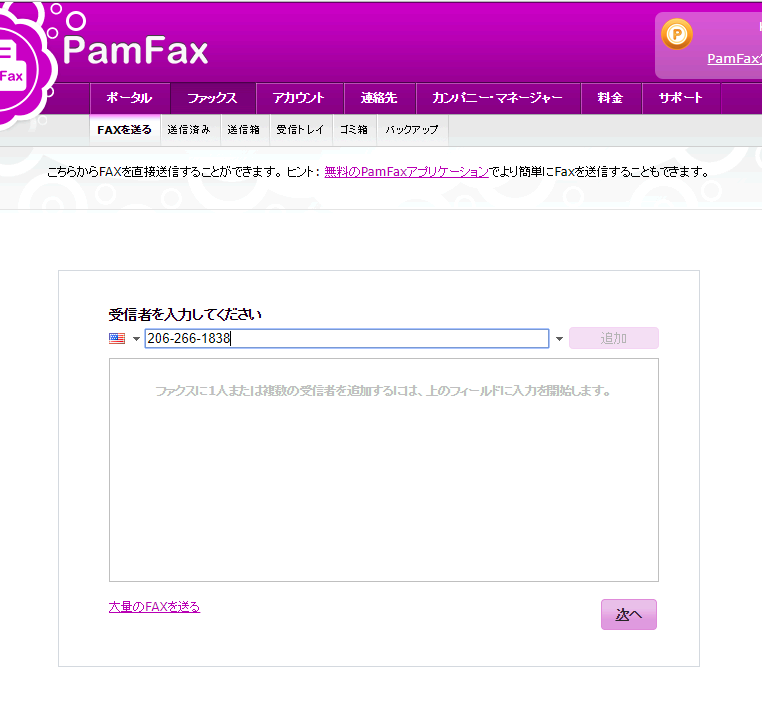
4 入力決定
「 united states にFAXをしています。」と言うメッセージが出るが、FAXをしますか?の間違いなので気にせず「OK」をクリック。
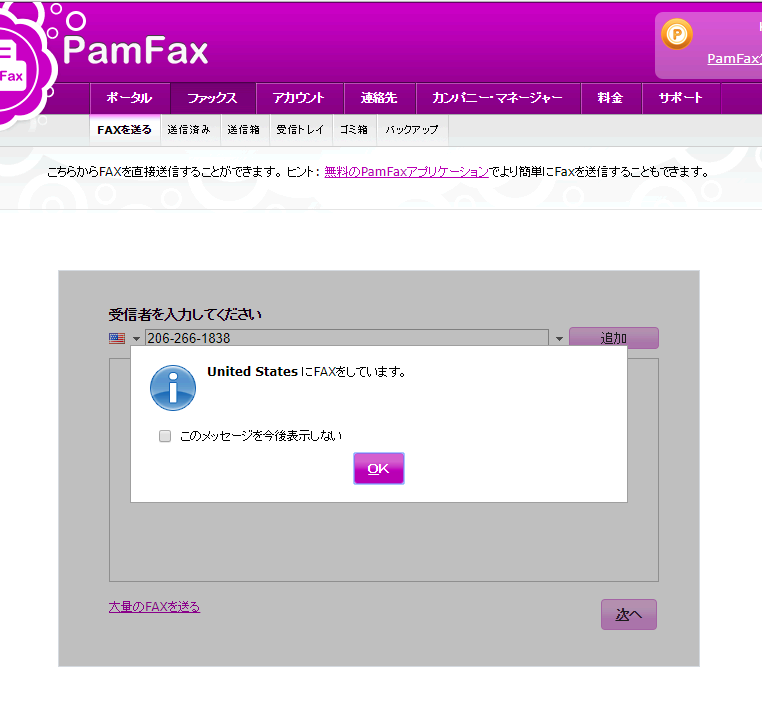
5 FAX番号の確認
+1 206 266 1838 と言うFAX番号が追加されたことを確認し、「次へ」をクリック。
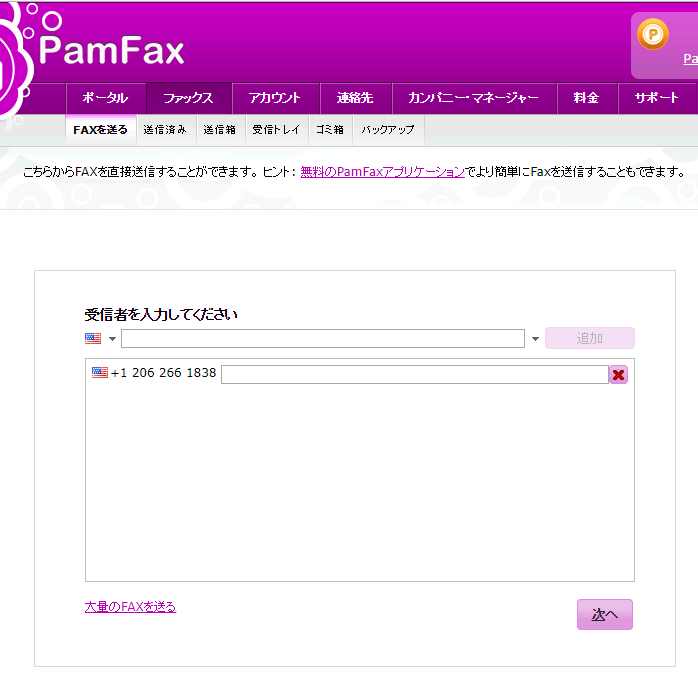
6 ファイルをドロップ
作成したファイルをドロップすれば準備完了。
送るFAXは2枚なので FAX Cover Sheetをドロップ後、「ファイルを追加」をクリックして本文をドロップする。
PDFの場合はそのままドロップすれば2枚に分けられてFAXされると思われる(未確認)。
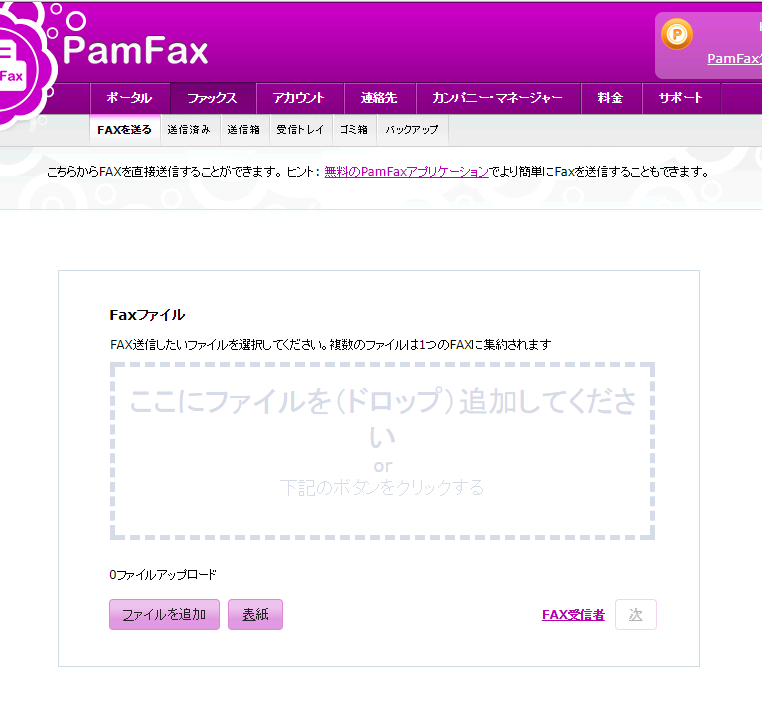
FAXを送ったらあとはAmazon.com からメールが届くまで祈るしか無い。
FAXが届いたら24時間内に連絡すると書いてあるがまず当てにならない。実際に送って返事が来たのは一週間後だった。
Amazon.com の方からしてみれば、送られたFAXを基に日本の銀行やカード会社等に確認する手間がある為、これは仕方ないところだろう。
あまりに期間が長い場合、FAXがまず、ちゃんと届いているのかどうかはこちらからは解らないうえに届いたとしても放置されている可能性もある。
不安ならサポートに確認なり催促のメールを送るのも手だ。
注文履歴を確認する
View orders をクリックして注文履歴を確認する事ができる。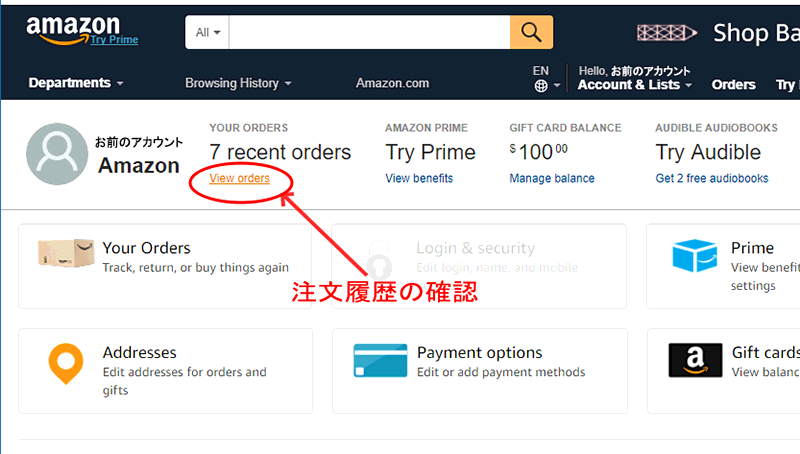
注文履歴のリストで Processing となっているものは処理中と言うことで購入が確定してない。
確定した場合は、は Applied と表示される。
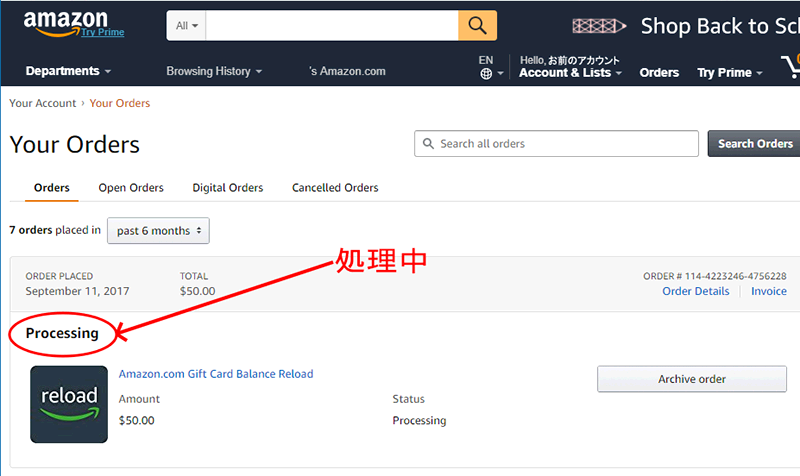
Cartに入れた商品を削除する
amazon において購入する気はないがとりあえず商品を Cart に入れておくという行為は危険を伴う。
決済しないまま放置して Cart に入れた事すら忘れてしまい別な製品を決済する時にうっかりまとめて決済してしまうという事故にあってしまう可能性があるからだ。
決済後すぐにであればアカウントサービスの注文履歴からからキャンセル出来るが、発送後では返品するしかないので、非常に面倒だ。
返品不可の商品なら泣くしかない。
無用なトラブルを避けるためにも、むやみに Cart に入れず、入れたとしても買わないのであれば削除するよう心がけよう。
■Cartに入れた商品を削除する方法
1.最上段メニューバーにある、「Cart」をクリック
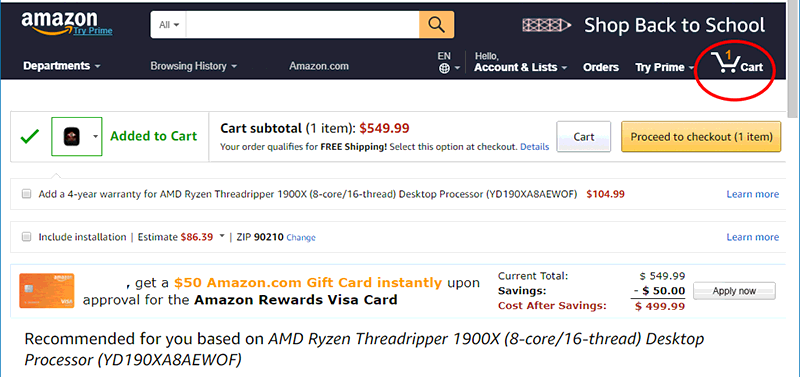
2.削除したい商品タイトルの下に小さく「Delete」の文字があるのでクリックすれば削除される。
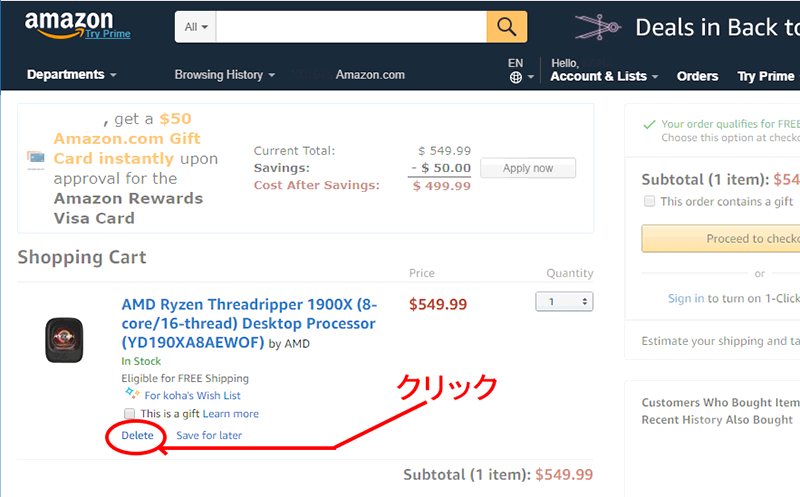
また、amazon USA のギフトカードは日本のamazon ギフトカードとは異なり、利用期限に制限がないので気長に準備しておくことが出来る。
amazon Reloadやギフトカード(特にVプリカ利用時)によるチャージ方法の最大の注意点としては、初めてのamazon USA のアカウントで購入実績がない場合、
高確率でチャージが$100に達した時点で不正送金等、犯罪利用の防止絡みでアカウントがロックされる。
最低でも英文メールをgoogle翻訳などを利用して文章の理解がある程度できる事と英文によるFAX送信ができないと厳しい。
この壁を一度クリアしてしまえばその後はまずアカウント問題は発生しないので、初めてで$100超えの壁は高いがチャレンジして見る価値はある。
チャージでアカウントロックされた場合の対処方法
・アカウントロックされた場合
その他
・ギフトカードによる商品購入には取り扱い手数料がかからない。
・$0.5~$2,000までの金額をチャージ出来る。
例えば$10をReloadした場合、僅か2日の違いでも為替の変動は無視できない影響がある
デメリットとしては amazon USA でしか使えない事で、これは amazon USA のアカウントがあれば日本など一部を除くUKなどUSA以外の海外の amazon が利用できるが amazon USA で買ったギフトカードは他の国では使えないということも含む。
クレジットカード不要の amazon USA 支払方法
・デビットカード
・ジャパンネット銀行 カードレスVisaデビット
・Vプリカ
・デビットカードとVプリカで$10 Reload の価格比較
Reload(ギフトカードチャージ)の方法。
前提として amazon USA のアカウントは既に作成済みとして話を進める。
amazon USA の Reload (チャージ)は支払方法さえ設定できれば、クレジットカード、デビットカード、Vプリカ、全て一緒である。
■ギフトカードの種類
一口にギフトカードと言っても amazon のギフトカードには2017年9月現在4種類の購入方法がある。
・eGift(電子メールでのギフト券)
・Print-at-Home(自宅でプリント出来るギフト券)
・Mail(郵送で届くギフト券)
・Reload(Amazonチャージ)
以上の4種類があるが Reload 以外は全て文字通りのギフトカードとして利用するもので、もちろん自分あてに送ることもできる。
当然、自分で使用するのにまどろっこしい手間をかけるのは無駄なので、ここで説明するのは Reload の方である。
1. amazon USA にログイン
amazon USA のトップページから開く場合は「Account & Lists」をクリックしてアカウントサービスに移動する。
2. Your Account(アカウントサービス)
アイコンメニューの「Gift Cards」をクリック。
3. Gift Cards Balance(残高・利用履歴ページ)
このページがギフトカードの残高・利用履歴を見たり、ギフトカードのチャージを行うページだ。
「Reload your Balance」をクリックするとギフトカードのチャージページへ移動する。
■ギフトカードのチャージ
初めて amazon USA を利用する場合、チャージ金額の他にカード情報も入力する必要がある。
カード情報は一度入力すると登録され、次回の利用時から登録する必要はない。
項目解説
・Reload your Balance - Current Balance: ・・・現在のギフトカード残高。
・Amount ・・・チャージ金額を指定する項目。$50、$100、$200、$500、$ Enter an amount(任意の金額を指定)... から選択
・Payment method ・・・支払方法(カード情報入力)。
・「NEXT」ボタン ・・・不明(無視していい)。
・「Reload $ 金額」ボタン ・・・チャージ決定。
■チャージ成功の場合
チャージ金額の購入が成立すると”Thank you, ~・・・”というメッセージ画面が表示される。
登録したメールアドレスにも”Thank you for reloading your Amazon Balance~”云々のメールが届く。
●Your Account ページを見るとチャージが反映されているのが確認できる。
■2回目からのギフトカードのチャージ
カード情報は一度入力すると登録されるので、チャージ金額を入力して「Reload $ 金額」ボタンをクリックするだけでいい。
別なカードでチャージしたい場合は、[Add a card] をクリックしてカード情報を登録する。
デビットカード
■デビットカードの普及により amazon USA でクレジットカードが無くても利用しやすくなった
amazon USA で日本から購入する場合、クレジットカードが必須のような印象があるが、今はデビットカードがカード会社と銀行との提携が進み、
10年以上前の加盟店が少なく使えなかった時代とは大きく変わった。
分割払いやポイント稼ぎ等の目的以外でクレジットカードを積極的に使う理由が無くなり、カード会社も銀行も、無職だろうが中学生だろうが関係なくリスク無しで確実に一定の手数料収入を見込めるのでデビットカードに積極的である。
口座から決済されるまで為替変動にやきもきしながら「一時借金」状態というのが心理的に嫌でクレジットカードの利用に抵抗があった人には非常に便利だ。
気になる海外事務手数料は各社それぞれ違うがクレジットカードのほうが若干安い。
極力安く上げたいならソニー銀行の外貨預金のような手段もあるが口座維持費の有無などは調べておいた方がいいだろう。
分割払いやポイント稼ぎ等の目的以外でクレジットカードを積極的に使う理由が無くなり、カード会社も銀行も、無職だろうが中学生だろうが関係なくリスク無しで確実に一定の手数料収入を見込めるのでデビットカードに積極的である。
口座から決済されるまで為替変動にやきもきしながら「一時借金」状態というのが心理的に嫌でクレジットカードの利用に抵抗があった人には非常に便利だ。
気になる海外事務手数料は各社それぞれ違うがクレジットカードのほうが若干安い。
極力安く上げたいならソニー銀行の外貨預金のような手段もあるが口座維持費の有無などは調べておいた方がいいだろう。
・現在、海外事務手数料の%が判明している銀行のデビットカード一覧
■Payment method のName on Card の名前入力で困った場合
支払方法の設定でカード情報の入力時
クレジットカードと違い、デビットカードのような銀行系カードの場合、 カード名義が日本語のみだったりするが、Payment method のName on Card の名前入力欄は、そのままローマ字の入力で通るのか?と不安になるかもしれないが、問題ない。
例えば、カード名義が 山田 太郎 とした場合、名前入力は、YAMADA TAROU と大文字で入力すればいい。
適当な名前や小文字でも可能かもしれないが未確認。
※amazon USA のアカウント名と違っていても問題は無い。
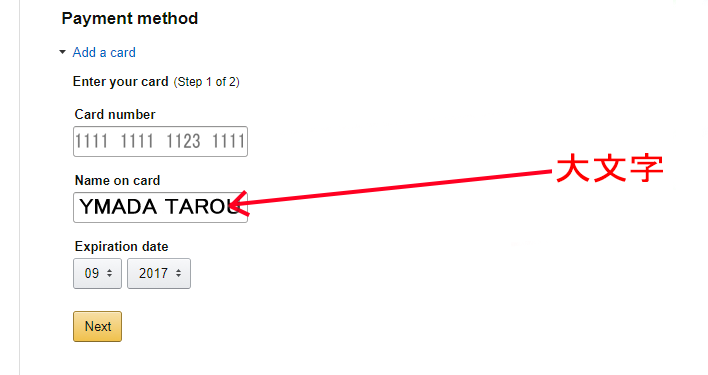
クレジットカードと違い、デビットカードのような銀行系カードの場合、 カード名義が日本語のみだったりするが、Payment method のName on Card の名前入力欄は、そのままローマ字の入力で通るのか?と不安になるかもしれないが、問題ない。
例えば、カード名義が 山田 太郎 とした場合、名前入力は、YAMADA TAROU と大文字で入力すればいい。
適当な名前や小文字でも可能かもしれないが未確認。
※amazon USA のアカウント名と違っていても問題は無い。
■デビットカードが無くても既にジャパンネット銀行の口座を持っているなら、すぐに amazon USA に直行できる
古くからヤフーオークションを利用している場合、ジャパンネット銀行開業による当時のキャンペーンの影響もあり、ジャパンネット銀行の口座を作った人は多いだろう。
今は、口座を作るとデフォルトでデビットカードの機能が付くが、開業当時はそんな物は無かったのでデビットカード機能なしのキャッシュカードのまま使ってるか眠らせていると思われる
ジャパンネット銀行のユニークな点の一つとしてはそんな古いキャッシュカードでもカードを作り直すことなく家にいながらネット上からデビットカードの機能を追加できる「カードレスVisaデビット」というものがある。
この「カードレスVisaデビット」がまたユニークで、キャッシュカード一体型のVisaデビットの機能に加えて、カード番号を4つまで発行することが可能。
カード番号は、5年間継続利用ができ、Webから即時にVisaデビットのカード番号の停止・変更・再開ができる。
カードレスと言う性格上、利用する際はカード番号を脳内に記憶しておくかwebに接続できる環境、もしくはカード情報を控えたメモなどが必要だ。
どれくらい簡単に「カードレスVisaデビット」を発行できるかを次に述べる。
■ジャパンネット銀行「カードレスVisaデビット」発行手順
1 ジャパンネット銀行のWEBサイトにアクセスし、ログインする。
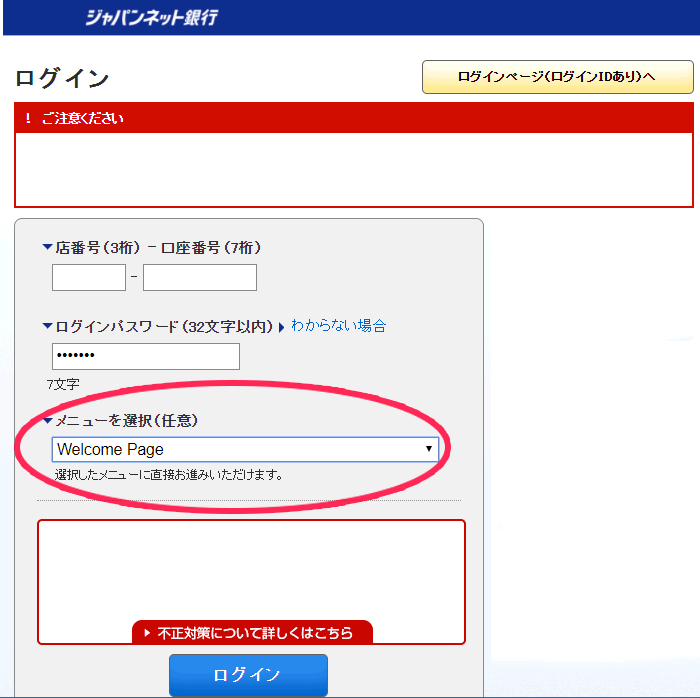
2 カード番号発行の選択。
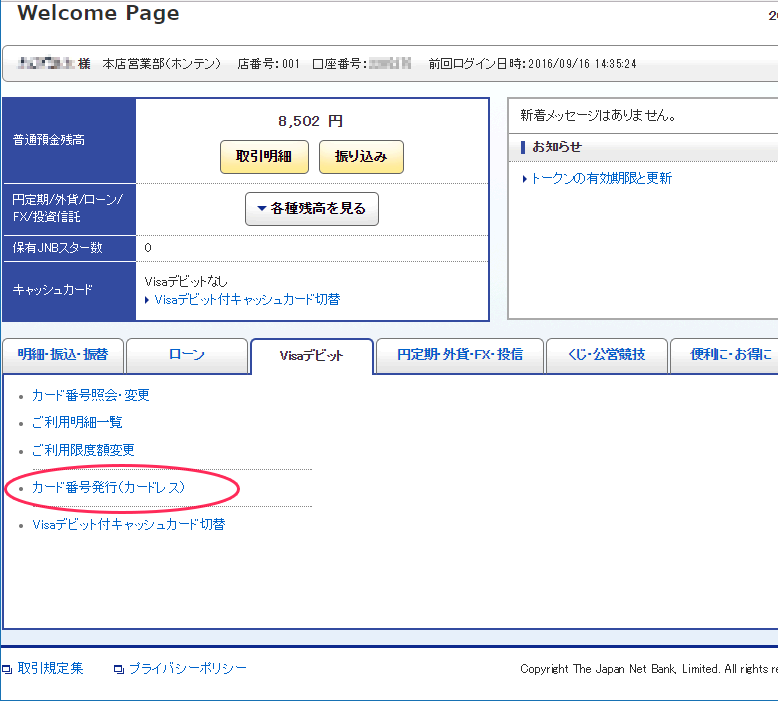
3 カード番号の発行。
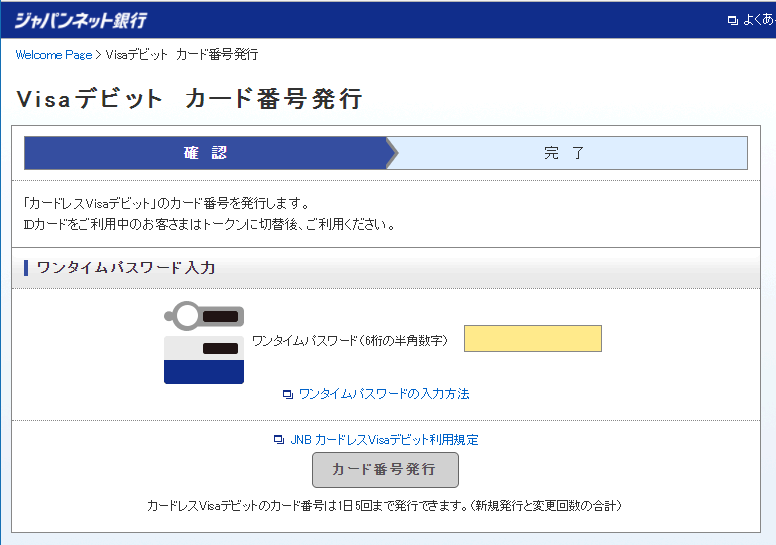
4 カード番号が発行される。
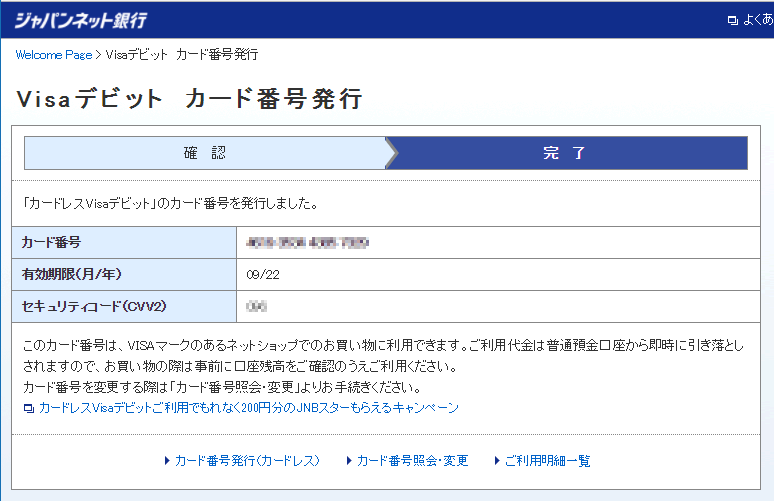
5 amazon USA でお買い物が出来る環境が完成。
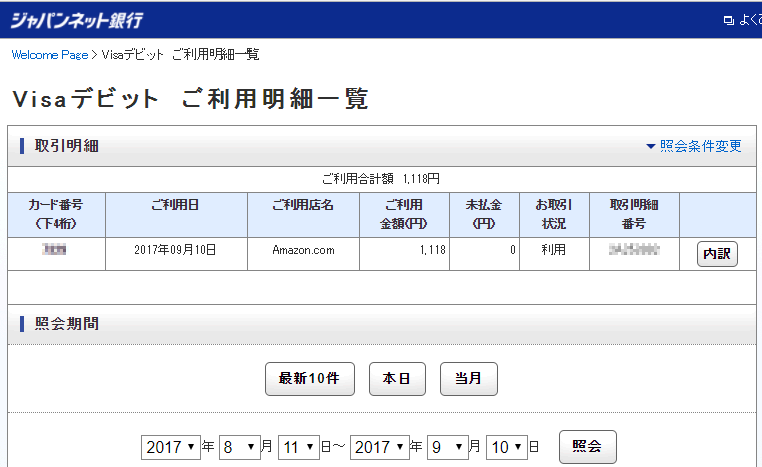
プルダウンメニューの「メニューを選択(任意)」項目は”Welcome page ”になっている事を確認してログイン。
2 カード番号発行の選択。
下段のタブメニューから「VISAデビット」を選択し、「カード番号発行(カードレス)」をクリック。
3 カード番号の発行。
トークンでワンタイムパスワードを入力して「カード番号発行」をクリック。
4 カード番号が発行される。
発行されたカード番号と有効期限、セキュリティコードはいつでもどこでも使える様にするにはメモしておくかテキストデータなどで保存してく。
5 amazon USA でお買い物が出来る環境が完成。
発行されたカード情報を使ってすぐに amazon USA でお買い物が出来る。

Vプリカの利用はお薦めできる様なものではないが amazon USA を利用する際の一つの方法として説明する。
まず、注意しておかなければならないのはVプリカは数万円クラスの買物をamazon USA で利用するには、分が悪い。
犯罪被害対策から2014年11月13日以降、購入できるカードは最大1万円までと数万円クラスの買物をするにはカードを小分けで購入する事になる為、必要金額に纏めなおしたりといった煩雑さがある。
ただ、海外手数料は2.94%とデビットカード等に比べて比較的安価に設定されているので、要は使い方次第と言ったところだ。
はっきり言ってクレジットカードがあるなら購入履歴など特定されたくない場合等以外は、海外通販で利用するメリットはあまりない。
更に・・・
と言った制限が加わる。もっともギフトカードに換金してしまえばVプリカは用済みなので手数料以外は気にするほどではないだろう。
尚、日本からamazon USA で購入した場合、税関での手続きがスムーズに行われるように、購入時に輸入関税のデポジット(先払い)は多めになっているが、その時の過払い分の返金は、Vプリカに問題なく返金される。
以上を踏まえたうえで、Vプリカによる amazon USA のギフトカードの購入方法を説明する。
購入方法はコンビニやインターネットから買えるが、インターネットから買える状態なら特殊な理由がない限りVプリカなど必要ないだろう。
コンビニで買う場合、コンビニによって購入方法が異なる。
ファミリーマート、ローソン/ミニストップ、セブンイレブンなどは券売機を使ってコードを購入する形式が多い。
「Vプリカギフト」という買ったらすぐ使えるカードタイプもあるが取扱店は少ない。
▼コンビニの券売機で購入した場合。
コンビニ等の発券機で購入した場合、VプリカHPからアカウントを作成する。作成方法はVプリカHPを参照
Vプリカを利用するのに必要な環境はインターネットに接続しVプリカHPにアクセス出来る事と本人確認のためにSMS認証か、携帯電話やスマートフォンと言った最低でも電話認証可能な端末が必要。
Vプリカのアカウントを作成する際、特に気を付けなければいけない事はアカウント名の作成だ。
特にVプリカのアカウント名とamazon USA のアカウント名は同じにしておく事が重要で、アカウント名が違うとamazon USA ではVプリカが使用出来ない場合がある。
Vプリカのアカウント名は英文字の大文字しか使えない。その為、既に amazon USA のアカウントを取得済みで amazon USA のアカウント名が小文字を含むアカウント名の場合は amazon USA のアカウント名をVプリカのアカウント名に変更しておく必要がある。
▼Vプリカギフトの場合。
まず、注意しておかなければならないのはVプリカは数万円クラスの買物をamazon USA で利用するには、分が悪い。
犯罪被害対策から2014年11月13日以降、購入できるカードは最大1万円までと数万円クラスの買物をするにはカードを小分けで購入する事になる為、必要金額に纏めなおしたりといった煩雑さがある。
ただ、海外手数料は2.94%とデビットカード等に比べて比較的安価に設定されているので、要は使い方次第と言ったところだ。
・購入金額に手数料分が上乗せされた価格でしか買えない。(例:1000円分の購入には1200円)
・Visaが指定する為替レート+Vプリカ海外手数料2.94%
はっきり言ってクレジットカードがあるなら購入履歴など特定されたくない場合等以外は、海外通販で利用するメリットはあまりない。
更に・・・
・残高はチャージしてから1年間しか有効期間がない。(チャージする事で有効期限が1年延長される。)
・残高があるカードで3か月間一度も利用がないと休眠手数料として125円が毎月かかる。
尚、日本からamazon USA で購入した場合、税関での手続きがスムーズに行われるように、購入時に輸入関税のデポジット(先払い)は多めになっているが、その時の過払い分の返金は、Vプリカに問題なく返金される。
以上を踏まえたうえで、Vプリカによる amazon USA のギフトカードの購入方法を説明する。
購入方法はコンビニやインターネットから買えるが、インターネットから買える状態なら特殊な理由がない限りVプリカなど必要ないだろう。
コンビニで買う場合、コンビニによって購入方法が異なる。
ファミリーマート、ローソン/ミニストップ、セブンイレブンなどは券売機を使ってコードを購入する形式が多い。
「Vプリカギフト」という買ったらすぐ使えるカードタイプもあるが取扱店は少ない。
▼コンビニの券売機で購入した場合。
コンビニ等の発券機で購入した場合、VプリカHPからアカウントを作成する。作成方法はVプリカHPを参照
Vプリカを利用するのに必要な環境はインターネットに接続しVプリカHPにアクセス出来る事と本人確認のためにSMS認証か、携帯電話やスマートフォンと言った最低でも電話認証可能な端末が必要。
Vプリカのアカウントを作成する際、特に気を付けなければいけない事はアカウント名の作成だ。
特にVプリカのアカウント名とamazon USA のアカウント名は同じにしておく事が重要で、アカウント名が違うとamazon USA ではVプリカが使用出来ない場合がある。
Vプリカのアカウント名は英文字の大文字しか使えない。その為、既に amazon USA のアカウントを取得済みで amazon USA のアカウント名が小文字を含むアカウント名の場合は amazon USA のアカウント名をVプリカのアカウント名に変更しておく必要がある。
▼Vプリカギフトの場合。
アカウント開設が不要で、SMS認証、電話認証も不要で購入後すぐに使えるタイプだが、そのまま使うと amazon USA で利用する場合、アカウント名で躓く可能性がある。
1.VプリカのMYページにアクセスする。
・Vプリカ ホームページ
・Vプリカ ホームページ
VプリカHPに作成したアカウントでログインし、MYページにアクセスしてメニューの「各種設定」の項目にある「カード情報」をクリックする。
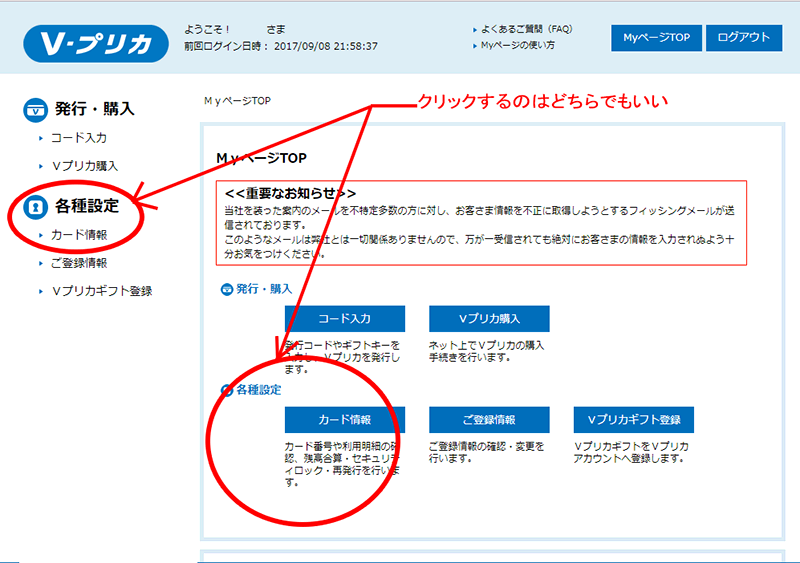
2.Vプリカカード情報を確認する。
メニューの「各種設定」の項目にある「カード情報」をクリックする。
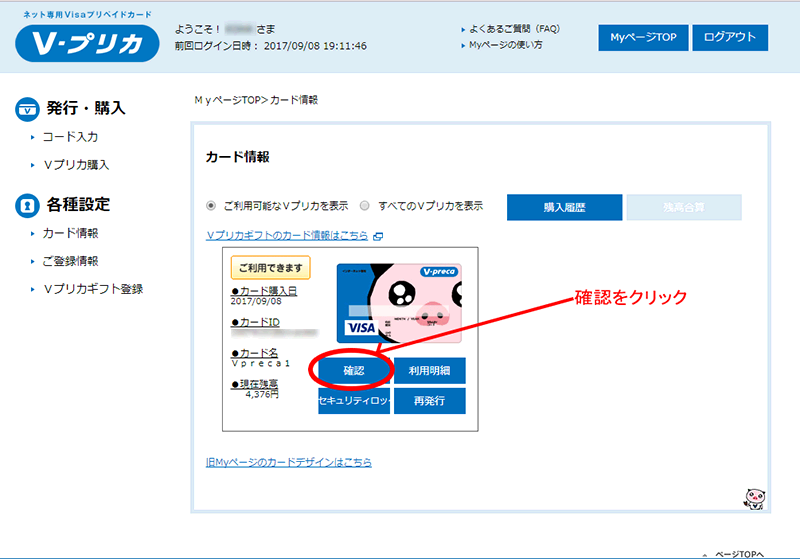
3.Vプリカのカード番号と有効期限、残金とニックネームを確認。
Vプリカのカード番号と有効期限、残金を確認する。ニックネームが amazon USA のアカウント名と同じであることを確認する。
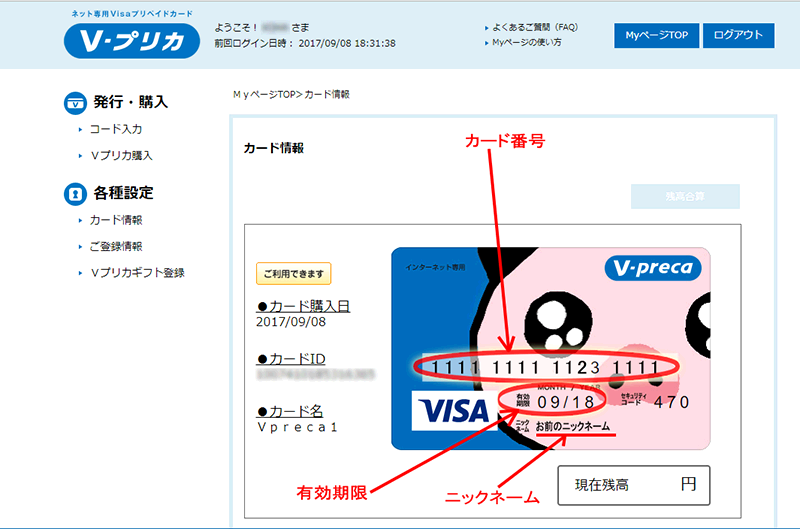
以上でVプリカの設定は終了だ。これで amazon USA でVプリカによる買物をする準備が出来た事になる。4. amazon USA にログインして、ギフトカードの購入手続きをする。
前提として amazon USA のアカウントは既に作成済みとして話を進める。
amazon USA での購入手順自体は支払方法さえ設定できれば、クレジットカード、デビットカード、Vプリカ、全て一緒である。
■ギフトカードの種類
一口にギフトカードと言っても amazon のギフトカードには2017年9月現在4種類の購入方法がある。
・eGift(電子メールでのギフト券)
・Print-at-Home(自宅でプリント出来るギフト券)
・Mail(郵送で届くギフト券)
・Relord(Amazonチャージ)
以上の4種類があるが Relord 以外は全て文字通りのギフトカードとして利用するもので、もちろん自分あてに送ることもできる。
当然、自分で使用するのにまどろっこしい手間をかけるのは無駄なので、ここで説明するのは Relord の方である。
■amazon USA にログイン
amazon USA のトップページから開く場合は「Account & Lists」をクリックしてアカウントサービスに移動する。
■Your Account(アカウントサービス)
Vプリカが準備出来ていれば、残金がある限りのクレジットカードを持っているようなものなので、ギフトカードを買わずに、普通に商品も買う事もできるが、ここではギフトカードの Relord (チャージ)の方法を説明する。
アイコンメニューの「Gift Cards」をクリック。
■Gift Cards Balance(残高・利用履歴ページ)
このページがギフトカードの残高・利用履歴を見たり、ギフトカードのチャージを行うページだ。
「Relord your Balance」をクリックするとギフトカードのチャージページへ移動する。
■ギフトカードのチャージ
初めて amazon USA を利用する場合、チャージ金額の他にカード情報も入力する必要がある。
カード情報は一度入力すると登録され、次回の利用時から登録する必要はない。
項目解説
・Relord your Balance - Current Balance: ・・・現在のギフトカード残高。
・Amount ・・・チャージ金額を指定する項目。$50、$100、$200、$500、$ Enter an amount(任意の金額を指定)... から選択
・Payment method ・・・支払方法(カード情報入力)。
・「NEXT」ボタン ・・・不明(無視していい)。
・「Reload $ 金額」ボタン ・・・チャージ決定。
■チャージ成功の場合
チャージ金額の購入が成立すると”Thank you, ~・・・”というメッセージ画面が表示される。
登録したメールアドレスにも”Thank you for reloading your Amazon Balance~”云々のメールが届く。
●Your Account ページを見るとチャージが反映されているのが確認できる。
明細はVペリカのホームページから確認できる。
Vペリカで$50をチャージした結果は5624円と手数料を含めて為替レートに換算すると1ドル=約113円
この時の実際の円相場は107円台で推移していたので6円ほど上乗せされている計算になる。
■2回目からのギフトカードのチャージ
カード情報は一度入力すると登録されるので、チャージ金額を入力して「Reload $ 金額」ボタンをクリックするだけでいい。
別なカードでチャージしたい場合は、[Add a card] をクリックしてカード情報を登録する。
■チャージ失敗の場合
カード情報の入力ミスなど単純な問題の場合、以下のような内容のメールが送られてくる。
[Add a card] をクリックしてカード情報を冷静に確認して入力しなおせばいい。
Hello,
We have canceled your recent Amazon.com order(s) because we were unable to charge your credit card.
We are unable to determine why your credit card was declined. A charge can be declined for a variety of reasons, some of which may not be related to the validity of the credit card. For this reason, we often try processing the charge again at a later time.
You may want to contact your card issuer. Some issuers may place restrictions on electronic and Internet purchases.
The next time you place an order through the Shopping Cart, enter your new information in the payment section of our order form.
If you prefer to use 1-Click shopping, you can modify your settings for future 1-Click orders through the 1-Click Settings link in Your Account. Click "Your Account" on our website, then click "1-Click Settings." Sign in with your email address or mobile phone number and password. You will be able to change the options for any address in your address book, including the default credit card for each entry.
You can also add a new credit card to your Amazon.com account before you place an order. Click "Your Account" on our website (you may be prompted to sign in). Then click "Add a Credit or Debit Card" in the Payment section and follow the instructions to add your credit card.
To learn more about the payment methods we accept, visit the "Payments and gift cards" section of the Amazon.com Help pages: http://www.amazon.com/help
Sincerely,
Amazon.com
http://www.amazon.com
=========================
We have canceled your recent Amazon.com order(s) because we were unable to charge your credit card.
We are unable to determine why your credit card was declined. A charge can be declined for a variety of reasons, some of which may not be related to the validity of the credit card. For this reason, we often try processing the charge again at a later time.
You may want to contact your card issuer. Some issuers may place restrictions on electronic and Internet purchases.
The next time you place an order through the Shopping Cart, enter your new information in the payment section of our order form.
If you prefer to use 1-Click shopping, you can modify your settings for future 1-Click orders through the 1-Click Settings link in Your Account. Click "Your Account" on our website, then click "1-Click Settings." Sign in with your email address or mobile phone number and password. You will be able to change the options for any address in your address book, including the default credit card for each entry.
You can also add a new credit card to your Amazon.com account before you place an order. Click "Your Account" on our website (you may be prompted to sign in). Then click "Add a Credit or Debit Card" in the Payment section and follow the instructions to add your credit card.
To learn more about the payment methods we accept, visit the "Payments and gift cards" section of the Amazon.com Help pages: http://www.amazon.com/help
Sincerely,
Amazon.com
http://www.amazon.com
=========================
■デビットカードとVプリカで$10 Reload した場合の価格を比較
利用時の市況為替レートはどちらのカードも1ドル=107円台で推移。
海外事務取扱手数料を抜いたVISA変換レートは$1=約108.4円となっている
Vプリカ利用日時:9月9日 ・・・1116円
JNBデビ利用日時:9月10日・・・1118円
価格の違いは海外事務取扱手数料レートの違いによるところが大きい。
海外事務取扱手数料=VISA為替レートに税込%をかけたものが上乗せされるか、 利用当日の金額×数%がまず支払われ、VISAから売上情報が届き次第、現在の為替レートによる差額を最初の引落としで足りなかった場合は再度引き落としか、多すぎた場合には返金といった方式がある。
★Vプリカで$10 Reload
★JNBデビットカードで$10 Reload
比較して見ると海外事務取扱手数料レートの違いに目が行くが、Vプリカで$10 Reload の明細に注目していただきたい。
1行目は$10の決済額で2行目は$50の決済額だが、$10の決済額は1160円に対して、$50の決済額は5624円となっている。
この結果から同じ$50の Reload でも$10づつ5回に分けて Reload した場合は5580円と$50を一回で Reload した場合より安くなるように見えるが為替の変動が影響したものだろう。
主要銀行デビット海外事務取扱手数料比較
Vプリカ
海外事務取扱手数料2.94%(9月09日VISA変換レート。1 USD = 111.699318 JPY)
JNBデビットカード
海外事務取扱手数料3.02%(9月10日VISA変換レート。1 USD = 111.786125 JPY)
楽天銀行デビットカード
海外事務取扱手数料3.042%(9月10日VISA変換レート。1 USD = 111.809997 JPY)
スルガ銀行VISAデビットカード
海外事務取扱手数料3.0%(9月10日VISA変換レート。1 USD = 111.764423 JPY)
Sony Bank WALLET
海外事務取扱手数料1.76%(利用代金を利用日の為替レートで一度引落とし、後日、VISA加盟店から売上情報が届き次第、※その時点の為替レートで再度引落とし・差額返金。)
りそなVISAデビットカード
利用金額×2.5%(利用代金を利用日の為替レートで一度引落とし、後日、VISA加盟店から売上情報が届き次第、※その時点の為替レートで再度引落とし・差額返金。)
あおぞらキャッシュカード・プラス
利用金額×2.57%(利用代金を利用日の為替レートで一度引落とし、後日、VISA加盟店から売上情報が届き次第、※その時点の為替レートで再度引落とし・差額返金。)
三菱東京UFJ-VISAデビット
利用金額×3.0%(利用代金を利用日の為替レートで一度引落とし、後日、VISA加盟店から売上情報が届き次第、※その時点の為替レートで再度引落とし・差額返金。)
※「その時点の為替レートで再度引落とし・差額返金。」とは、利用日より円高になっていれば差額が返金、円安になっていれば差額分が引落とされる。
amazon USA トラブルシューティング
Q: amazon Reload の決済が処理中から進まない
amazon Reload をしたものの、今までは数分から数十分で決済処理が完了していたにも関わらず、一向に決済されなくなった場合。
A:
処理が完了しない理由としてはいろいろな要因がある。
請求先住所と登録住所に相違点があったという単純な内容ならamazon からすぐにメールが届くはずだ。
amazon USA の利用を始めて間もないうえにギフトチャージしか行っていないのなら、アカウント停止の可能性が高い。
どのような基準でアカウントが停止されるかはブラックボックス状態で解らないが、 購入履歴が少ない、不正送金の疑い、等、ようするに不正利用の可能性があると判断されたらとりあえずアカウントを停止するというポリシーのようだ。
こうなると対処の方法はメールの内容に従うしかない(殆どの場合、クレジットカードの使用が本当に本人であるかを確認したいので、使ったクレジットカードの明細書をFAXしてくださいと言うものだ)
Q:米 amazon アカウントロック
A: アメリカ amazon のアカウントがロックされた場合の対処(実例)
amazon USA を利用し始めて自信がついた頃に陥る最初にして最大の壁の一つである。
誰もが通る道ではないが結構な確率で発生する。その基準も不明で回避のしようがない。
内容は大抵「こんにちわ~、本人かどうかを確認したいので、使ったクレジットカードの明細書をFAXしてね」と言う軽いノリのものだ。
手間がかかるとは言え英語圏の人間なら大した問題ではないだろうが、英語が不慣れな日本人だとかなり敷居が高い問題である。
実際に送られてきたメールを参考までに掲載する。
Hello,
There was a problem confirming your payment information. We have removed your access to this account because we could not confirm your payment information. You will not be able to access your account or place orders with us until we verify your information.
To resolve this issue, please send the information below to our secure fax line:
-- A copy of your statement for your Visa ending in 29, including the billing address.
-- Your name, phone number, and the email address registered to your Amazon.com account.
You can find our fax number on the Amazon.com Help page:
https://www.amazon.com/help/addressverification
We will convert your fax to a secure electronic image. To protect your information, we restrict access to your payment information to a team of account specialists. We are sorry for any inconvenience this may have caused.
Our Customer Service team can confirm that we sent this email, but they cannot view your fax or share more information about this issue.
You can expect a response from us within 24 hours of sending your fax.
We ask that you not open new accounts because any new order that you place may be delayed.
Sincerely,
Account Specialist
http://www.amazon.com
=========================
google翻訳で大雑把に内容は理解できるが、十分とは行かないのがきついThere was a problem confirming your payment information. We have removed your access to this account because we could not confirm your payment information. You will not be able to access your account or place orders with us until we verify your information.
To resolve this issue, please send the information below to our secure fax line:
-- A copy of your statement for your Visa ending in 29, including the billing address.
-- Your name, phone number, and the email address registered to your Amazon.com account.
You can find our fax number on the Amazon.com Help page:
https://www.amazon.com/help/addressverification
We will convert your fax to a secure electronic image. To protect your information, we restrict access to your payment information to a team of account specialists. We are sorry for any inconvenience this may have caused.
Our Customer Service team can confirm that we sent this email, but they cannot view your fax or share more information about this issue.
You can expect a response from us within 24 hours of sending your fax.
We ask that you not open new accounts because any new order that you place may be delayed.
Sincerely,
Account Specialist
http://www.amazon.com
=========================
上記の英文をザックリ翻訳すると次のようになる。
=========================
こんにちは、
支払い情報を確認する時に問題が発生しました。
私たちはお支払い情報を確認することができませんでしたので、このアカウントへのアクセスを停止しました。
私たちがあなたの情報を確認するまでは、あなたのアカウント情報や受注にアクセスすることはできません。
この問題を解決するには、弊社宛にFAXで、以下の情報を送信してください。
-あなたのVISAカード番号の最後の数字が29(この数字はカード番号の最後の2桁なので人によって違う)で終わる請求先住所を含めた明細書のコピー。
-あなたの名前、電話番号、および自分のAmazon.comのアカウントに登録されたメールアドレス。
FAX番号はAmazon.comのヘルプページで見つけることができます: https://www.amazon.com/help/addressverification
~略~
あなたがファクスを送信すれば、およそ24時間以内に当方からの連絡があるでしょう。
~略~
=========================
以上、これがメールの内容である。こんにちは、
支払い情報を確認する時に問題が発生しました。
私たちはお支払い情報を確認することができませんでしたので、このアカウントへのアクセスを停止しました。
私たちがあなたの情報を確認するまでは、あなたのアカウント情報や受注にアクセスすることはできません。
この問題を解決するには、弊社宛にFAXで、以下の情報を送信してください。
-あなたのVISAカード番号の最後の数字が29(この数字はカード番号の最後の2桁なので人によって違う)で終わる請求先住所を含めた明細書のコピー。
-あなたの名前、電話番号、および自分のAmazon.comのアカウントに登録されたメールアドレス。
FAX番号はAmazon.comのヘルプページで見つけることができます: https://www.amazon.com/help/addressverification
~略~
あなたがファクスを送信すれば、およそ24時間以内に当方からの連絡があるでしょう。
~略~
=========================
カードの明細はWEB上から発行できる会社が多いので明細の用意はWEB発行ができれば大した手間ではない。
アカウント名及びメールアドレスなどは登録内容をそのままコピーすればいいのでこれも問題ないだろう。
たぶん一番面倒なのがFAXの準備だろう。
FAXがない場合、次の2つの方法がある
・コンビニなどを利用する。文章をわざわざプリントアウトして持っていく手間と料金が100円以上とばかにならない。
・インターネットを使ってFAXを送れるサービス( PamFax 等)を使う。
手軽さで言えば断然インターネットでFAXできる PamFax だろう。
日本語化はされているが元が海外の会社のサービスなので日本語が怪しい。
簡単に PamFax を説明すると以下のような流れとなる。
・ PamFax ホームページにアクセス
サインアップをクリックし必要事項を記入しアカウントを作成。
しばらくすると登録したメールアドレスにメールが届くので、そのメールに貼られているリンクをクリックするとログイン画面が表示される。
このログイン画面の日本語が曲者で、「PamFaxユーザ名」と「パスワード」と言う入力欄があるが
「PamFaxユーザ名」と言うのが"ユーザ名"ではなく"登録したメールアドレス"である事を覚えておこう。
ログインに成功すれば、あとは悩むこと無く利用できるだろう。
初めてログインをすると、40円分のクレジットが付与されるので、その分(3枚)は無料で送信可能だ。
FAXの確保はこれで出来たとしても、今度はFAX内容を作成する必要がある。
FAXとして送るには「googleドキュメント」などで文章を作成し、完成した文章を画像データに変換する必要がある。
画像に変換する方法は「googleドキュメント」なら「印刷」を選択し"PDFに保存"を選択する。
出来上がったPDFを" PDFをJPGに変換 "でgoogleなどで検索すればオンラインで変換してくれるサイトが多数見つかるので利用すればいい。
ADOBEのイラストレーターなどが使えるのなら、それで作成するのが手っ取り早い。
FAXを送れる準備はできたとして最大の難関は文章の作成だろう。
自分の名前、メールアドレス、住所、電話番号などアメリカ人に本人であると主張できる物を どれだけ用意できるかがポイントとなる。
実際に対処したときの例を以下に説明する
送るFAXは2ページ
・FAX Cover Sheet(FAX送付案内状)
・本文
※FAX Cover Sheet 自体は必須ではないが、FAXの存在を先方に明確に示す上でも用意した方がいい。
FAX Cover Sheet 見本
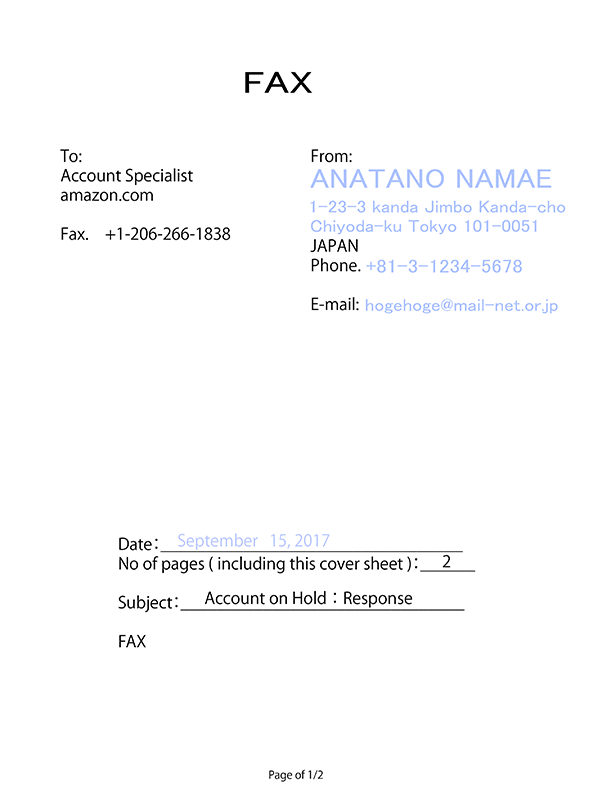
FAX 例文:本文
=========================
Account on Hold:Response
email-addres:メールアドレス
order:#注文番号
name:カードに記載されている名前
Address:カードに登録されている住所
Addredd Line1:マンション名等
Address Line2:番地、住所
City:自治体
State/Province/Region:都道府県
ZIP:郵便番号
Country:Japan
Phone:+81 最初の0を抜いた電話番号
pcustomer service phone number:カード会社電話番号
*customer web site:カード会社のサイト等
------------------------------
明細書 身分証等
------------------------------
Please confirm.
Thank you.
氏名
Account on Hold:Response
email-addres:メールアドレス
order:#注文番号
name:カードに記載されている名前
Address:カードに登録されている住所
Addredd Line1:マンション名等
Address Line2:番地、住所
City:自治体
State/Province/Region:都道府県
ZIP:郵便番号
Country:Japan
Phone:+81 最初の0を抜いた電話番号
pcustomer service phone number:カード会社電話番号
*customer web site:カード会社のサイト等
------------------------------
明細書 身分証等
------------------------------
Please confirm.
Thank you.
氏名
本文ページ 見本
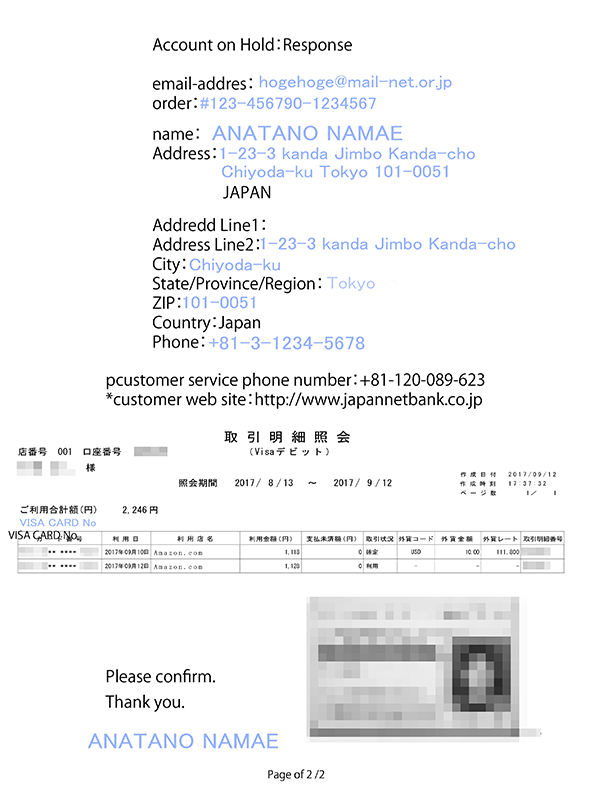
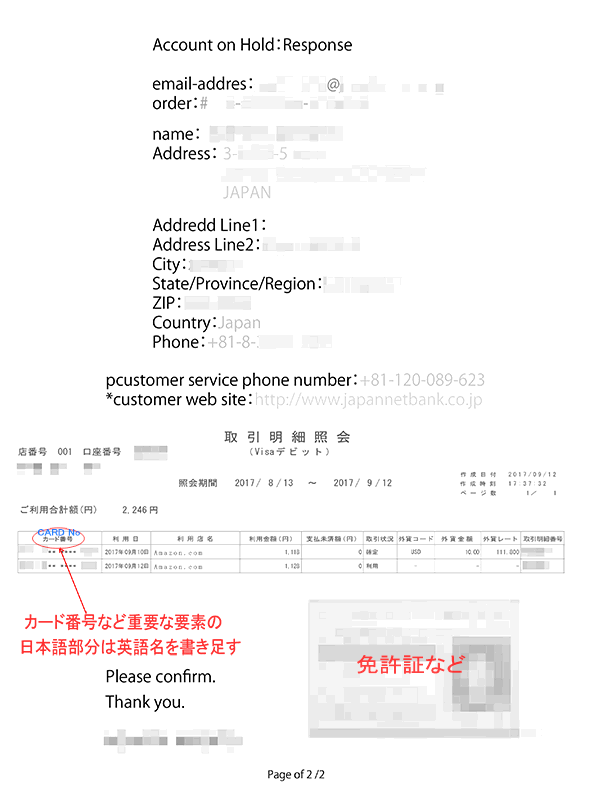
●「マイクロソフトWord」、または「Googleドキュメント」等で編集できる参考テンプレートを用意したので参考に。
テンプレート .doc形式 ダウンロード
WEBから発行されるPDFの明細書などを貼付ける方法等の最低限のスキルは持ち合わせている事を前提にしている為、ここでは説明しない。
分からない場合はGoogle検索などを活用して身につけるか、素材全てを印刷するなど全て紙媒体にして貼り付けを行いコンビニなどからFAXする事になる。
注意事項
FAXなので、送るにはプリントアウトするかPDFまたは画像データにする必要がある。
プリントアウトする場合の用紙のサイズは、レターサイズである。 wikipedia レターサイズ
PDFの場合、PamFAX ならPDFのままFAXも可能。
画像データにする場合、作成したデータをPDF形式で出力し、そのPDFデータをJPGなどの画像データに変換する。
PDFデータを画像データに変換する方法はGoogleで検索すれば沢山あるので好きなのを選べばいい。
変換時の画像解像度の目安はピクセルサイズ指定で幅2000ピクセル以上、DPI指定だと 200DPI 以上でなければFAX画像に変換した場合文字がつぶれてしまうので注意する。
参考までに、実際に使用したデータはJPG画像で出力したもので解像度は横2814ピクセルx縦3822ピクセルで、それをPamFAXで送った。
FAX宛先
宛先は、Amazon.com ヘルプページには206-266-1838と書かれている。
PamFaxの場合=(国メニューからUSAを選択)206-266-1838
その他=010-1(国番号)-206-266-1838
1 PamFaxのFAX番号設定
受信者の入力画面で国旗のアイコンの部分をクリックするとプルダウンメニューが開く。
2 FAXを送る国を指定する
プルダウンメニューから united states を選択 。
3 FAX番号入力
206-266-1838と入力。そのまま「次へ」のボタンをクリック。
4 入力決定
「 united states にFAXをしています。」と言うメッセージが出るが、FAXをしますか?の間違いなので気にせず「OK」をクリック。
5 FAX番号の確認
+1 206 266 1838 と言うFAX番号が追加されたことを確認し、「次へ」をクリック。
6 ファイルをドロップ
作成したファイルをドロップすれば準備完了。
送るFAXは2枚なので FAX Cover Sheetをドロップ後、「ファイルを追加」をクリックして本文をドロップする。
PDFの場合はそのままドロップすれば2枚に分けられてFAXされると思われる(未確認)。
FAXを送ったらあとはAmazon.com からメールが届くまで祈るしか無い。
FAXが届いたら24時間内に連絡すると書いてあるがまず当てにならない。実際に送って返事が来たのは一週間後だった。
Amazon.com の方からしてみれば、送られたFAXを基に日本の銀行やカード会社等に確認する手間がある為、これは仕方ないところだろう。
あまりに期間が長い場合、FAXがまず、ちゃんと届いているのかどうかはこちらからは解らないうえに届いたとしても放置されている可能性もある。
不安ならサポートに確認なり催促のメールを送るのも手だ。
注文履歴を確認する
View orders をクリックして注文履歴を確認する事ができる。
注文履歴のリストで Processing となっているものは処理中と言うことで購入が確定してない。
確定した場合は、は Applied と表示される。
Cartに入れた商品を削除する
amazon において購入する気はないがとりあえず商品を Cart に入れておくという行為は危険を伴う。
決済しないまま放置して Cart に入れた事すら忘れてしまい別な製品を決済する時にうっかりまとめて決済してしまうという事故にあってしまう可能性があるからだ。
決済後すぐにであればアカウントサービスの注文履歴からからキャンセル出来るが、発送後では返品するしかないので、非常に面倒だ。
返品不可の商品なら泣くしかない。
無用なトラブルを避けるためにも、むやみに Cart に入れず、入れたとしても買わないのであれば削除するよう心がけよう。
■Cartに入れた商品を削除する方法
1.最上段メニューバーにある、「Cart」をクリック
2.削除したい商品タイトルの下に小さく「Delete」の文字があるのでクリックすれば削除される。