- Roland U-220とは?
U-220とは1990年頃にRolandから発売されたMIDI用のPCM音源で、サンプリングされた音色を元に色々な楽器の音をリアルに再現してくれます。私は「フーガの技法」を演奏するためにパイプオルガンの音色を探していたのですが、別売のメモリーカードで追加できるパイプオルガンの音が非常に気に入ってU-220を1990年に購入しました。

<愛機U-220。NYで買い、日本、マレーシア、シンガポールと転居を繰り返した>
- U-220 パラメーター編集プログラム
「パイプオルガンの音色」と一口で言ってもなかなか奥が深いのです。基になる音色が数種類あり、残響音、左右のバランス、鍵盤の強さに対する反応、MIDIのチャンネル、等々数多くのパラメーターがあります。
これに対してU-220のLCDディスプレーは横24文字が2段しかなく、編集作業はお世辞にも簡単だとは言えません。そこでU-220のパラメーターをパソコンからコントロールする為のプログラムを開発しました。私が今までに書いたプログラムの中で行数が一番多い労作です。
- 動作条件
- 動作OS : Windows XP
→ 9X系OSではメモリー管理が下手で起動しない可能性大
- 画面:1024 x 768以上の解像度
→ パッチ編集画面が大きいからです
- Mabry MIDIコントロールが正しくインストールされている事
→ midiio32.ocxをU220.exeと同じフォルダーに入れればOKです
- Roland U-220がMIDI In/Out両方共PCに接続されている事
→ U-220がないと何の役にも立ちません・・・
U-220 Editorはフリーウェアですのでご自由にお使い下さい。とは言っても15年も前の音源ですし現役で使っている人はあまりいないとは思いますが・・・。それにMIDIをやる人はMac派が多いようですし(私自身も85年から97年までMacユーザーでした)。
Mabry MIDI コントロールもフリーウェアです。以下のサイトからダウンロードできます。
U-220 Editor のダウンロード
Mabry MIDI コントロール のダウンロード
- 使い方
【セットアップ画面】
プログラムを起動すると以下の様なセットアップ画面が現れます。
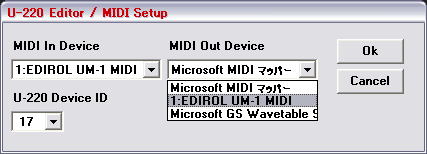
この画面では以下の設定を行います
- MIDI入力デバイス
- MIDI出力デバイス
- U-220 デバイスID
デバイスIDはU-220本体で設定してある番号と同じにして下さい。
- 【メイン画面】
セットアップ画面でOKボタンを押すとU-220からデータの読み取りを開始し、しばらくすると以下の様な画面が表示されます。
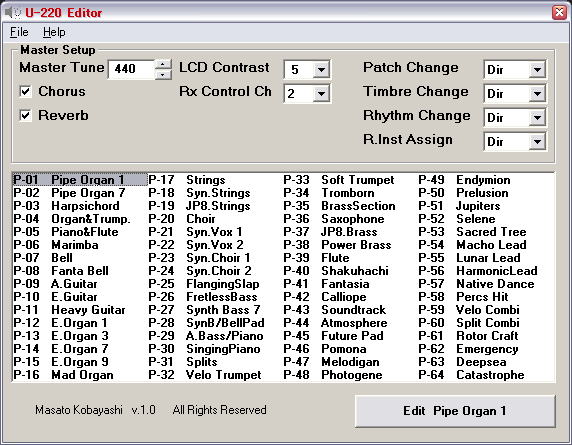
この画面では以下を行います
- Master Setup関連 (Master tune、LCDコントラスト等)の編集
- Map機能の編集には対応していません
- 編集する「パッチ」の選択 → リストで選択して右下のボタンを押す
- 【パッチ編集画面】
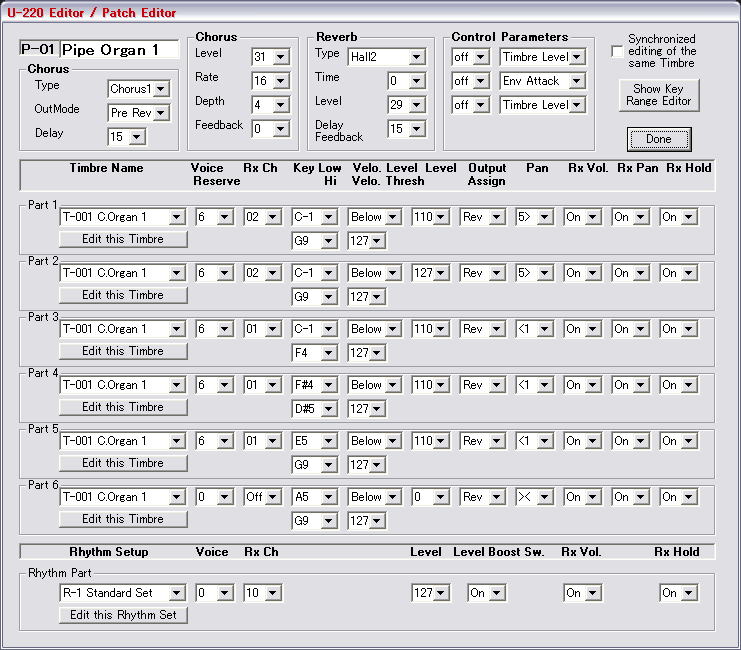
【クリックすると拡大されます】
この画面では以下を行います
- 全パート共通項目の編集(パッチ名称、コーラス、リバーブなど)
- 各パート(1〜6、リズム)の編集
- 「Edit this Timbre」を押すと、「ティンバー編集画面」が現れます
- 「Edit this Rhythm Set」を押すと、「リズムセット編集画面」が現れます
- 右上にある「Show Key Range Editor」を押すと、キーレンジをグラフィカルに編集する「Key
Range Editor」画面が現れます
- 右上にある「Synchronized Editing of the same Timbre」をチェックすると、複数のパートで同じティンバーを使用している場合、1つのパートでティンバーを編集すると、残りのパートのティンバーにも同じ設定が適用されるというものです。
- 【ティンバー編集画面】
「パッチ編集画面」で「Edit this Timbre」ボタンを押すと以下の画面が現れます。
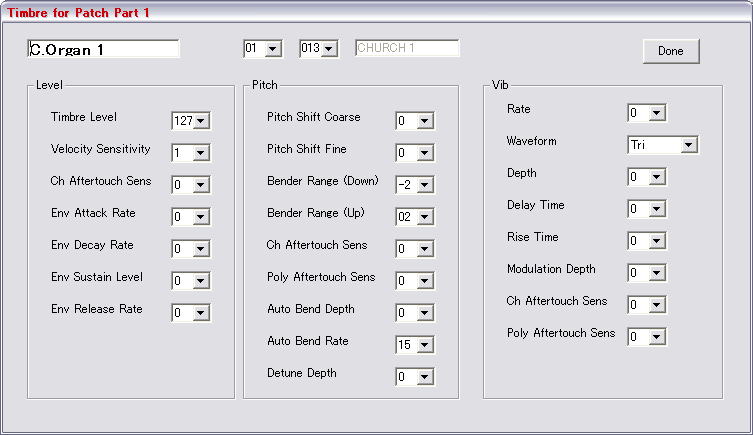
【クリックすると拡大されます】
この画面では以下を行います
- 【リズムセット編集画面】
「パッチ編集画面」で「Edit this Rhythm Set」ボタンを押すと以下の画面が現れます。
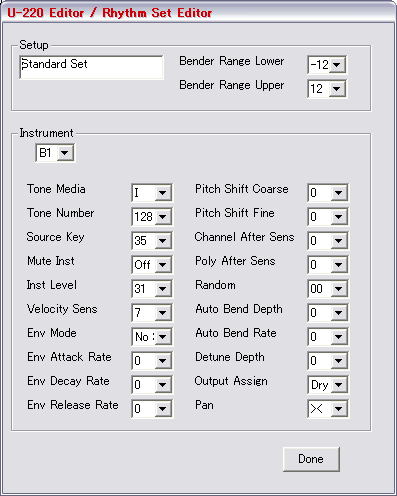
この画面では以下を行います
- 【Key Range Editor画面】
「パッチ編集画面」で「Show Key Range Editor」ボタンを押すと以下の画面が現れます。鍵盤楽器などで異なるパートにそれぞれ異なるキーレンジを設定したい場合に便利です。
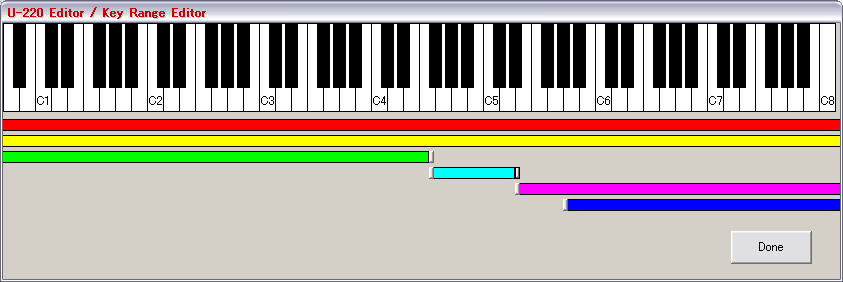
- キーレンジの変更は、鍵盤の下に現れているバーの左右に付いているつまみをドラッグすることで行えます。
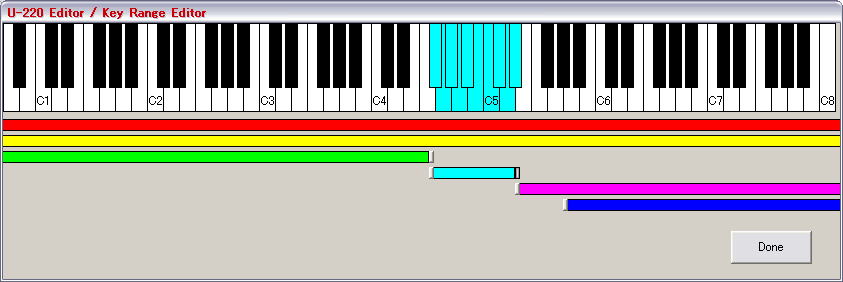
-
|

