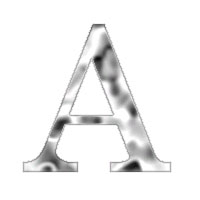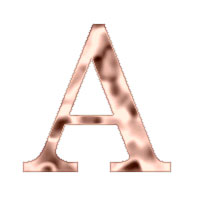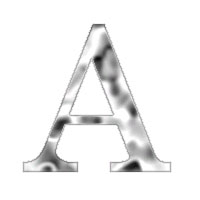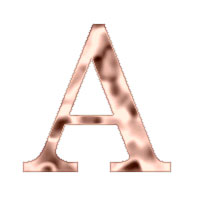|
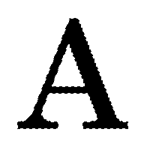
|
1
- キャンパス内に文字を新規レイヤーで書き込みます。黒で書き込みましょう。
|
2
- [選択範囲]-[不透明部分の選択]を実行し、文字部分を選択しておきます。
|
|
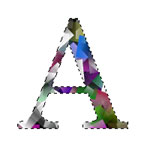
|
3
- [フィルタ]-[特殊効果]-[ノイズを追加]でノイズを描画した後、[フィルタ]-[特殊効果]-[キュービズム]を実行します。まだ選択範囲は解除しません。
左図くらいの感じになるとよいかと思います。
|
|
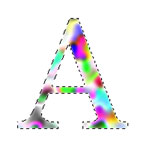
|
4
- [フィルタ]-[ぼかし]-[ぼかしガウス]でほんのりぼかします。
その後[フィルタ]-[模様]-[二次元セルオートマトン(ロジスティック4)]を2回かけます。かけすぎに注意。
微妙にうねりが出たら成功です。
|
|
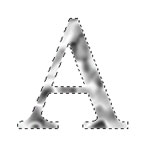
|
5
- [フィルタ]-[カラー]-[グレースケール]でグレースケール化します。すこしシルバーらしくなりました。
まだ選択範囲を解除してはいけません。
|
6
- このままですと、文字内部に生じた透明部分により背景が透けて見えてしまいますので、文字内部の透明部分を不透明にするための作業を行います。([フィルタ]-[透明度]-[不透明化]でも良いのですが、以下の方法をオススメします)
文字レイヤーの下に新規レイヤーを作成し、パレットから白を選んでおいてから[編集]-[塗りつぶし]を実行します。そうしたら、文字を描いたレイヤーを選択しておいて、[レイヤー]-[レイヤーの結合]-[下のレイヤー]で結合します。
これで文字に透明部分がなくなりました。
|
|

|
7
- 文字レイヤーの上に新規レイヤーを作成します。
そのレイヤーに、パレットから黒を選びつつ[編集]-[境界線の描画]で境界線を書きます。あまり太くならないよう、ブラシパレットから適当な大きさを選んでください。今回は、ボケのないブラシの2番目に小さいものを使いました。
ここで[選択範囲]-[選択範囲の解除]を実行します。
|
|

|
8
- 境界線を描いたレイヤーの不透明度を下げます。
レイヤーウィンドウで境界線を描いたレイヤーを選択しておいて、レイヤーウィンドウ右上部分のグラデーションバーで不透明度を30%まで下げました。(△を黒い方に近づけていきます)
|
|

|
9
- 最後に、[イメージ]-[コントラストの調整]でコントラストを強くします。こうする事でハイライトが強調され、より金属のうねりが綺麗に表現できます。
今回は100で実行しました。
後は[レイヤー]-[レイヤーの結合]でレイヤーを結合してください。
背景がある場合は、文字部分だけをとりあえず結合しておくと後でポジショニングが楽に出来ます。
|
|
完成したものを[フィルタ]-[カラー]-[単色効果]で色々な色に変える事が出来ます。
お試しあれ。
 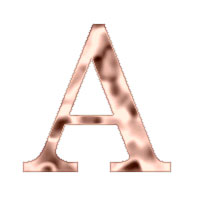
|