“アンチエイリアス”とは、縁取りが滑らかに表示されている状態の事を挿します。
例えば、下図を比べてみてください。
|
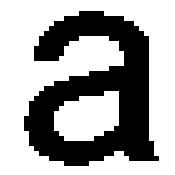
|
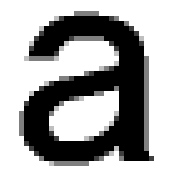
|
|
“アンチエイリアス” OFF |
“アンチエイリアス” ON |
「a」を拡大表示してみたものです。
“アンチエイリアス”がOFFの場合は縁取りに滑らかさがなく、カクカクしているように見えます。逆に“アンチエイリアス”ONの場合の縁取りは、黒以外に淡い色を用いて滑らかに表示しているのが分かるかと思います。
これだけ見ると“アンチエイリアス”ONの方が見栄えも綺麗なので良いかと思いますが、ファイルサイズは「ON」の方が大きくなります。
よって、イラストなどにロゴを入れる場合は「ON」、タイトルロゴなどあまりファイルサイズを大きくしたくない場合は「OFF」で作成すると良いのではないかと思います。 |