影は先ほどの状態のままでも良いですが、もう少し深みを出すために影のより濃い部分を描画します。
「肌影1」レイヤーの上に「肌影2」レイヤーを作成しましょう。そして再び「肌」レイヤーの不透明部分を選択しておきます。
そうしておいてから、「肌影2」部分に更に濃い部分の影を上記2と同じように着色していきます。「肌影2」レイヤーの描画モードを[オーバーレイ]にする事をお忘れなく。
これで、ある程度影に深みが出たでしょうか?
もしも「後から重ねた影の部分が濃すぎて浮いてしまう」という感じでしたら、以下の方法を試してみてください。
|
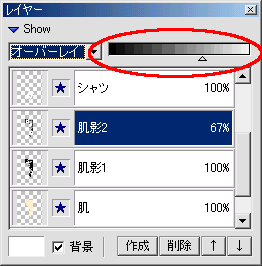
|
「肌影2」レイヤーを選択しておいて、左図の○で囲んだ部分の△を黒い方に少しずつスライドさせていきます。
こうする事で、レイヤーの不透明度が変化し、濃すぎる場合でも好みの淡さに近づけることが出来ます。 |
ちなみにレイヤーの不透明度とは、下記のとおりです。
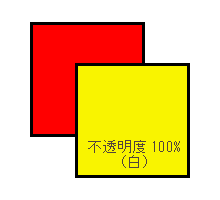 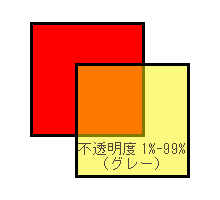 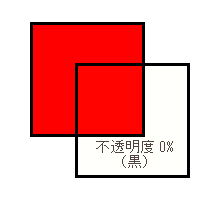
黄色のレイヤーの不透明度を変更していると考えてください。
不透明度の"△"が白に近いほど不透明で、黒に近いほど透明です。
|